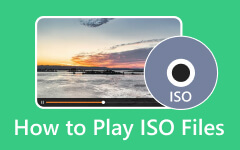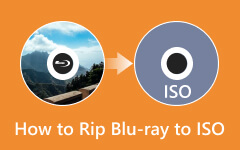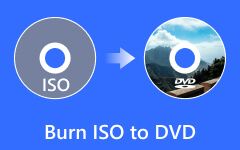Nowadays, DVDs won’t last forever. It is because, in this modern time, it is better to watch online and offline than use a disc. Also, there are possibilities when DVDs will be corrupted for some reason. So, it is best to make a possible solution. In that case, we’ll give you the best solution we can offer to you. The post will teach you how to create ISO from DVD on Mac and Windows. This way, you will get another knowledge about the said discussion.

Part 1: Comparison of 7 Ways to Create ISO from DVD
You can check the comparison of the 8 powerful methods to create ISO from DVD. You can choose the one you love most to easily rip DVD to ISO image.
| Products | Best for | Copy Protection | Speed | Platform |
|---|---|---|---|---|
| Tipard DVD Ripper | Rip video DVD to ISO with high video quality. | Yes | 5 | Windows/Mac |
| BurnAware | Rip homemade DVD for sharing DVD movies. | No | 4 | Windows/Mac |
| Freemake Video Converter | Rip DVD and convert video formats. | No | 2 | Windows |
| iSODisk | Simple and fast DVD ripping. | No | 3 | Windows |
| Disk Utility | Rip DVD to video and ISO image only on Mac. | No | 3 | Mac |
| PowerISO | Create ISO for bootable USB. | No | 4 | Windows/Mac |
| DVD to ISO | Beginners who don't know clearly how to rip DVD to ISO. | No | 3 | Windows/Mac |
Part 2: 4 Ways to Create ISO from DVD on Windows 11/10
Check 4 ways to create ISO from DVD on a Windows computer. You can back up your DVD on your computer so that the content is difficult to be broken. You can also share your DVD video with others easily.
1. Best Way to Create ISO from DVD on Windows 11/10/8/7
If you are looking for an exceptional program to help you create ISO from DVD, use Tipard DVD Ripper. It is an offline program accessible to Mac and Windows, making it available to rip DVD to ISO easily. You can quickly rip your DVD video or audio disc to an ISO image. You can copy the full DVD to your ISO or select your desired chapters to create ISO from DVD. The converting speed is ultra-fast even if you have no high-end hardware. Moreover, you can convert or upscale the DVD video to any other digital format. Maybe you can convert DVD to MP4 if you want.
- Convert DVD to ISO image with the best video and audio quality.
- Copy all DVD chapters or choose your desired chapters.
- Rip DVD to ISO at the fastest speed without protection.
- You can edit your DVD video and convert them to any other video format.

Step 1 Download and install Tipard DVD Ripper on your Windows computer. Connect your DVD to your computer. Click the Load DVD Disc button in the top left corner. Then, you can start creating ISO from DVD with this program.
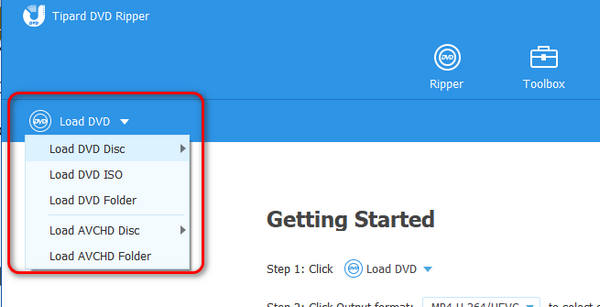
Step 2 Your DVD should be loaded. Click the dropdown button on the right side to choose an ISO output option. Then, click the Rip All button to create ISO from DVD quickly.
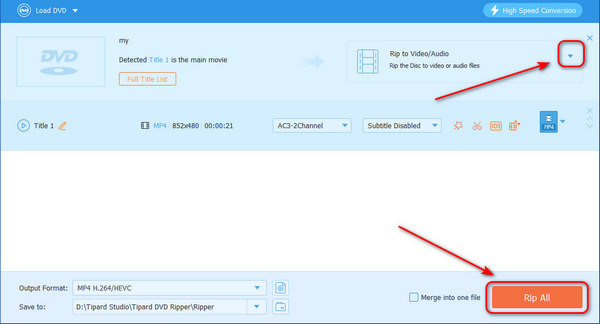
2. Make ISO Image File with BurnAware Free
If you are a Windows user and want to convert DVD to ISO on Windows 11/10 and other versions, use BurnAware Free. This ISO burner can help you make ISO files from your DVDs. Also, this free DVD ripper is simple fast to download, making it suitable for all users. Also, the interface of the offline program is intuitive. This way, all users can understand the complete layouts without professional assistance. Plus, the conversion or burning process is also fast. With this kind of conversion process, users won't consume more time. Aside from that, BurnAware Free can offer more features you can enjoy. The tool can also create audio CDs, MP3s, DVD videos, extract audio tracks, and more. So, if you want to create all of these, maybe it is the right tool for you.
However, there are some disadvantages you may encounter when using the program. The program does not apply to you if you are a Mac user, and you need a BurnAware alternative on Mac. It is because BurnAware Free is only available on Windows operating systems. Also, it can't provide all of its advanced features. So, to get all the program's features, you need to get the Premium and the Professional version. Follow the steps below to learn to make ISO from DVD using BurnAware Free.
Step 1Download BurnAware Free on your Windows computer. Then, after the installation process, launch the program to view the main interface.
Step 2Afterward, go to the left interface and click the ISO Images menu. Then, select the Copy to ISO button from the center interface.
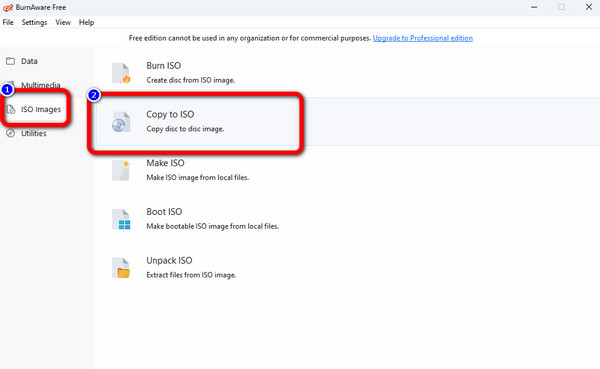
Step 3Select the Copy button to load the DVD on the upper part of the interface. After that, click the Browse button on the center interface to set the folder where you want to save the converted file.
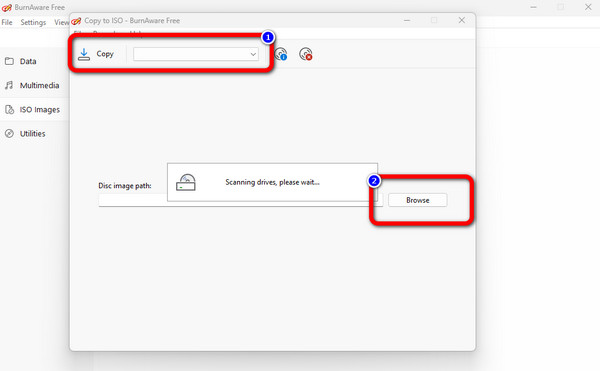
Step 4Then, click the Copy button to start creating the ISO file from your DVD. You will see a pop-up message when the converting procedure is already done. After that, you can get your ISO file in your assigned folder. You can also use burning software, like Cisdem DVD Burner, to add the ISO to another DVD.
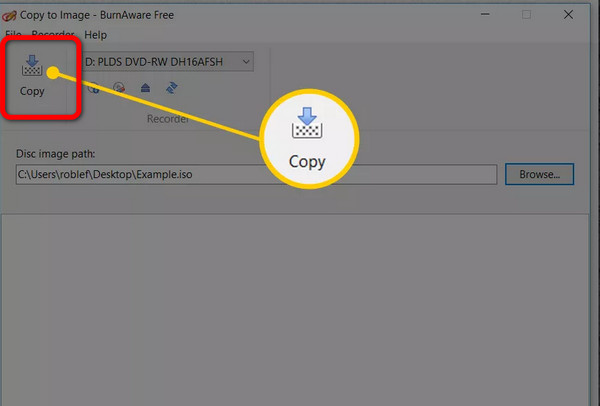
3. Clone DVD Disc to ISO File via Freemake Video Converter
As you can see, Freemake Video Converter is very suitable for Windows computers, so, if you want to create ISO image from DVD disc on Windows, Freemake Video Converter can offer you free but powerful help, and the most important thing is, it is free. When using it, you can find it can also convert MP4 to ISO.
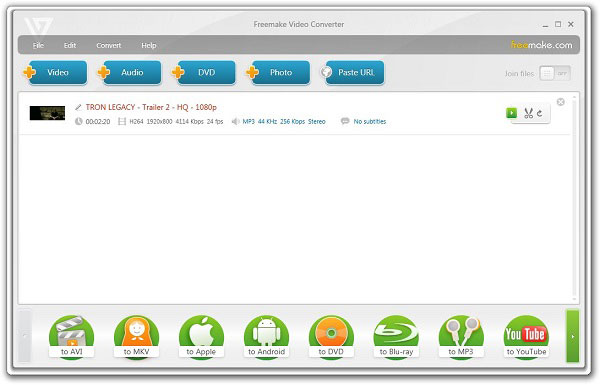
Step 1Open Freemake and click the DVD button on the top side to load your DVD. Then, to create ISO from DVD, you should click the to DVD button on the bottom side.
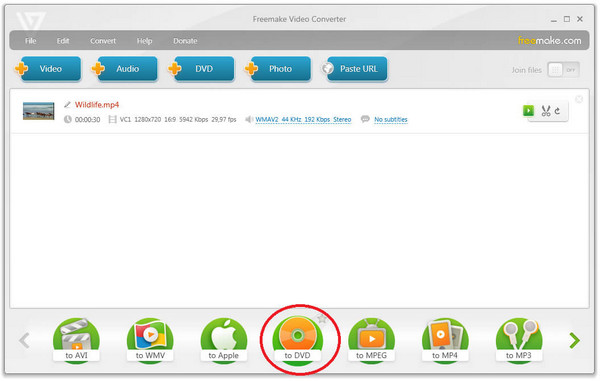
Step 2After you set all settings of the ripped DVD, you should choose a folder on your hard drive, and then click the Burn button to rip the DVD to ISO with Freemake.
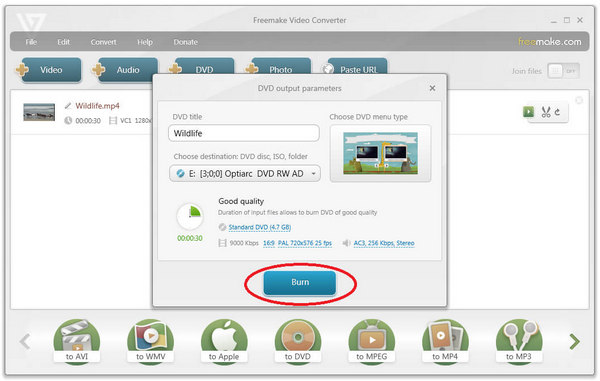
4. Create ISO Image File from DVD with ISODisk
If you do not want to make it very simple and fast, you can choose ISODisk without hesitation. It could be considered as the easiest tool for creating ISO images from DVD discs. It is so easy to use that even everyone can understand how to use it.
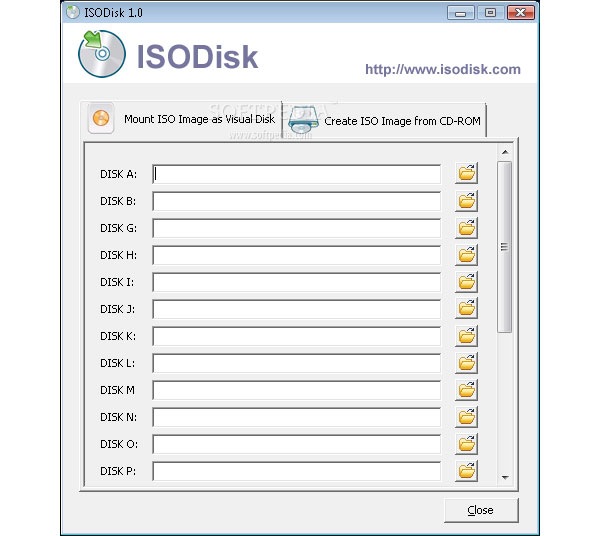
Step 1Download ISODisk on computer
Just like others, you need to download ISODisk first, the App Store, its official website. And then install and launch the program on your computer.
Step 2Insert A DVD Disc and Set up
Insert a DVD disc into your computer, and choose the drive where your DVD disc is located, ISODisk will create ISO image files from it automatically. And then you can find the created ISO from DVD. for it directly rips the DVD to your computer.
Part 3: 3 Ways to Rip DVD to ISO on Mac
Your Mac computer can also help you rip DVD to ISO image. Although there are no as many programs as on Windows, you can still use 3 excellent methods to create ISO from DVD on Mac.
1. Easily Rip ISO to DVD on Mac with Disk Utility
In this part, we will teach you how to make ISO from DVD using Mac. You can operate the Disk Utility function to convert your DVD to ISO. If you need to become more knowledgeable about the program, grab the opportunity to read this post. The Disk Utility function is a default way of creating an ISO file from a DVD. With this, you don't need to get or download any program to achieve your objective. Also, the process of copying or conversion is simple. In just a few moments, you can create ISO from DVD. But, if you are new to Mac, the ISO creation process would be challenging. It is because the method in Mac is different in other devices. So, if you want to get an ISO from DVD using Mac, you must ask for assistance from professionals. You can also check and follow the steps below to rip DVD to ISO.
Step 1Open your Mac and navigate to the Disk Utility. After that, the interface will appear on the screen. Go to the File > New Image option and select the Image from (name of the DVD).
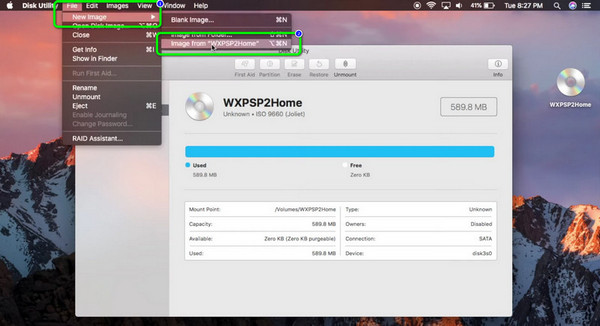
Step 2Then, a mini interface will pop up on the screen. Go to Save As and type the name of your file. After that, select the Format option and choose the DVD/CD Master. To save the file to ISO, click the Save button and await the creation process.
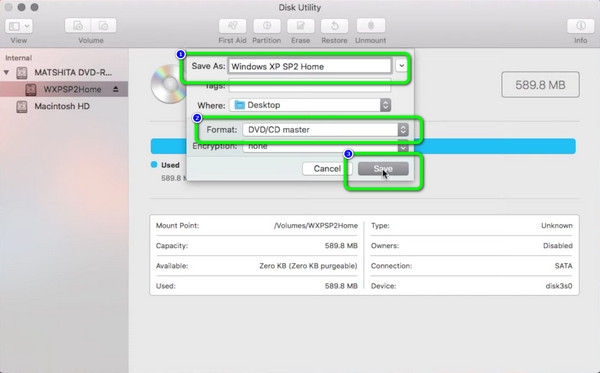
2. Create ISO from DVD with PowerISO
PowerISO is available on both Windows and Mac. It can help you rip DVD to ISO image easily. After you load your DVD, you can follow the on-screen instructions to do that quickly. The ripping speed is also fast. Check how to create ISO from DVD with PowerISO.
Step 1Connect your DVD disc to your Mac and then open PowerISO. Click the Copy button, and then the Make CD/DVD/BD Image File button to start creating ISO from DVD disc.
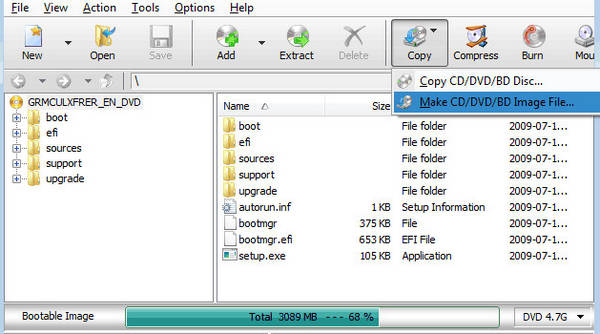
Step 2Then, you can choose .iso file and choose a file location for the coming ISO file. Finally, click the OK button to create ISO from DVD.
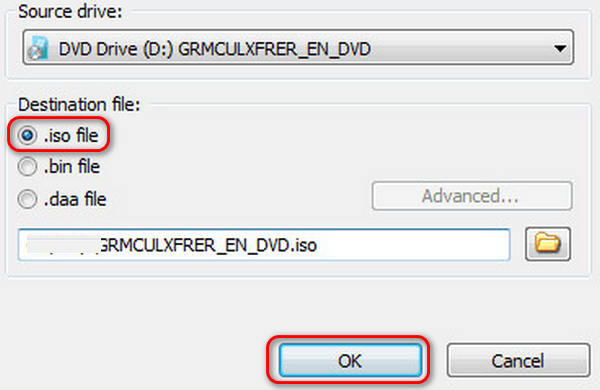
3. Straightforward Rip DVD to ISO on Mac
There's a very lightweight program on both Windows and Mac - DVD to ISO. This small program can rip DVD to ISO in a very fast speed and won't take much memory. This must be a convenient way to rip DVD to ISO image. However, this program cannot offer other features, and you can only choose the ISO output format.
Step 1Load your DVD on your Mac. Launch DVD to ISO, and it will detect your DVD drive. You can select it in the DVD Drive tab.
Step 2In the ISO File tab, you can choose a file destination to hold your ISO image. Finally, you only need to click the Create button to rip DVD to ISO on Mac easily.
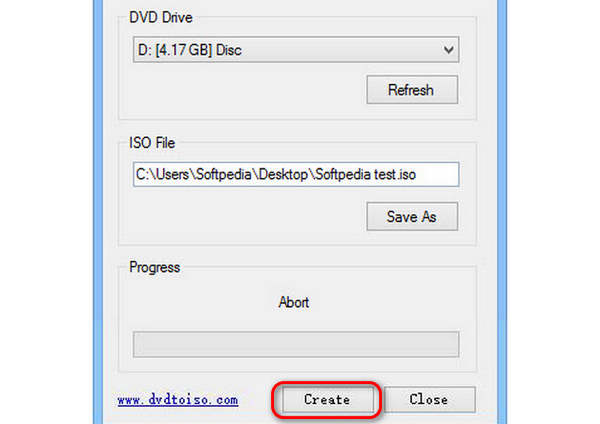
Conclusion
In this article you can learn 7 ways to create ISO from DVD effectively on Windows and Mac. It's very easy to rip DVD to ISO with these programs. If you want to have a wide range of video format choices, Tipard DVD Ripper is your best resort. You can easily rip a DVD and choose your favorite video and audio formats, and then create ISO from the DVD quickly.