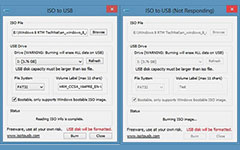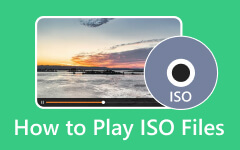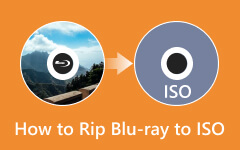- part 1: The Best Way to Convert MP4 to ISO on Windows and Mac
- part 2: How to Convert MP4 to ISO with Freemake Video Converter
- part 3: How to Convert MP4 to ISO File with Windows DVD Maker
- part 4: How to Convert MP4 to ISO Free with DVDStyler
- part 5: How to Convert MP4 to ISO Online with Converter365
- part 6: Comparison of the 5 MP4 to ISO Converters
- part 7: FAQs of How to Convert MP4 to ISO
Converting MP4 to ISO is a seamless process crucial for preserving and organizing video content. You can store your MP4 videos in a DVD structure, which is like DVD authoring. You can also convert MP4 to ISO to play the video on a DVD player. Moreover, you can easily burn the ISO to DVD afterwards.
Therefore, how can you burn MP4 to ISO? You must find the right program because although many programs can burn MP4 to DVD, they may not support the ISO output format. This article will show you 5 excellent ways to convert MP4 to ISO image on Windows and Mac.
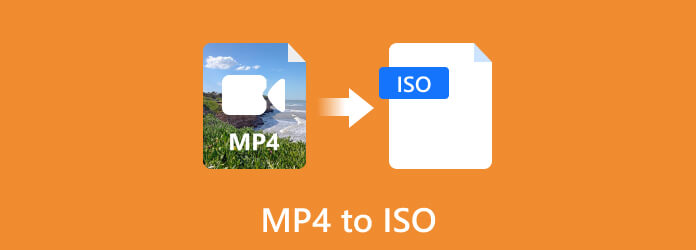
- part 1: The Best Way to Convert MP4 to ISO on Windows and Mac
- part 2: How to Convert MP4 to ISO with Freemake Video Converter
- part 3: How to Convert MP4 to ISO File with Windows DVD Maker
- part 4: How to Convert MP4 to ISO Free with DVDStyler
- part 5: How to Convert MP4 to ISO Online with Converter365
- part 6: Comparison of the 5 MP4 to ISO Converters
- part 7: FAQs of How to Convert MP4 to ISO
Part 1: The Best Way to Convert MP4 to ISO on Windows and Mac
Tipard DVD Creator is the best way you can use to convert MP4 to ISO. It offers easy conversion process that involves preserving MP4 videos in a standardized ISO format, ensuring compatibility with optical media. It can also add a menu for your MP4 videos to author DVD ISO. You can also edit your MP4 videos, chapters, subtitles, and menu settings. What's more important is that it can convert MP4 to ISO quickly and accurately.
Burn MP4 to ISO with Tipard DVD Creator
Step 1 Download and install
The first step you need to take is to download and install Tipard DVD Creator. Click the Free Download button below to download a proper version. Then, launch it.
Step 2 Add MP4 files
You can choose DVD Disc or Blu-ray Disc, but Blu-ray ISO is bigger than DVD ISO. Then, click the Add Media Files button to add your MP4 videos to this ISO creator.
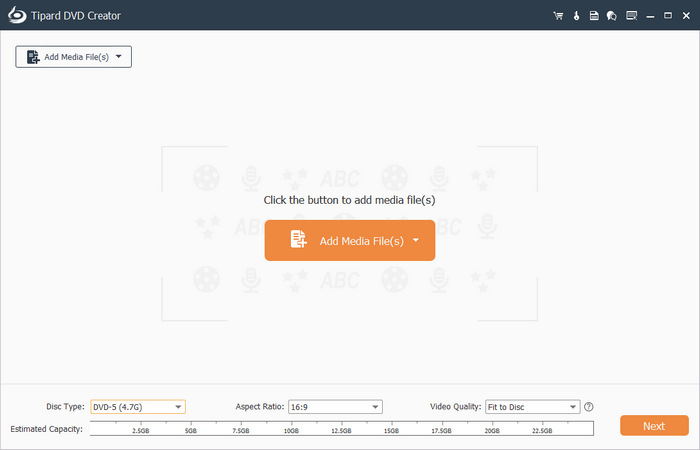
Step 3 Customize ISO
Your MP4 videos have been added. You can choose a Disc type on the bottom left side, like DVD5 and DVD9 or BD25 and BD50. You can also adjust the video aspect ratio and quality. You can also use the Video Tools and Chapter Tools to edit the MP4 videos and ISO structure. Then, click the Next button to go on.
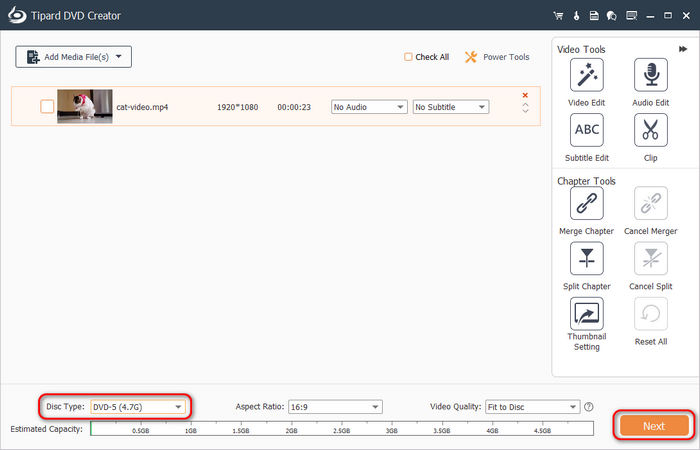
Step 4 Add a menu
In this window, you can choose a DVD menu. You can also change the background music and photo, and add an opening film with the tools on the bottom left side. Then, click the Burn button to go on.
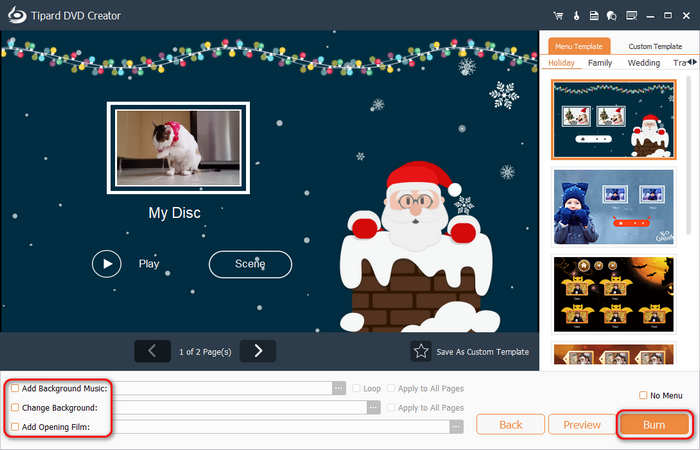
Step 5 Choose ISO output
This is the final and most important step. You should choose Save as ISO on the top left side and choose a destination folder on your computer. Then, click the Start button on the bottom right side to convert MP4 to ISO on Windows and Mac.
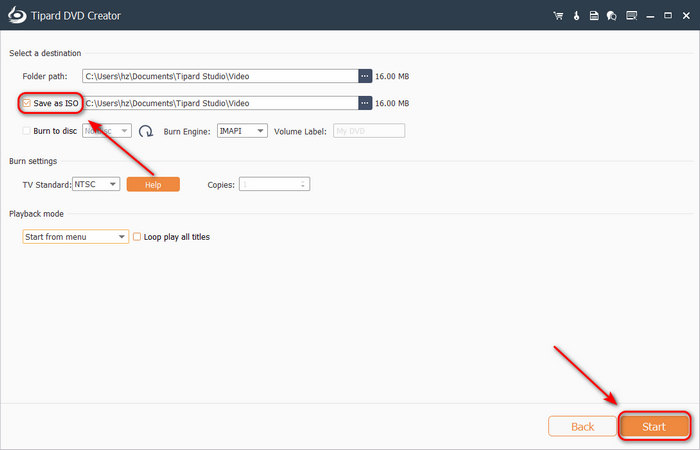
Part 2: How to Convert MP4 to ISO with Freemake Video Converter
If you want to convert MP4 to ISO file, you must try Freemake Video Converter. This program offers a clean and guiding interface that can help you easily import MP4 and export ISO image. It can also author DVD to create a structure for your ISO image. You can also edit the input MP4 videos and choose a DVD menu. Although it has no advanced editing features, it supports ISO output format, which is what you want.
Convert MP4 to ISO with Freemake Video Converter
Step 1 Launch Freemake Video Converter and click the Video button on the top left side to add your MP4 videos to this program. You can click the Edit button to edit your MP4 videos before converting them to ISO. Then, click the to DVD button on the bottom side.
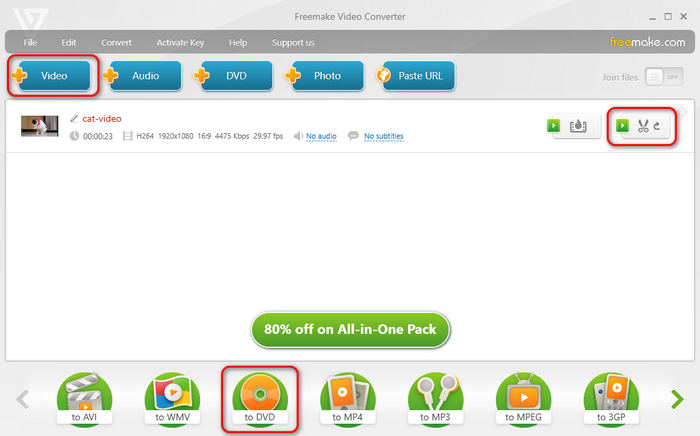
Step 2 This is the crucial step. You can click the NO MENU button to add a DVD menu. Then, click the destination dropdown button and choose Create ISO. Then, you can choose a folder on your computer to convert MP4 to ISO for free easily.

Part 3: How to Convert MP4 to ISO File with Windows DVD Maker
Windows DVD Maker (not the built-in program in Windows) is also an excellent way to convert MP4 to ISO file. Its interface is very easy to understand, so you can quickly add and process your MP4 videos and create an ISO image. It also offers a DVD menu feature so you can create DVD structure for your MP4 videos with a fantastic navigation interface. The burning process and accuracy are also good!
Create ISO from MP4 with Windows DVD Maker
Step 1 Launch Windows DVD Maker and click the Add Videos button to add your MP4 videos to this program.
Step 2 Your MP4 videos are added. You can click the DVD Menu button to choose and edit the DVD menu for your MP4 videos.
Step 3 This is the crucial step. You should choose Save as Image in the Destination box on the bottom left side. Then, choose a destination folder for your ISO image. Finally, click the Start button to convert MP4 to ISO easily.
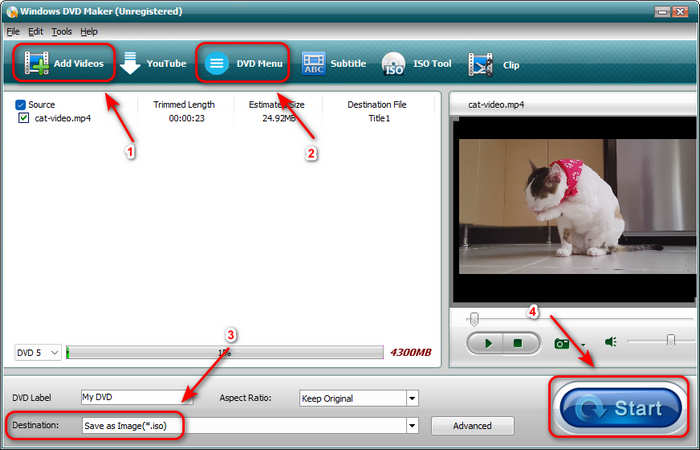
Part 4: How to Convert MP4 to ISO Free with DVDStyler
DVDStyler is also a fantastic way to convert MP4 to ISO free. This program can help you make an ISO with detailed video and ISO format settings. You can convert MP4 to ISO like a pro! Moreover, you can make an ISO or DVD with a small capacity, which will save storage on your computer. This MP4 to ISO converter can also increase the video and audio bitrate to offer a nice watching experience!
Convert MP4 to ISO in DVDStyler
Step 1 Launch DVDStyler. It will prompt you to create a new project. Here, you can set format for your DVD ISO. You can choose a disc capacity, video and audio bitrate, aspect ratio, and audio format, etc. You can also open an existing DVDStyler project.
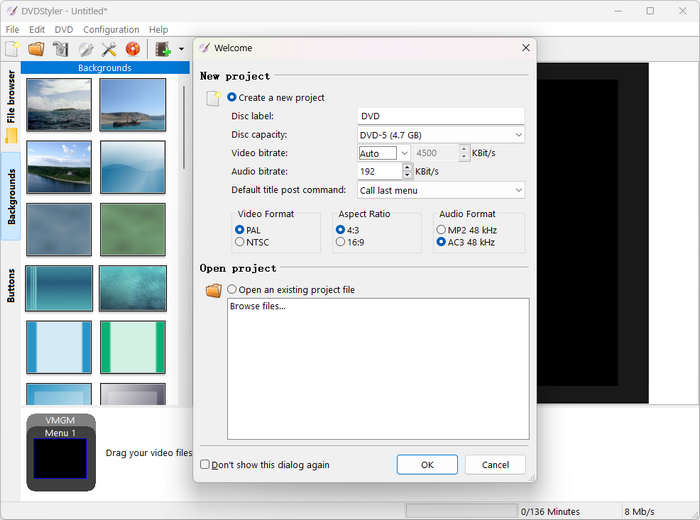
Step 2 After that, you can choose a DVD menu. Then, click the Add File button to import MP4 videos to this program. You can see your MP4 videos are in the timeline on the bottom side. Then, click the Burn button.
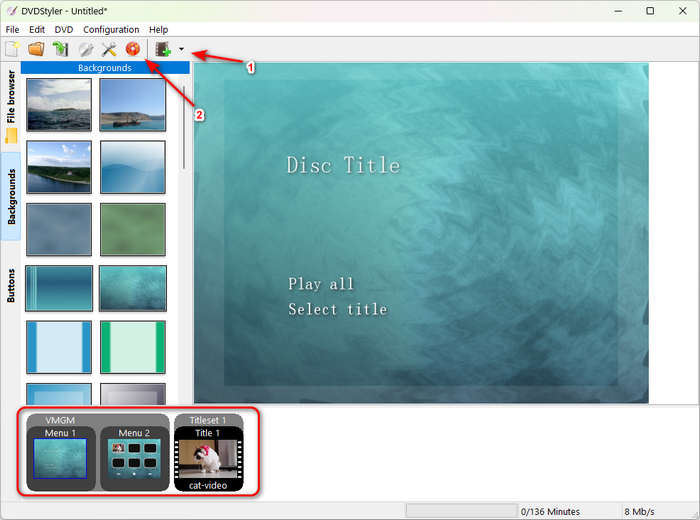
Step 3 On the popup window, you should choose create iso image and click the Start button to convert ISO to MP4 easily.

Part 5: How to Convert MP4 to ISO Online with Converter365
Don't you want an MP4 to ISO converter online for free? Try Converter365. It can quickly convert your MP4 file to ISO file. You don't need to install any desktop program. However, it cannot add DVD menu or add multiple chapters. If you only want an ISO format without DVD structure, it's worth converting MP4 to ISO online.
Convert MP4 to ISO in Converter365
Step 1 Go to Converter365 and click the Add File button to add your MP4 file to this online tool.
Step 2 Choose ISO as the output format. Then, click the Start conversion button to convert MP4 to ISO free online.

Part 6: Comparison of the 5 MP4 to ISO Converters
Now, you can check a brief but conclusive overview of the 5 ways to convert MP4 to ISO format. Maybe you can make your final choice from this comparison table.
| Platform | DVD Menu | Conversion Speed | Editing Features | |
|---|---|---|---|---|
| Tipard DVD Creator | Windows and Mac | Yes | Very fast | Clip, rotate, enhance video and audio; merge and split chapters; add subtitles and audio; etc. |
| Freemake Video Converter | Windows | Yes | Fast | Trim, rotate, and merge videos. |
| Windows DVD Maker | Windows | Yes | Medium | Clip videos. |
| DVDStyler | Windows and Mac | Yes | Medium | NO |
| Converter365 | Online | NO | Medium (based on network condition) | NO |
Part 7: FAQs of How to Convert MP4 to ISO
Can I convert MP4 to ISO in HandBrake?
No, you can't. HandBrake cannot burn videos to ISO or DVD. Instead, you can convert ISO to MP4.
Can I convert MP4 to ISO in VLC?
No, you can't. VLC can play many video and audio formats. It can also rip DVDs to many video formats. However, VLC cannot convert MP4 to ISO or DVD.
Can ImgBurn convert MP4 to ISO?
No, it can't. ImgBurn can convert DVD disc to ISO image or burn ISO to DVD. It cannot convert video formats to ISO or DVD.
Conclusion
It's really easy to convert MP4 to ISO on your computer. You don't need to prepare a DVD or disc drive, only your computer and your MP4 video. This article offers you 5 MP4 to ISO converters. If you want the most versatile one, don't miss Tipard DVD Creator. It offers excellent video and chapter editing features to enhance your MP4 videos and ISO structure. You can also add and customize your DVD menu. What's the most important is that it can convert MP4 to ISO quickly with the best quality!