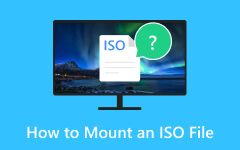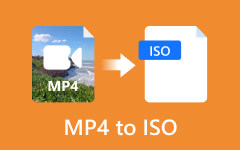Want to burn ISO files to DVD quickly and easily? An ISO image is easy to open on a computer, but if you need to play it on a DVD player, you need to convert the ISO image to a DVD. How can you do that? Not all DVD burn support ISO or DVD folder input, but don't worry; this article will show you the best ways to burn ISO to DVD on Windows and Mac.
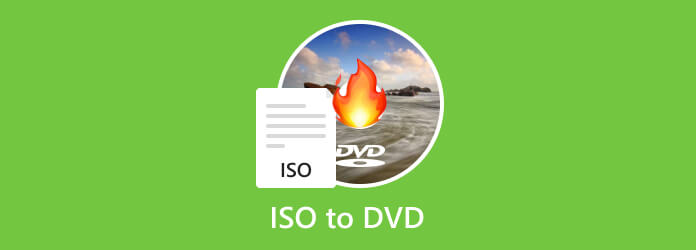
Part 1: Compare 5 Ways to Burn ISO to DVD
Please check this brief comparison of the 5 ways to burn ISO to DVD on your Windows or Mac computer. You can also directly choose your desired one.
| Product | Supported OS | Support Formats | Compression | Burning Speed |
|---|---|---|---|---|
| Tipard DVD Creator | Windows and macOS | DVD folder, ISO, MP4, MKV, AVI, WMV, and 200+ formats. | DVD 5, DVD 9, BD25, and BD50. | Fast |
| UltraISO | Windows and macOS | ISO, BIN, NRG, DMG, etc. | No | Medium |
| PowerISO | Windows | ISO, BIN, NRG, MDF, IMG, etc. | No | Medium |
| Windows Disc Image Burner | Windows | ISO, IMG | No | Medium |
| Disk Utility | macOS | ISO, CDR, DMG, IMG | No | Medium |
Part 2: Burn ISO to DVD with Best Video Quality
The best and easiest way to create DVDs from ISO files is to use Tipard DVD Creator, a professional DVD-burning program on Windows and Mac. It provides many tools for personalizing your DVD creations with an easy-to-use interface. It will quickly burn ISO image to DVD on Windows and Mac. You can also add DVD menu if you burn videos or DVD folder to DVD. It even offers editing features like video enhancer, clipping, and merging before you burn a DVD.
- Burn ISO to DVD and keep the original video quality.
- Create a DVD with video and audio editing features.
- Add a DVD menu and customize the menu easily.
- Burn all media files to DVD disc, ISO image, and folder.

Step 1 Download and install Tipard DVD Creator on your computer and launch it. Select the DVD Disk option to import the ISO file you want to burn, then click Add Media File(s).
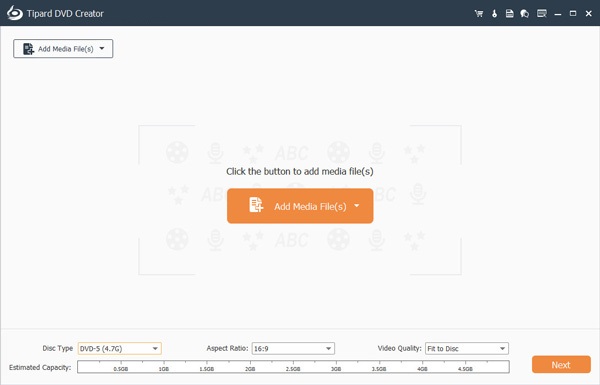
Step 2 After the file has been loaded into the program, you can select the Power Tools option to edit your ISO file. Then, click the Next button to continue editing the file.
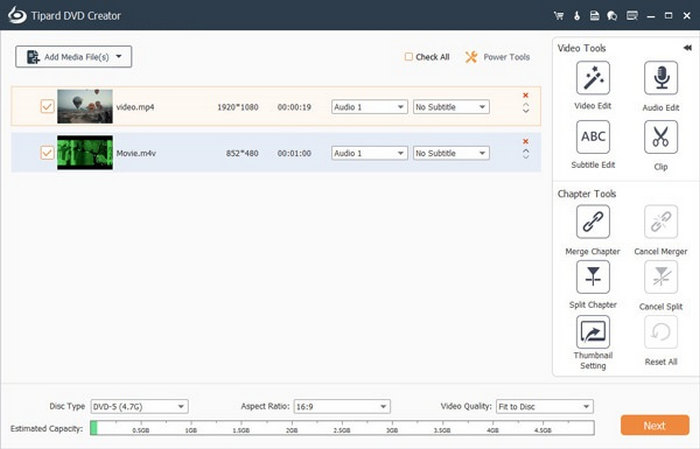
Step 3 After that, you can select whatever DVD menu template you like for your file. Click the Burn button to burn ISO image to DVD on Windows and Mac.
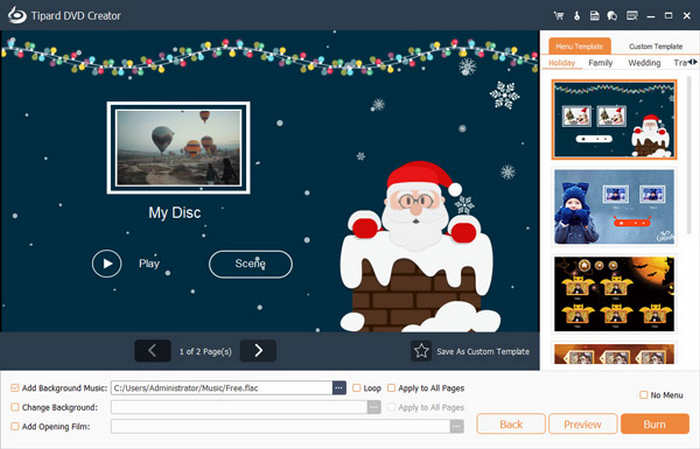
Part 3: Burn ISO to DVD in UltraISO
UltraISO is a very lightweight but fantastic DVD burner. You must love its simple and neat interface. It can burn a DVD from media files and ISO image or DVD folder. Although it cannot offer you some DVD menus, you will be amazed by its fast-burning speed. The burning process is fast and smooth. Your DVD videos are also kept in good quality.
How to Burn ISO to DVD with UltraISO
Step 1 Open UltraISO and click the File button in the top left corner. Then, click the Open button to add your ISO image to this program.
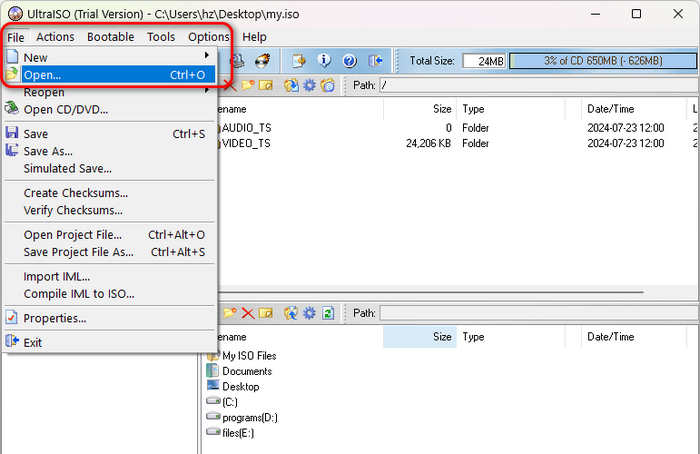
Step 2 After the ISO image is loaded, you should click the Burn CD/DVD Image button on the top menu bar.
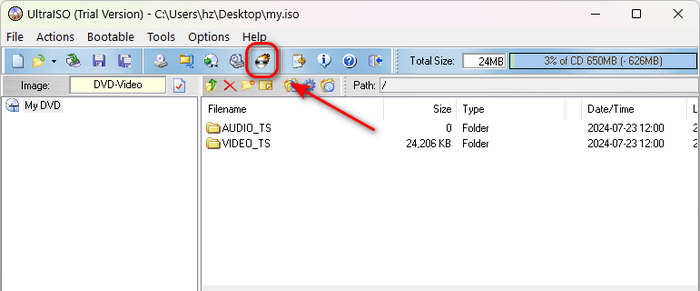
Step 3 UltraISO will detect your DVD drive (ensure that you have connect your DVD drive to your computer). Then, click the Burn button to burn ISO image to DVD on Windows 10 and 11.
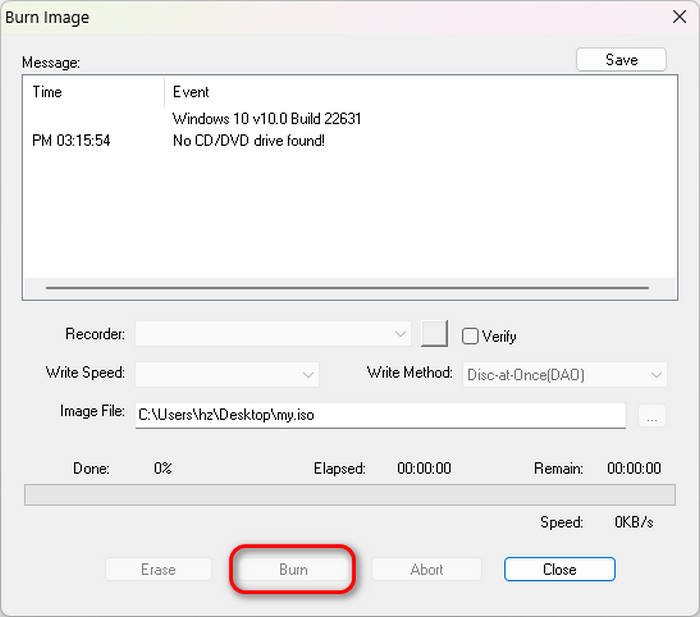
Part 4: Burn ISO to DVD in PowerISO
PowerISO is also a powerful ISO to DVD burner. It also has a clean and neat interface. The burning speed is also very fast. Compared with UltraISO, this software is much easier to burn ISO image to DVD because the guiding information has more detail. Therefore, it must be a good choice to burn ISO to DVD.
How to Burn ISO Image to DVD in PowerISO
Step 1 Open PowerISO and click the File button in the top left corner. Then, choose Open File.
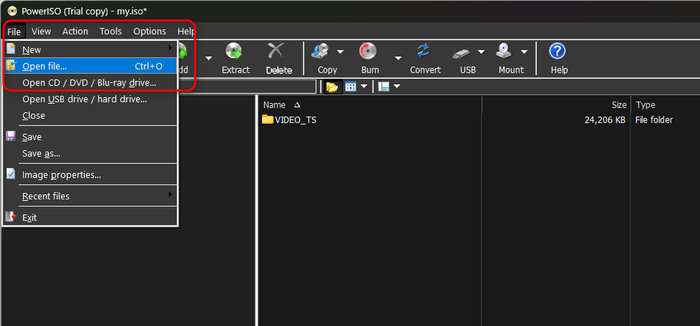
Step 2 Your ISO image should be added. Then, click the Burn button on the top menu bar. Then, choose your burner drive and click the Burn button in the window to burn ISO to DVD in Windows 10 and 11 easily on PowerISO.
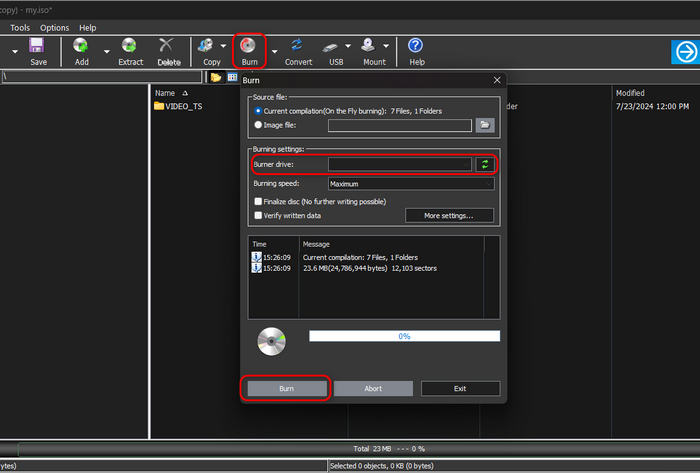
Part 5: Burn ISO to DVD in Windows Disc Image Burner
If you want to burn ISO to DVD on Windows 7, 8, 10, or 11, the built-in DVD burner - Windows Disc Image Burner can help you. You don't need to install a third-party program to burn DVDs. However, not all Windows computers have this built-in software although it's officially claimed that Windows Disc Image Burner is built-in. This software is located in C:\Windows\System32 and is named isoburner.exe. You can open it to see if this software is on your PC.
How to Burn ISO to DVD on Windows 7
Step 1 Insert a blank DVD into your DVD drive and connect it to your computer.
Step 2 Right-click your ISO fiile and click the Burn disc image button. Then, you can choose Windows Disc Image Burner to burn ISO to DVD. You can also choose another installed DVD burner if there's no Windows Disc Image Burner.
Step 3 Finally, choose your disc and click the Burn button to burn ISO to DVD in Windows Disc Image Burner.
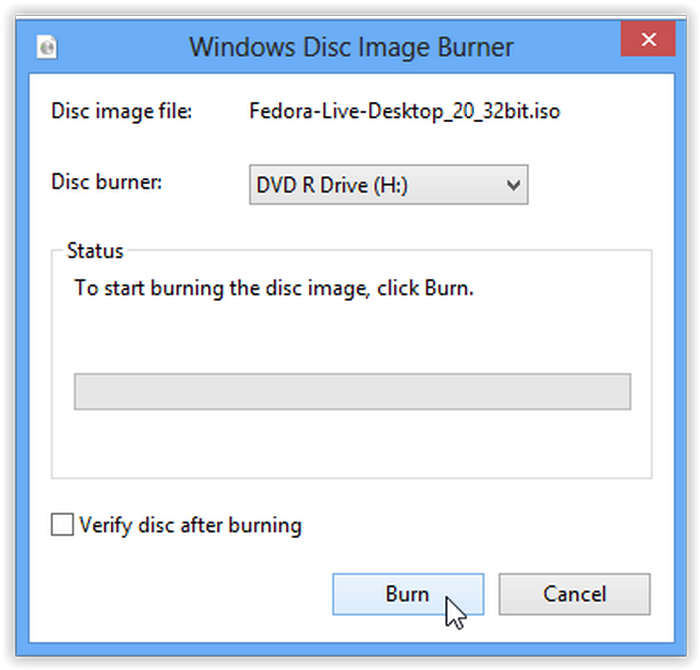
How to Burn ISO to DVD in Windows 11/10/8
Step 1 Right-click your ISO file and choose Burn disc image button. You should click Show more options to find the choice in Windows 11.
Step 2 Then, you can choose Windows Disc Image Burner as the tool to burn ISO to DVD.
Step 3 Choose your DVD drive and click the Burn button to burn ISO to DVD on Windows 8/10/11.
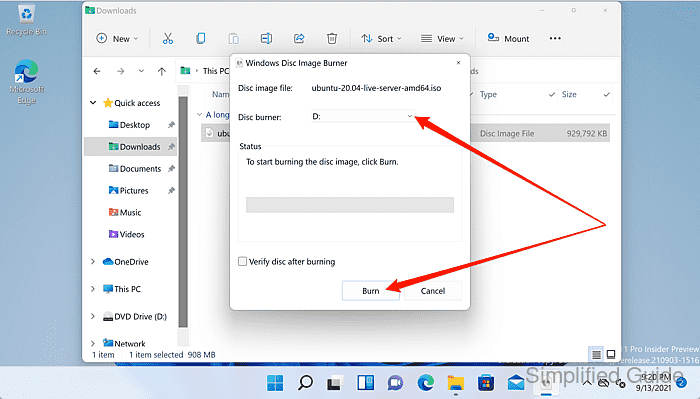
Part 6: Burn ISO to DVD in Disk Utility
On macOS, Disk Utility is built-in software that provides tools for troubleshooting and disk management. It can also help you burn ISO to DVD on Mac or rip DVD. Therefore, you don't need to install any program if you want to burn a DVD on Mac.
How to Burn ISO to DVD on Mac
Step 1 Get your Mac's Disk Utility opened on your Mac. Open the File menu and choose Open Disk Image.
Step 2 Insert a blank DVD into the DVD drive on your Mac, then select the ISO file you wish to burn and click Open.
Step 3 Using Disk Utility, choose the ISO file from the list. Click the Burn button to burn ISO to DVD on Mac.
Step 4 Upon completion of the burning procedure, your DVD will be operational.
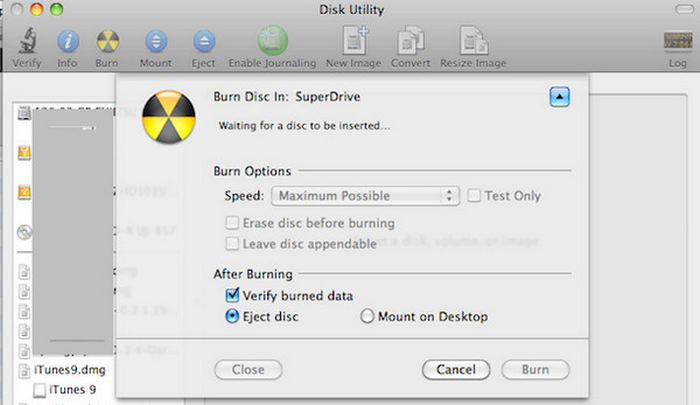
Bonus: Tips for Successful DVD Burning
Since burning ISO to DVD is a process to convert digital file on your computer to a disc in physical world. It's not so easy as convert a video to another format just on a PC. There are four combined tips for successful DVD burning:
1. Select quality blank DVDs from well-known brands for minimum errors and long-lasting data. Also, you should have a DVD drive or an external DVD player.
2. Choose a reliable software to burn DVDs that can support your file formats and offer customization options.
3. To be more accurate and dependable while burning DVDs, reduce the speed to 4× or 8×, which helps reduce errors during the disk writing process.
4. Check the integrity of files before burning them to ensure that all the files are error-free.
Conclusion
This article showcases several approaches and professional advice on how to burn ISO to DVD. There are several powerful programs you can use to burn ISO to DVD, such as UltraISO or PowerISO. Mac users can use Disk Utility to burn ISO to DVD easily. If you want the best way to burn a DVD, Tipard DVD Creator is your resort. It can burn media files, ISO, and folder to a DVD disc quickly with best video quality.