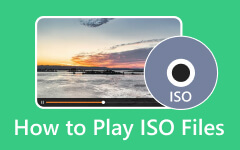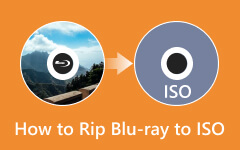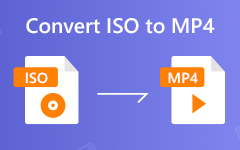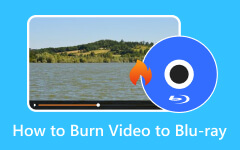You've come to the right post if you want to learn how to quickly burn ISO to Blu-ray. Maybe you want to back up your ISO on a disc so the data won't disappear easily. However, most Blu-ray burners only support creating Blu-ray discs from videos and other media files, they may not be able to burn an ISO image to a disc. Therefore, you'd better keep reading this article to check some methods that can correctly convert ISO to DVD.
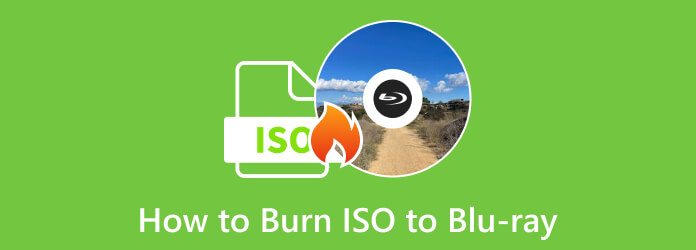
Part 1. Things to Prepare Before Burning ISO to Blu-ray
Here are the things that you need to do and prepare before burning ISO to Blu-ray.
1. ISO File
Ensure that your ISO file is already on your computer. Also, its folder is clean and has no unnecessary files.
2. Burning Software
Not all Blu-ray burning or authoring programs can burn ISO to Blu-ray because they may only support video/audio or folder input. Therefore, you should know what program supports ISO input.
3. Blu-ray Disc
You must prepare a blank Blu-ray disc. It is one of the most crucial materials you need to burn ISO to Blu-ray. Plus, you must ensure that the disc is in a good state. It must not have scratches, dirt, or damage, or the computer won't read the disk. Moreover, make sure that a Blu-ray disc is already installed.
4. External Drive
An external drive is also essential when burning an ISO file to Blu-ray. It is important, especially to users who don't have a built-in drive on their computers or laptops. You can put the disc on the drive for the burning process.
Part 2. The Best Way to Burn ISO to Blu-ray on Windows
As we observed, it is rare to see excellent methods to burn ISO files to Blu-ray on the internet, which makes many users disappointed and unhappy. To burn ISO to Blu-ray successfully, you will need the help of Tipard Blu-ray Copy. It can offer an easy-to-understand burning procedure. Furthermore, there are more features you can enjoy from the program. You can back up any Blu-ray disc, Blu-ray folder, or Blu-ray ISO file in its entirety with Whole Disc without the ability to select a chapter or main movie.
This program can burn ISO to Blu-ray disc with the original quality without compromising the size or compression rate. All data within your ISO will be safe and executable on your Blu-ray disc.
- Whole Disc, Main Movie, Clone, and Write Data burning methods.
- Copy 3D or 2D 50/25 Blu-ray ISO to Blu-ray disc.
- The fastest way to burn ISO to Blu-ray disc.
- Name the disc by naming the Volume Label.

Step 1 Download and install Tipard Blu-ray Copy and launch it. Insert your blank Blu-ray disc into your disc drive and connect it to your computer.
Step 2 Then, from the main interface, select the Full Disc menu. Then, navigate to the Source option to browse your ISO file. Then, go to the Target option and select your blank Blu-ray disc. In addition, you can label your disc by going to the Volume Label menu. Select also your desired Target Size.
Step 3 After that, click the Start button on the bottom-left corner of the interface. This way, the burning process will start. Then, when the process is done, click OK. You can also see that the program can help you rip Blu-ray to ISO.
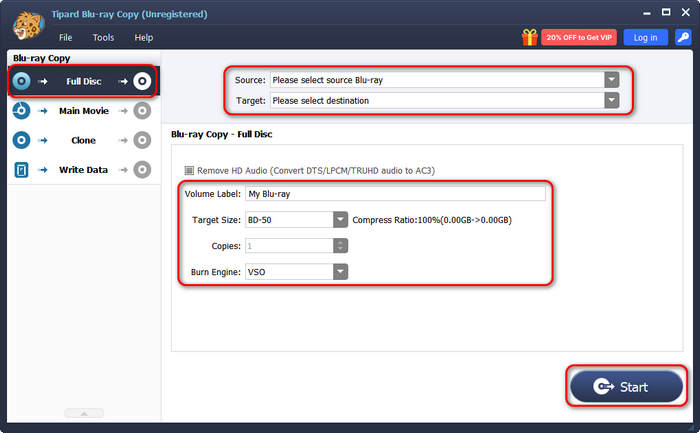
Part 3. How to Burn ISO to Blu-ray on Windows 7/8/10/11
Perhaps you can burn ISO to Blu-ray with your Windows computer's built-in feature. You can use Windows Disc Image Burner. This Blu-ray burner is available on Windows 7, 8, 10, and 11 (but some Windows computers don't have this feature based on specific OS versions).
It allows you to burn your ISO to Blu-ray effectively and instantly. Another good thing about the software is that it is simple to operate. It is perfect for beginners who don't have enough ideas about burning ISO to Blu-ray. In addition, its burning process is easy and fast. It will only take a few minutes to burn ISO to Blu-ray. However, it can only burn a DVD or Blu-ray and can not author a disc.
Step 1 Open your File folder and navigate to the ISO file. After that, click the See more option. Then, select the Burn option.
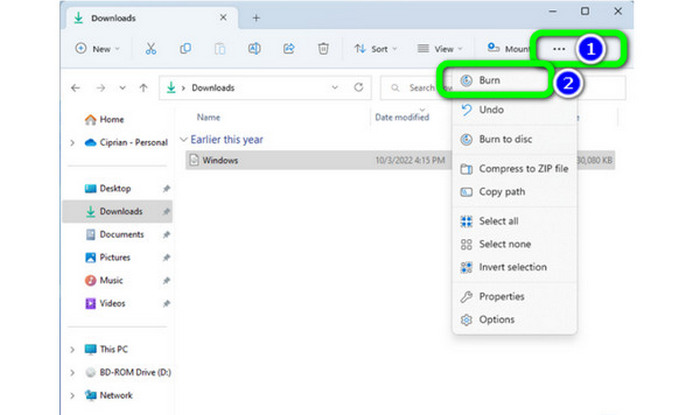
Step 2 Another window will pop up after clicking the Burn option to burn ISO to Blu-ray. Then, the burning process will start. After a few minutes, the Status will inform you the burning process is finished.
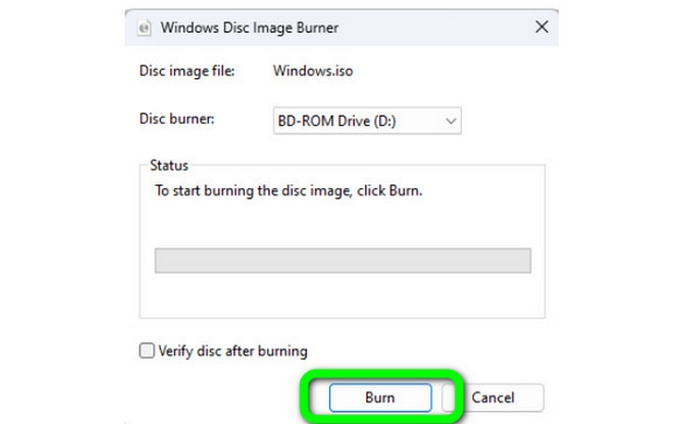
Part 4: How to Burn ISO to Blu-ray on macOS
You can use the Finder as the default way to burn an ISO file to Blu-ray on a Mac. With this method, you won't need to install third-party software. Also, burning ISO to Blu-ray is simple here. It only takes a simple click to finish the burning procedure. So, even a beginner can burn files more easily and quickly. To burn ISO to Blu-ray, check the steps below.
Step 1 Launch the Finder on your Mac. After that, navigate and browse your ISO image file.
Step 2 Then, right-click the ISO file. When the options appear, select the Burn Disk Image “file name” to the disc button. Ensure you have already inserted a blank Blu-ray disc into the optical drive. Then, click the Burn button to burn ISO to Blu-ray.
Step 3 Wait until the burning process ends. A notification will show up when the burning process is done.
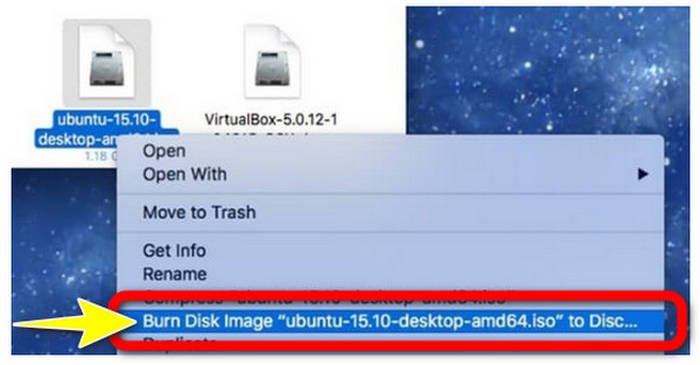
Part 5: FAQs about How to Burn ISO to Blu-ray
Does Windows 11/10 disc image burner burn ISO to DVD?
Yes. It allows you to burn ISO and create DVDs from ISO. However, you can't use a built-in burner if you still use an outdated Windows version like Windows 7.
What is the best ISO burner for Windows or Mac?
For Windows, it is suggested to use Tipard Blu-ray Copy. It can help you burn ISO files to Blu-ray effortlessly. On Mac, you can right-click the ISO file and select Burn Disk Image “file name” to the disc.
Can I burn ISO to a Blu-ray disc that contains data?
If the Blu-ray disc is rewritable (BD-RE), you can erase the existing data and then burn the ISO to the Blu-ray disc. If the Blu-ray disc is non-rewritable (BD-R), you cannot burn ISO to this disc.
Conclusion
After reading the article, it will be easy for you to burn ISO to Blu-ray effectively. You can use the helpful burning software above to burn ISO to Blu-ray instantly and easily. In addition, if you don't have enough experience in burning Blu-rays, you can use Tipard Blu-ray Copy. It is easy to use and offers a neat and guiding interface that can help you burn ISO to Blu-ray easily.