How to Rip a DVD with 3 Easy Methods
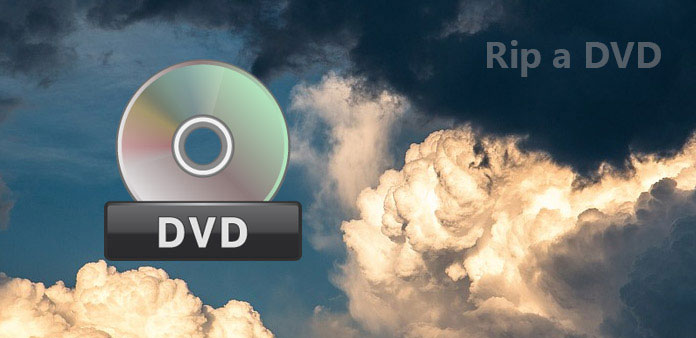
Many analysts have predicted that DVD was dead. Is that true? Maybe the reality is the answer. According to Amazon, DVD sales collapse rapidly in recent years. And do you remember the last time you used your DVD player? Now, many computer venders even remove DVD drives from their latest version of personal computers, like Apple. Throughout these facts, the answer is already clear. But if you still have some home video DVDs or classic DVDs movies, you will need to grasp the method to rip a DVD to MP4 or other video formats. In this tutorial, we are going to share multiple ways about ripping a DVD with the best DVD rippers available on market.
Methods 1. Rip a DVD with best quality
When you prepare to encode and rip a DVD, the first thing you should consider is the output quality. From this point, Tipard DVD Ripper is the best optical disc ripping tool on market, because it will generate highest quality outputs as possible. Moreover, this DVD ripper supports a wider range of input and output formats. It even has the capacity to optimize videos for playback on portable devices. If you are ready, let's start ripping a DVD to MP4 immediately.
How to rip a DVD without quality loss
Installation
Download and install DVD Ripper on your computer. It has one version for Windows and Mac respectively. You can find the right version on official website. Insert the DVD into optical drive and open DVD Ripper.
Tip: DVD Ripper is able to rip both encrypted DVD and home DVD.
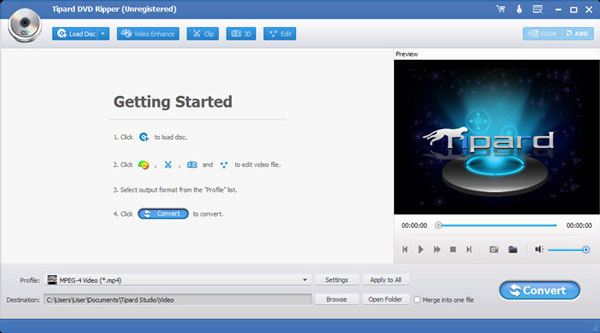
Load DVD
Click on the Load disc button on top ribbon to scan and load DVD content from optical drive. Then you can decide to rip one movie or all movies by ticking the checkbox in front of the movie.
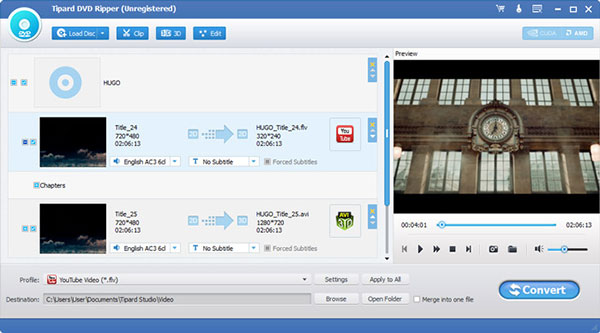
Edit videos
Open the video editor by hitting the Edit button. Then you can crop, trim and merge video clips, add watermark or apply filters on videos. Moreover, you can also create ISO from DVD on this program.
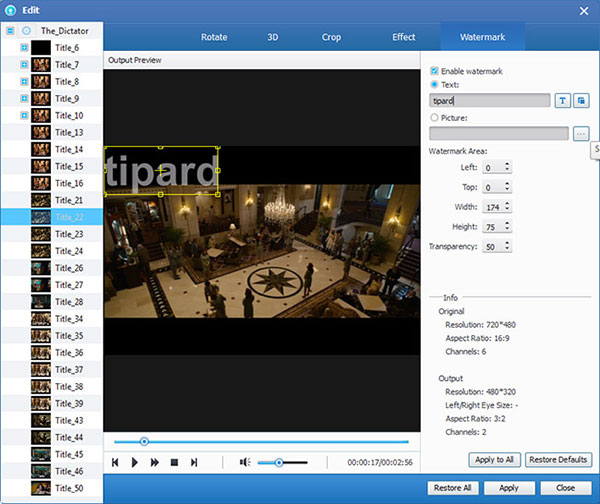
Settings
Locate to bottom area and choose an appropriate video format from the drop-down list of Profile. Or you can go to Settings window and customize more parameters.
Press the Browse button and set a destination to save the ripped DVD videos.
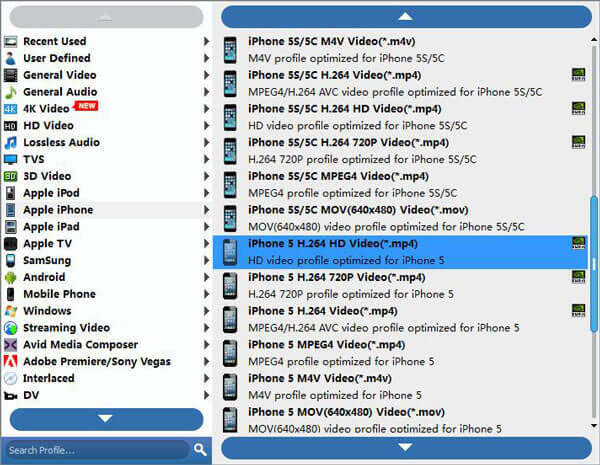
Rip DVD
After settings, you can click on the Convert button to start ripping a DVD with original quality. You can do a lot of things with the ripped DVD content. For example, you can watch the DVD on PS4 or share the DVD movie with your friends.
Methods 2. Rip a commercial DVD with Handbrake
Handbrake is one of most popular open-source DVD rippers on market. The biggest advantage of Handbrake is high output quality. If you want to use this free DVD ripper to encode commercial DVDs, you will need to install extra libdvdcss.
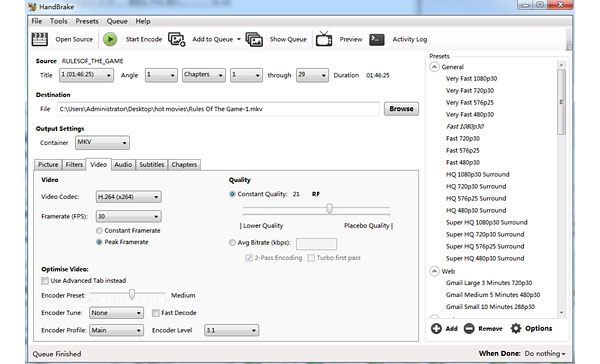
How to rip a commercial DVD with Handbrake
install libdvdcss
Go to official website and download both Handbrake and libdvdcss to your computer. After install Handbrake, you need to copy the .dll file to Handbrake program folder on Windows. For Mac computers, double-click on the downloaded libdvdcss package to install it.
Import DVD
Put the DVD to rip into your DVD drive and run Handbrake. Click on the Open Source button and choose the DVD drive to scan and import DVD contents.
Tip: It will take a while to scan the DVD.
Customize options
After DVD imported, unfold the Title drop-down list under Source section to select DVD movie to rip. And Handbrake supports rip a DVD chapter by Chapters option.
Press the Browse button and pick a folder to save the output.
Locate to Presets panel and choose an output format from the list.
If you want to customize other parameters, you can go to the Picture, Filters, Video, Audio, Subtitles and Chapters tab.
Start encode
Once settings are done, click on the Start Encode button to evoke the process of ripping a commercial DVD with Handbrake.
Part 3: Rip DVD to Xbox One
VLC Media Player is not only a DVD ripper, but also a popular media player. If you already have VLC Media Player on your Windows or Mac computer, you can use this versatile utility to rip home DVDs. Remember that VLC cannot encode or read encrypted DVDs.
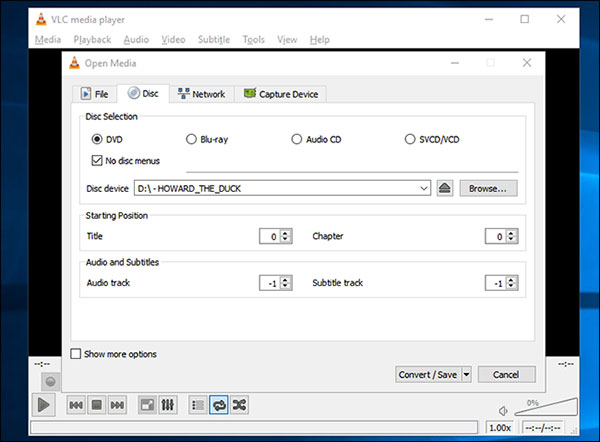
How to rip a DVD with VLC
Startup VLC
Startup VLC Media Player and insert the DVD you want to rip into computer's optical drive. On the interface of VLC, unfold the Media menu and choose Convert/Save option.
Convert DVD
Once the open media dialog pops up, you should go to the Disc tab. Select DVD in Disc Selection area and make sure the Disc device field points to the DVD drive contains the disc.
If you want to rip a DVD chapter, you can set in Starting Position area. The Audio and Subtitles section is used to extract audio and subtitles from a DVD.
Then click on the Convert/Save button to continue.
Output settings
On the Convert dialog, you can select a video format from Profile drop-down list, such as MP4. And input a location to store the ripped videos by clicking on the Browse button in Destination area.
Start Converting
Once you are ready, click on the Start button on convert dialog to evoke the DVD ripping and encoding process. After the DVD ripping is done, press the Stop button to complete it. Then you can play the ripped videos within VLC Media Player.
Conclusion
In this tutorial, we have shared multiple ways to rip a DVD. You can choose one DVD ripper and follow the guide to convert DVD to MP4 to your computer. Handbrake is the best free DVD ripper on market. You can use it to rip a DVD for free. But if you want to rip an encrypted DVD with Handbrake, you will need to install extra software. Moreover, Handbrake cannot encode the latest encrypted DVDs. VLC Media Play is more suitable for ripping a home DVD. If you are looking for the best way for ripping DVDs, we recommend Tipard DVD Ripper. You can enjoy its easy-to-use features and best output quality on any platforms.







