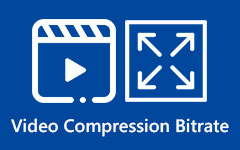How to Effortlessly Compress Videos on Windows 10 and 11
Nowadays, many computer owners have a Windows 10 or 11 OS (Operating System). And recently, there has been a growth in the search for how to compress video file size on the internet. In addition, people want to compress their videos to save space on their devices or upload them on social media platforms. However, many users cannot find the easiest way to compress their videos. Therefore, in this blog post, we will show you the easiest methods on how to reduce video file size on Windows 10/11
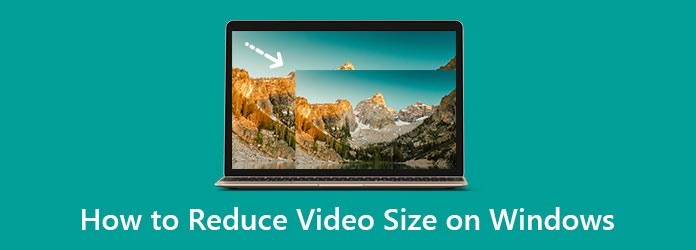
Part 1. 3 Best Ways How to Reduce Video File Size on Windows 10/11
People think that it is complicated to compress the size of a video. But how can we compress the size of a video? There are three major factors that we will consider. The file format, resolution, and bitrate. By adjusting these three factors, your video will have a smaller file size. So, in this part, we will give you three detailed methods to compress video on Windows 10 or 11 computers.
1. Using Tipard Video Converter Ultimate
Tipard Video Converter Ultimate is the best software application if you are looking for a video compressor for Windows 10/11. This application has a video compressor feature where you can adjust your video's size, format, resolution, and bitrate. Moreover, it is a user-friendly tool because it has a straightforward interface. Also, it supports all file formats, such as MP4, AVI, MOV, VOB, WMV, WebM, M4V, and 500+ more. What's even excellent about this tool is that it has many advanced editing features, including a video compressor, video trimmer, video reverser, color correction, and more from the Toolbox.
Additionally, it has a Mac version that you can use on your Mac device. And if you want to compress MP4 videos on Windows 10/11, Tipard Video Converter Ultimate is the most suitable tool. Therefore, if you are interested in using this ultimate tool to compress videos, follow the simple instructions below.
How to reduce MP4 file size using Tipaerd Video Converter Ultimate:
Step 1Download Tipard Video Converter Ultimate on your Windows 10/11 computer by clicking the Download button below for Windows. Once installed, run the app on your device.
Step 2And on the main user interface, click the Toolbox panel, then select the Video Compressor option.
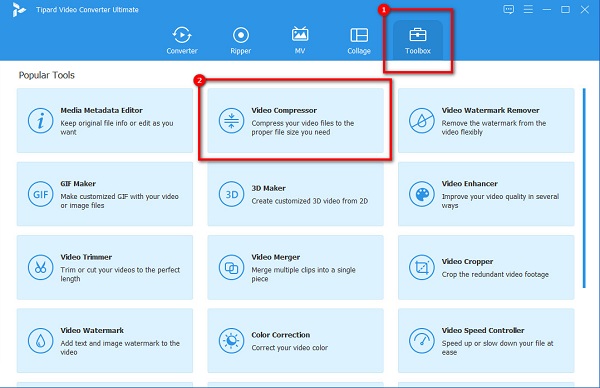
Step 3A new interface will appear where you click the plus (+) sign button to upload the video you want to compress. You can also drag-drop your file from your computer files to import videos.
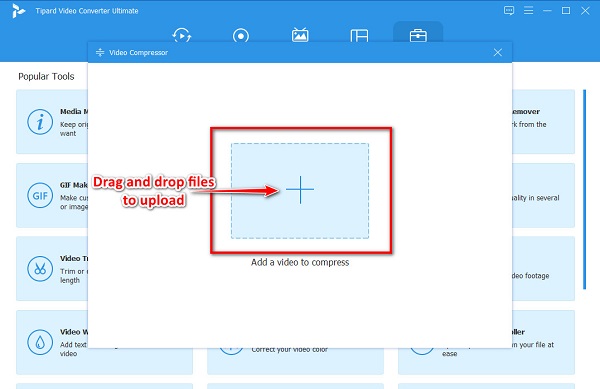
Step 4Next, you will see that you can change the size, format, and resolution of your video to compress it. In this tutorial, we will adjust the size of the video to reduce file size. To do this, click the up/down arrow button or hold and drag the slider to the size you prefer.
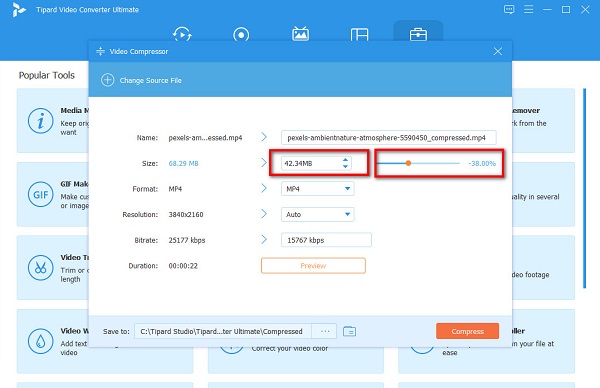
Step 5Then, you can preview your video output to see its changes. Once satisfied with your video, click the Compress button to finish the process.
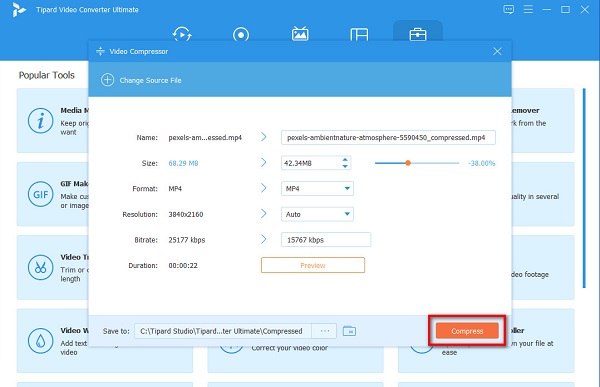
And then, wait for a few seconds, and that's it! You can now play your compressed video on your computer or upload it to your social media accounts.
2. Using Video Compressor
Video Compressor is another application you can use if you search for the best compression tools for Windows 10/11. The Video Compressor app can compress your videos by adjusting your video's frame size or bitrate. Additionally, this offline tool has a simple GUI (Graphical User Interface), making it a beginner-friendly tool. And what's even great about this tool is that you can download it for free on your Windows computer. Furthermore, Video Compressor has a feature where you can change the Audio Codec of your file. However, it only supports some file formats and has a slow downloading process. Nonetheless, many people want to use this tool to compress videos.
How to compress a video on Windows using Video Compressor:
Step 1First, you need to download the Video Compressor app on your Windows device, then run the app. Click the Open Video icon on the main user interface in the app's top-left corner.
Step 2Next, adjust the slider on the Bitrate panel to the number of the bitrate that you like for your video. But remember, as you reduce the bitrate of your video, the quality will also be low.
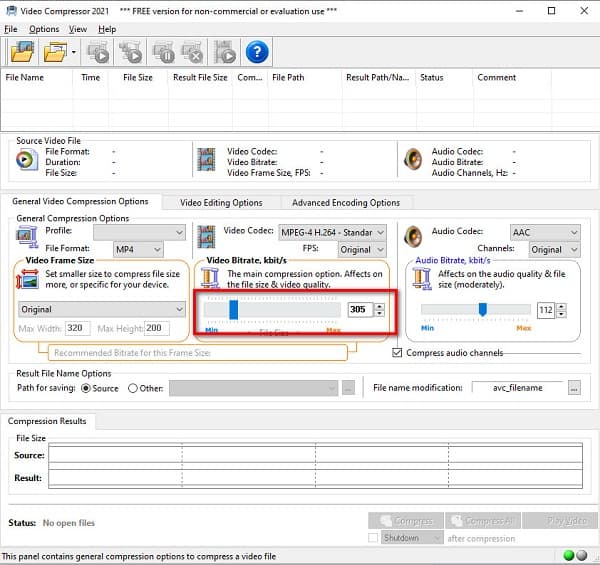
Step 3Once you are ready to compress your video, click the Compress button at the bottom right corner of the interface.
3. Using Wondershare UniConverter
Wondershare UniConverter is among the best video compressor tools available to download on Windows 10/11. This video compressor tool can compress your video by reducing the size of your video. Moreover, you can choose the Compression Quality you want for your video. You can choose between Low Quality, Standard, and High Quality. The higher the quality, the higher the file size. Also, Wondershare UniConverter has an easy-to-use software interface, which will be easy for users to compress videos. It also supports standard file formats, like MP4, AVI, MOV, MKV, WebM, etc. And you can use it to compress AVI files. Additionally, it has an advanced setting where you can change the bitrate of your video to reduce the file size. The drawback of this app is that you need to purchase it before you can access its other special features.
How to compress videos on Windows 10 using Wondershare UniConverter:
Step 1The first thing that you will do is download Wondershare UniConverter on your computer. After downloading it, run the app.
Step 2And on the main interface, click the + sign button to upload the video you want to compress.
Step 3Then, click the Settings icon to see the compression settings. And then, move the slider to the Small Size option for better compression. Click OK to save changes.
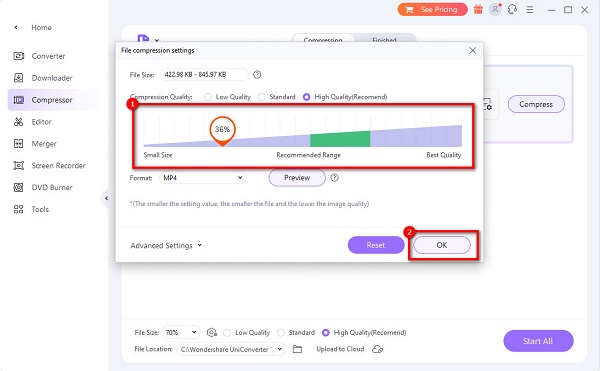
Step 4Lastly, click the Compress button beside your file. And then wait for your video to finish compressing.
The video you want to compress will have a smaller file size. These three methods you have read are easy to follow, even for beginners! So, which tool you will use to compress your videos is now in your hands.
Part 2. FAQs about How to Reduce Video Size on Windows
Why is my MP4 file too big?
If your MP4 file has a large file size, it may also have a high resolution. High-resolution videos often come with high video bitrate and a large file size. Thus, if you want to reduce the file size of your video, you can adjust the resolution of it to compress your MP4 video.
Can I reduce the size of an AVI file?
Yes. You can easily reduce the size of an AVI file by using a video compressor tool. You can compress AVI files easily using Tipard Video Converter Ultimate, available on Windows and Mac devices.
Does compressing your file ruin the quality of your video?
Compressing your files means you need to reduce your video's resolution and bitrate, which contributes a lot to the quality of your video. So, when you compress a video, expect the quality to be affected.
Conclusion
Now that you have the solution on how to reduce video file size on Windows 10/11, you can compress the videos you want to reduce. Compressing a video is necessary if you are uploading a video on social media platforms or trying to email a video; therefore, if you want to compress your videos for free and offline, download Tipard Video Converter Ultimate.