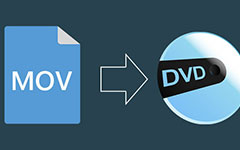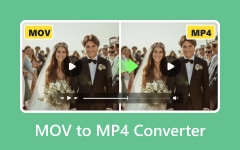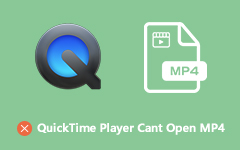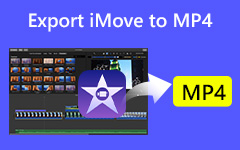3 Free Ways to Compress MOV File to a Smaller File Size
MOV is a multimedia container format developed by Apple. It is mainly designed for Apple devices to store movies, and can be natively supported by QuickTime Player and iMovie. When you want to upload an MOV file to YouTube, Instagram, Facebook, etc. or share it through email, in many cases, you need to compress MOV. Do you know how to reduce the size of MOV file?

This post recommends 3 great and popular MOV compressors for you. Whether you want to compress MOV files online for free or rely on a professional solution to reduce the MOV file size, you can get what you need.
Part 1. Best Way to Compress MOV File
When you want to compress a video while keeping the original image and sound quality, you'd better turn to the professional solution. Here we introduce you with a great video converter and editor tool, Video Converter Ultimate to free compress MOV file. Video Converter Ultimate is an all-featured video editor and converter that can compress any MOV file to smaller size without much quality loss.
- 1. Intuitive entrance of video compressor and compress MOV easily.
- 2. Drag the file size slider to compress the MOV file size automatically.
- 3. Manually change resolution and compress video bit rate to reduce video file size.
- 4. Preview before exporting to get the proper video definition.
Step 1To compress your MOV files, you should first free install this MOV compressor on your computer. Launch it and then choose the Toolbox option. Now you can see some useful tools like Media Metadata Editor, GIF Maker, Video Compressor, 3D Maker, and Video Enhancer. Here you can select the Video Compressor to lower your MOV file size.
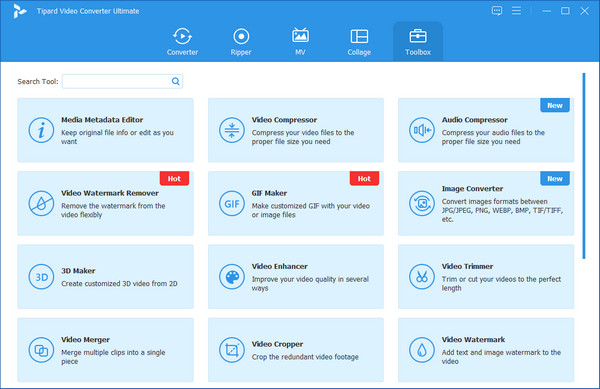
Step 2Click the big add button to browse and import the MOV file you want to compress.
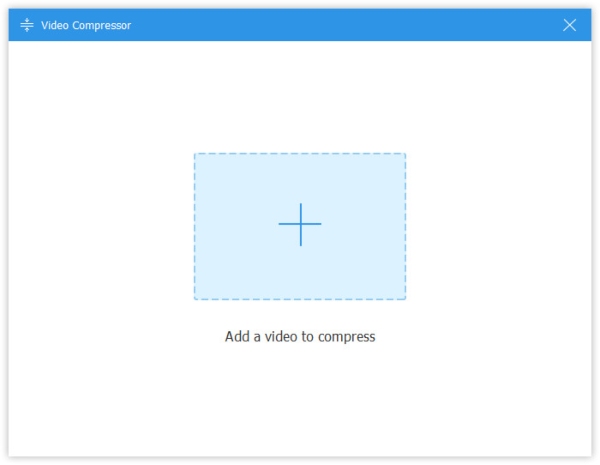
Step 3 During this step, you are offered several ways to compress the MOV file.
You can reduce MOV file size by moving the compress bar or setting the specific file size value. What's more, you are allowed to adjust the video resolution, bitrate, duration and more.
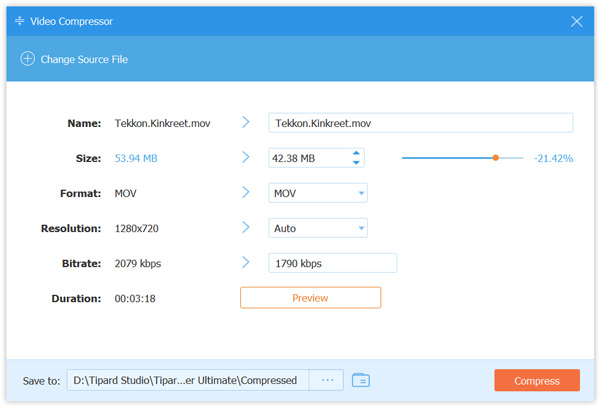
This powerful video compressor is equipped with a Preview feature for you to directly view the output video quality. You can custom MOV file compression based on that. Choose a suitable destination file folder for your compressed MOV file, and then click on the Compress button.
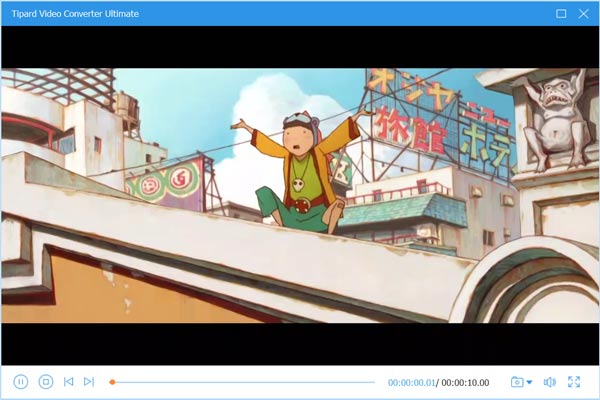
Step 4Choose a suitable destination file folder for your compressed MOV file, and then click on the Compress button to compress video.
Note that, this Video Converter Ultimate is not a totally free MOV compressor. But you can free compress 5 files with its Free Trial. Here you can click on the Continue Free Trail button to confirm your operation.
Step 5When the MOV compression is complete, click OK button. The destination folder will be automatically opened. You can directly access the compressed MOV file.
There is another way for you to compress MOV file without any quality loss. You can remove unnecessary part to reduce the file size. To do that, you can go to Converter and use the Cut function.
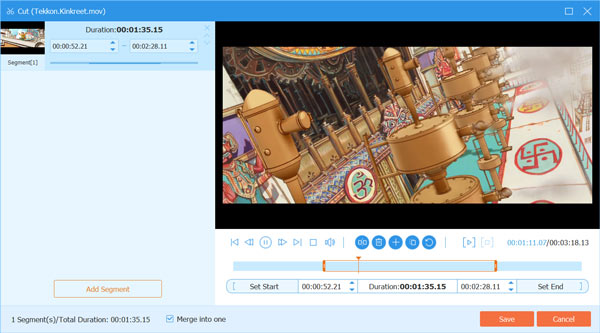
Apart from MOV, you can also compress MP4 video and many other common formats of video with Tipard Video Converter Ultimate.
Part 2. How to Compress MOV File Online Free
As we mentioned above, there are many video compressing tools including some free online ones that can help you compress MOV file. This part like to recommend the popular Aiseesoft Free Online Video Compressor for you. It supports any popular video formats including MOV, MP4, FLV, AVI, MKV, and more. You can rely on it to free compress an MOV file online.
Step 1Search for and go to the Aiseesoft Free Online Video Compressor site on your browser. You can use this free MOV compressor on either Chrome, IE, Firefox, or Safari.
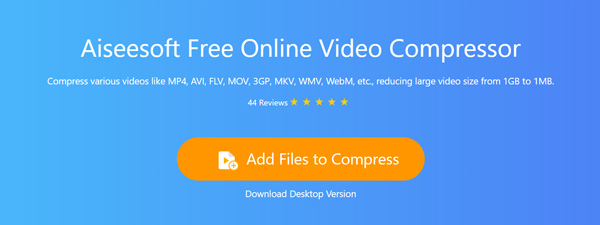
Step 2Click the Add Files to Compress button and then Download button to quickly download a small-size launcher for the MOV compressing. After that, there will be a pop-up window for you to upload your MOV file.
Step 3When you enter the main video compressing window, you can move the compress bar to control the MOV file compression degree. Similarly, you are able to custom video resolution, bitrate and more options to compress your video to a smaller size.
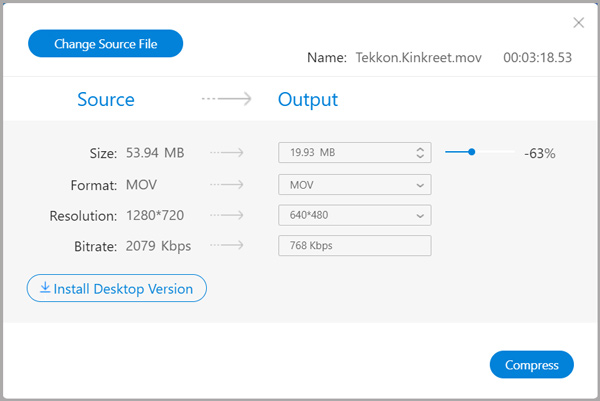
Step 4Click Compress button to begin compressing MOV. After you select a destination folder, the compressing process will start.
This software has high compatibility with video formats like MP4, MKV, AVI, WMV, WebM, 3GP, and more, and you can compress almost all video formats conveniently.
Part 3. How to Compress QuickTime Video
When you want to compress an MOV file, you can also use QuickTime Player. QuickTime is the default media player for MOV files. It can play your MOV file and export it as a smaller file. However, it doesn't like the other two compressors. QuickTime can only compress MOV, and if you upload other videos like MP4, it will remind you that this file is incompatible with QuickTime Player.
Step 1Open QuickTime Player and click File menu. Click Open File from the drop-down list to add your MOV file to it.
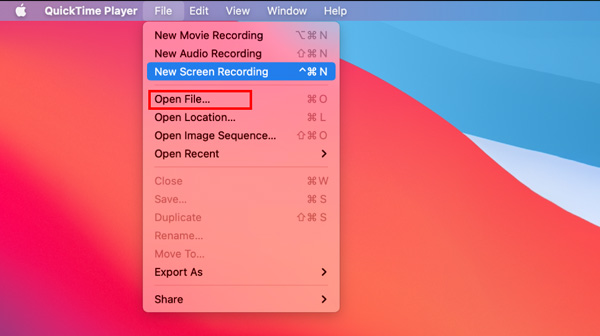
Step 2Click File on the top menu bar and then select the Export As option. You are offered some export options there to choose from. Here you can select a lower resolution to export your MOV file.
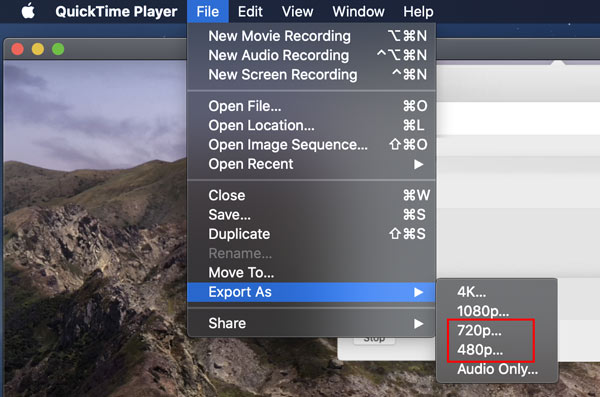
QuickTime allows you to lower the video resolution to compress an MOV file. But you can only reduce it to 4K, 1080p, 720p or 480p.
Part 4. FAQs of How to Compress an MOV File
Question 1. How does MOV file compression work?
When you choose to compress an MOV file, you can lower the video resolution, bitrate, encoding and custom other settings to reduce the file size. Also, you can remove some unwanted parts to compress video.
Question 2. How to create a Zip file to compress MOV file?
You can right click on the MOV file, choose Send to and then Compressed (zipped) folder to create a Zip file on Windows PC. If you are using a Mac, you can use Compress name feature to create a Zip file with ease.
Question 3. How do I compress an MOV file to MP4?
You can rely on the recommended Video Converter Ultimate to compress an MOV file to MP4. When you export MOV file through QuickTime, you can also select MP4 as the output format.
Conclusion
Are you looking for a good MOV compressor to lower your video file size? You can find 3 methods to compress MOV files from this post. Remember that there must be some quality image and sound quality loss if you compress the file too much.