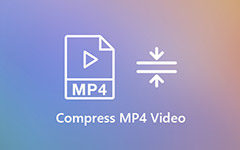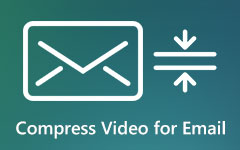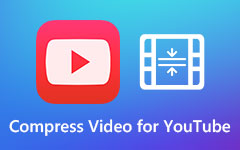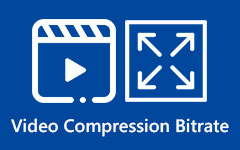How to Compress Videos: 7 Simple Methods for Windows & Mac
Taking videos has become something people do all the time, especially on social media. If you're one of those people, you likely want a device that captures high-quality videos. But have you ever run out of storage? You may have to delete some of your videos for the device to save something else that is more important.
Since you're here, you've probably heard about video compression, which reduces the video file size without sacrificing quality. To help you, we've put together seven easy video compression methods you can use on your desktop.
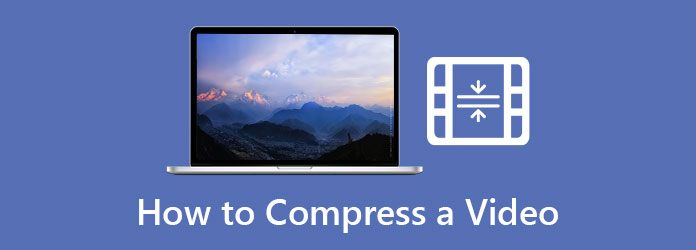
Part 1. What Does It Mean to Compress Video
Have you ever encountered a situation where you wanted to share or upload a video, but the file had become too large? That is where compression helps. Video compression is a process of lowering the size of video files to make them more convenient while preserving their quality. It minimizes the file size so that sharing, sending, storing, and playing the video is easier, but without significantly altering the original quality.
There are two main types of video compression: lossless and lossy.
With lossless compression, your video keeps its full quality, but the file size shrinks by removing extra, unnecessary data. It's a great option when you want to preserve every detail, like in professional editing. However, the file size won't get drastically smaller, so you'll still have a relatively large file.
On the other hand, lossy compression removes some of the video's data, which is usually bits the average person wouldn't notice, like subtle details in the background. This results in a much smaller file size but slightly reduced quality.
So, how do you compress videos? This method involves modifying the parameters of the video, including resolution, bitrate, codec, frame rate, and others. Thanks to dedicated software, you likely won't notice the difference between compressed and the original unless you're a video expert.
Proper tools must be utilized to avoid destroying your videos during compression. When you do not know certain tools and recklessly change the parameters of your video, it could cause the whole video to lose its balance and ruin the entire video. Fortunately, our recommended software helps you avoid these issues by allowing you to preview your results instantly. In the next section, we'll explore seven effective methods for reducing video file size.
Part 2. 7 Types of Methods to Compress Video Files
Video compression is incredibly useful, but the process can be complicated. Don't worry, we're here to guide you every step of the way. Let's look at seven popular ways how to compress a video while keeping your videos sharp and clear.
1.Download Editing Software
For the first step, you must use dedicated editing software to do the following methods for your videos. To help you, we have the best software you can use here.
Tipard Video Converter Ultimate is one of the best software editors for compressing videos. You can easily adjust the resolution, bitrate, codec, and more with a few clicks. Its user-friendly interface and extensive feature set make it a popular choice. The converter tool supports over 500 formats, including MP4, MKV, AVI, and MOV, with resolutions up to 8K. Additionally, it features DVD ripping and burning capabilities and takes advantage of GPU hardware acceleration, making it ideal for batch processing.
Additionally, it has useful editing features such as cropping, filters, and clipping. It also includes advanced features like a Video Compressor, 3D Maker, Video Enhancer, and Video Watermarks. Compress your videos and enhance their quality with this versatile and powerful software.
How to use Tipard Video Converter Ultimate:
Step 1To get the software, click the Free Download button below. Install it on your device by clicking the downloaded file twice. Then, run the program.
Step 2On the main screen, go to the Toolbox tab and choose the Video Compressor. You'll see a Plus button in the middle. Click it to select the video file you want to compress.
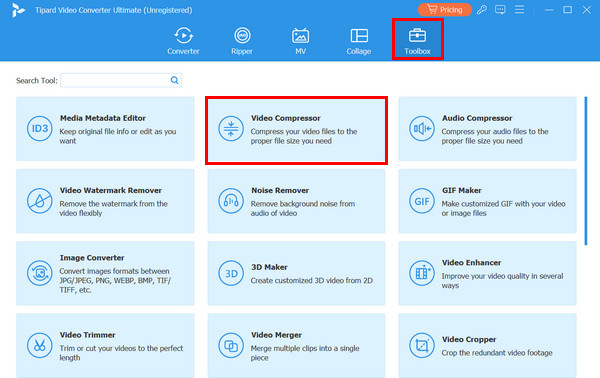
Step 3You can now compress your video on this tab. If needed, you can rename your file. Then, adjust the compression level by dragging the Size slider to select the percentage you want. You can also change the file format by clicking the Format button.
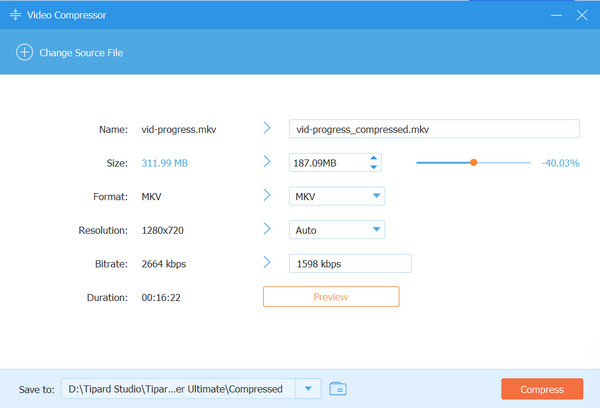
Step 4If the chosen format supports resolution adjustment, you can select your preferred resolution by clicking the Resolution menu. The Bitrate and Duration will adjust automatically based on your set compression percentage. Preview the compressed video by clicking the Preview button. Once satisfied, choose your preferred folder path using the Save To option. Finally, click Compress to complete the process.
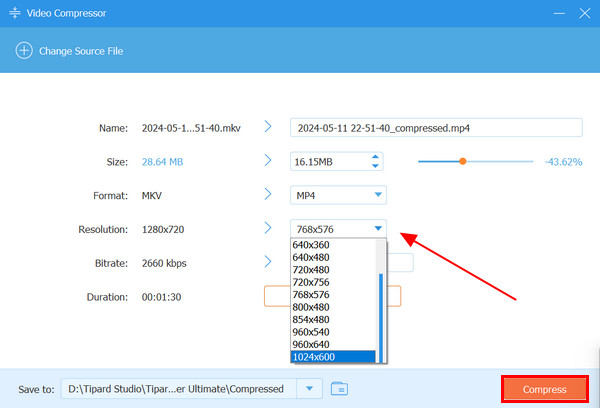
2. Resolution Adjustment
Resolution is the size or dimensions of your video, like how many pixels it has (e.g., 1920×1080 for 1080p). Lowering the resolution is a simple way to shrink your video's file size. For example, switching from 4K to 1080p can cut the size dramatically, and you still get great high-definition quality.
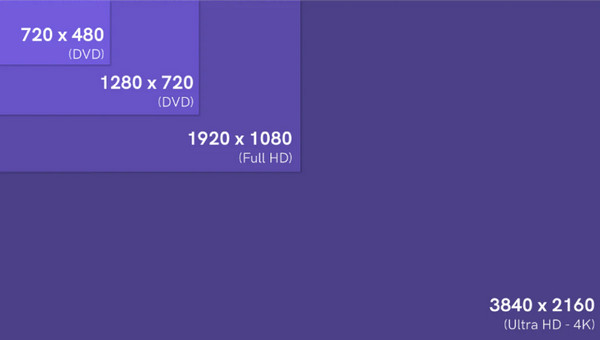
3. Bitrate Adjustment
Bitrate is how much data your video uses every second. Lowering the bitrate will reduce the video file size, but if you go too low, the video might start to look blurry or lose detail. It's all about finding the right level where the file gets smaller but still looks good. The recommended bitrate for each video resolution is as follows:
- • 8K: 35-45 Mbps
- • 4K (2160p): 20-35 Mbps
- • 1080p (Full HD): 10-15 Mbps
- • 720p (HD): 5-10 Mbps
- • 480p (SD): 2-5 Mbps
- • 360p: 1-2 Mbps
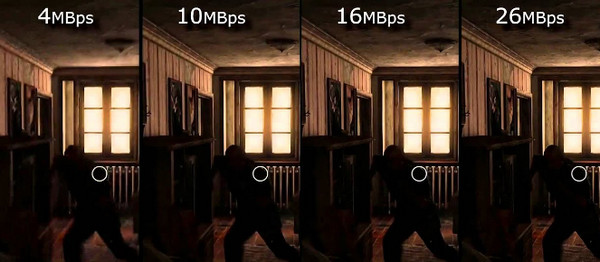
4. Changing the Video Codec
A codec is like a tool that compresses and decompresses your video. Think of it as using a better tool to do the same job more efficiently. For instance, you can select the recently introduced H.264 or H.265 (HEVC) codecs that allow compression. Such codecs are very efficient and reduce the amount of storage taken up by the videos without compromising the quality.
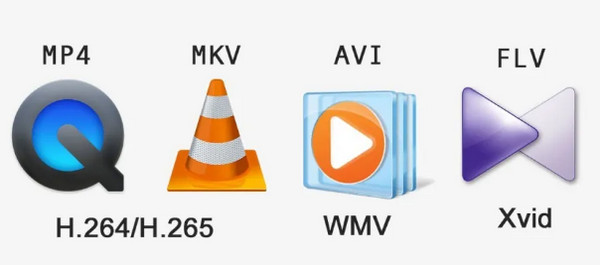
5. Frame Rate Reduction
Frame rate is how many frames (or images) are shown per second in your video. You'll shrink the video file size if you reduce it, like going from 60 frames per second (fps) to 30fps. This works well for videos where super-smooth motion isn't a big deal.
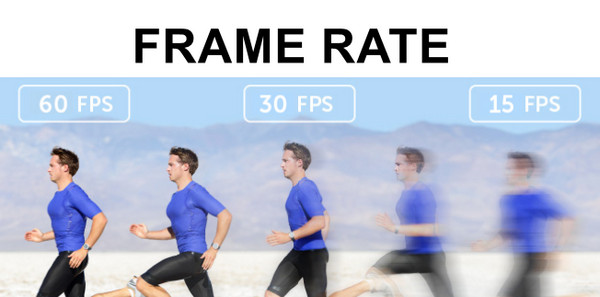
6. Trimming the Videos
One of the effective ways to reduce your video's size is to remove the parts you don't need. For example, you can cut down a lengthy introduction or exclude additional scenes that do not add value to your video. This way, the file size is reduced without compromising its quality.
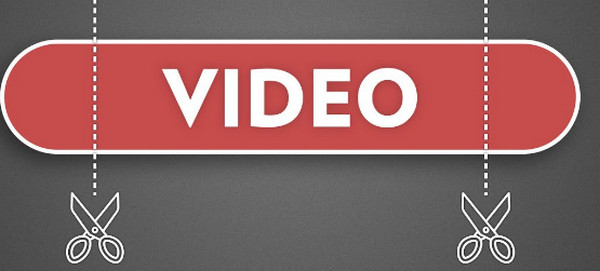
7. Audio Track Compression
If you have a music video or any other form of video with sound, it can contribute to an increase in the size of the video file. You can use compressed audio codecs such as AAC or lower the audio bit rate. This approach helps to clear away some free space without decreasing the quality of your video.
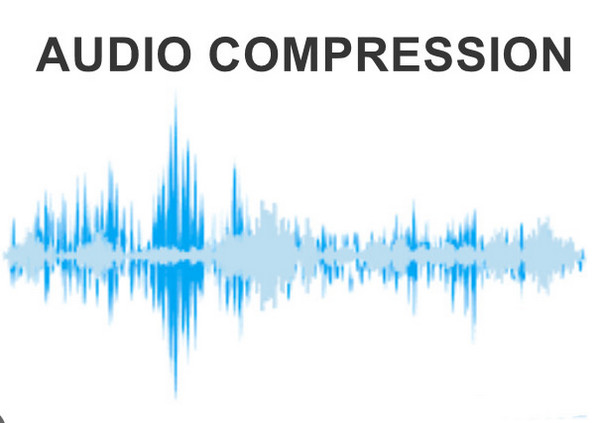
Part 3. Why Do You Need to Compress Videos
Instead of removing certain apps, photos, or videos, you can compress your videos as highlighted above without affecting the quality. This helps manage space, as all the videos can be accessed anytime.
One more important aspect is the ease of sharing videos with other people. Sending high-definition videos is usually tricky due to their large file size. For instance, it is common for when one uploads a video to the messenger app, the quality of the video is lowered to shorten the upload time. Moreover, applications including Threads, Twitter, Facebook, and Instagram also have upload limits for videos, making sharing lengthy videos difficult.
Let us say you are on a journey and taking many high-quality videos on your phone. In no time, your space runs out. You don't want to lose your cherished moments or even seek to delete a part of them possibly.
Instead of deleting precious memories, you can compress your videos to save space without losing quality. In this way, once you come back home and think of sharing the trip with your friends or posting it on social media, there is no need to be concerned about file size or degradation in quality.
Overall, compressing videos effectively reduces the size of video files, making them easy to save, transfer and playback without any drop in quality, especially when using a dependable application such as Tipard Video Converter Ultimate.
Further Reading:
Best Compressed Video Format for Video Compression
How to Compress 4K Videos Effortlessly on Your Computer
Conclusion
That concludes the tutorial on how to compress a video file without sacrificing quality. You can edit every parameter of your videos. With Tipard Video Converter Ultimate, all it takes is selecting the compression percentage and previewing the result to maintain the quality. However, remember that over-compressing can inevitably reduce the quality of your videos.