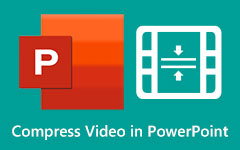Best Methods to Compress Videos on iPhone
There are tons of reasons why you want to compress a video on iPhone 16/15. Some people like to compress their videos to upload or send videos on some platforms or social media easily, or maybe you want to save space on your device, so you have to compress video on iPhone 16/15. Thankfully, as an iPhone user, there are also applications that you can use to compress videos on iPhone. Although some apps can ruin the quality of your videos when you compress them, there are still applications that you can use to compress your videos losslessly. So, if you want to learn how to compress a video on an iPhone, read this post thoroughly.
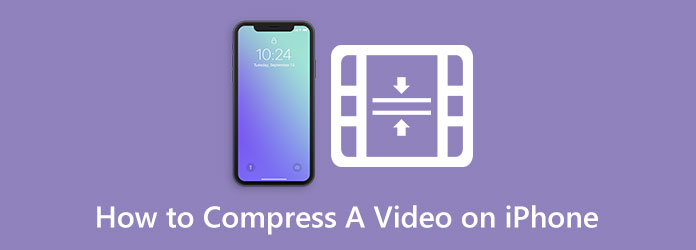
Part 1: 4 Ways on How to Compress a Video on iPhone
Compressing a video on an iPhone is not difficult, especially if you have the easiest-to-use applications. Also, video compression is necessary if you want to save space on your device. If you are having trouble looking for the best video compressor app to use, read this section. We will also teach you how to compress a video on iPhone 16/15 using the best video compressor apps on the App Store.
1. How to Compress a Video on iPhone with iMovie
Maybe you don't have to install a third-party app on your iPhone 16/15, for iMovie might help you compress video on iPhone. Although it has no compressing feature, you can decrease the resolution of a video to reduce the size. Check how to compress a video on iPhone in iMovie
Step 1 Open iMovie on your iPhone 16/15 and tap Start New Project and choose Magic Movie. Then, you can add a video to iMovie and start compressing video on iPhone 16/15.
Step 2 Now, the video should be added, and you don't need to edit the video just tap the Export and Share button in the top right corner, and then choose Share Video.
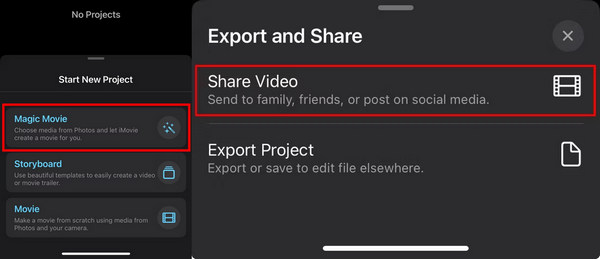
Step 3 When you are sharing the video in iMovie, you can tap the Options button and choose a lower resolution to compress the video on iPhone with iMovie.
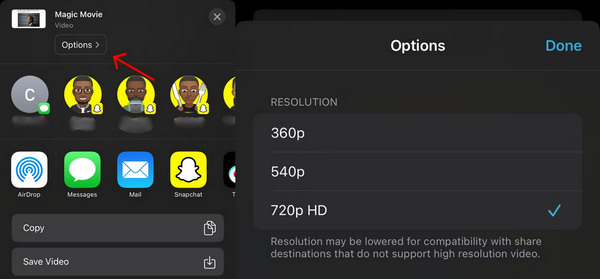
2. How to Compress a Video on iPhone with Shortcuts
Shortcuts is an app that gathers many convenient methods or tricks to deal with many data-related stuffs. Of course, you can use this app to compress video on iPhone 16/15. However, Apple doesn't offer a built-in video compression feature in Shortcuts, so you have to download the add-on manually. You can search for video compression and Shortcuts in Safari and download a video compression feature. Then, you can start compressing video on iPhone in the Shortcuts app.
Step 1 Choose a video in Photos and tap the Share button. Then, you should choose Compress Video, which is a Shortcuts feature.
Step 2 Then, you can choose a desired resolution. After that, you can compress the video on iPhone in the Shortcuts app.
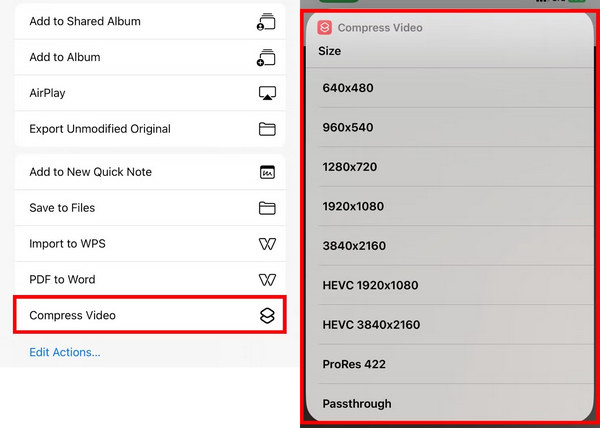
3. Compress Video on iPhone with Compress Videos & Resize Video
If you need an app for compressing videos, then Compress Videos & Resize Video might be the app you are looking for. This app will help you to reduce video size on iPhone quickly. In addition, by using this app, you can adjust your video's frame rate or dimension to reduce the file size of it. Also, it has a simple user interface, making it a user-friendly app for compressing video on iPhone. Moreover, it supports the standard format for iPhones, like MKV and MOV. And in its pro version, you can batch compress two or more videos on iPhone simultaneously.However, you need access to the internet before using this app. And, it contains ads that might be distracting while you compress. Nonetheless, it is still a helpful app for compressing your videos on your iPhone.
How to reduce file size on iPhone using Compress Videos & Resize Video:
Step 1 Firstly, open your AppStore and search for Compress Videos & Resize Video. And then, install the app on your phone. After installing the app, open it.
Step 2 On the app's first interface, tap the Select Video to Compress button. And then, choose the video you want to compress, and tap the Next button at the top-right corner of your screen.
Step 3 And then, you will see the adjusting options are Frame Rate and Video Dimensions. In this tutorial, we will adjust the Frame Rate of your video. The greater the frame rate, the greater the size of your video. Press and drag the slider to your preferred percentage to reduce the video size.
Step 4 Lastly, tap the Compress button to begin compressing your video.
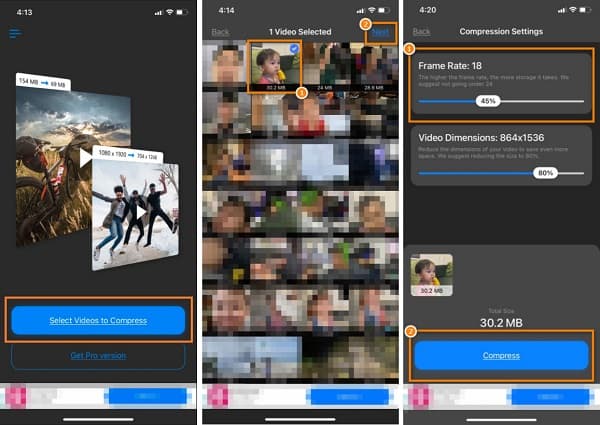
4. Video Compressor - Reduce size
Another amazing video compressor app to reduce size for iPhone is Video Compressor - Reduce Size. If you want to compress iPhone videos on iPhone for email, this app will help you. Moreover, using this app's video compressor, you can select from the quality presets the size percentage you want your video to have. What's more, it is a beginner-friendly app because it has an easy-to-use user interface. The advantage of this application is that it also has a feature to compress image files saved on your Photos app.
Furthermore, it supports iPhone devices' file formats, like MOV and MKV. But Video Compressor - Reduce Size has a little drawback. It contains ads and does not have editing features to use. Still, it is an excellent app for compressing videos on iPhone devices.
How to reduce video size on iPhone using Video Compressor - Reduce size:
Step 1 Download and install Video Compressor - Reduce size on your iPhone device. Once installed, open the application on your phone.
Step 2 Select the video you want to compress on the main interface, then tap the Compress button.
Step 3 After tapping the Compress button, a list of video quality presets will prompt. The larger the percentage, the larger the file size will be reduced. We will select the Medium Quality Video (~30% - >80%) in this example.
Step 4 Finally, wait for your video to finish compressing, then tap the three-line button if you want to export or make changes to your video.
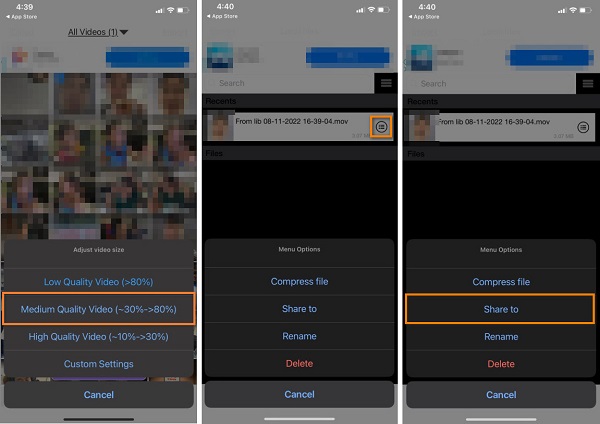
And that's it! Those are the two easy ways to compress an iPhone video using the best video compressor apps for iPhone.
Part 2. Bonus: How to Compress Videos on Computer for iPhone
Compressing videos using a computer is easier because you have a wider screen to operate the video compression process. And if you ask if it is possible to compress videos for the iPhone, the answer is yes! You can send your iPhone video to your computer. Then, use the application we will present for video compression.
Tipard Video Converter Ultimate is the most used video editing software for Windows or Mac devices. This fantastic tool has many advanced editing features, like a video compressor, video converter, 3D maker, GIF maker, and more from the Toolbox. It's the best way to compress iPhone videos on yoyur desktop. Additionally, using this tool, you can adjust your video's size, format, resolution, and bitrate easily. Also, it supports all video formats, such as MKV, MOV, MP4, AVI, VOB, WebM, WMV, SWF, and 500+ more. When you compress video for iPhone with this program, it can help you keep the original video quality.
How to compress videos using Tipard Video Converter Ultimate:
Step 1 Download the Tipard Video Converter Ultimate on your computer by clicking the Download button below. Install the app, and run it on your device.
Step 2 And on the main user interface, go to the Toolbox panel, and click the Video Compressor feature.
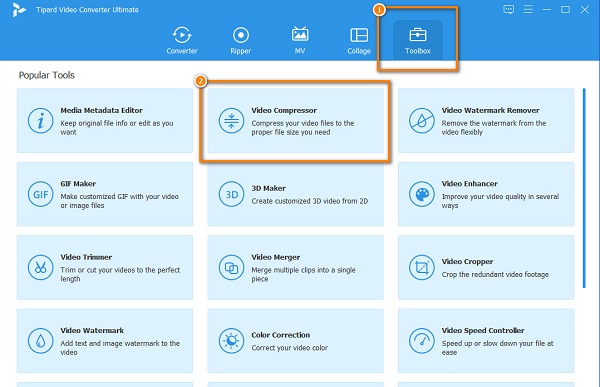
Step 3 On the following interface, Click the Add button to import the iPhone video you want to compress.
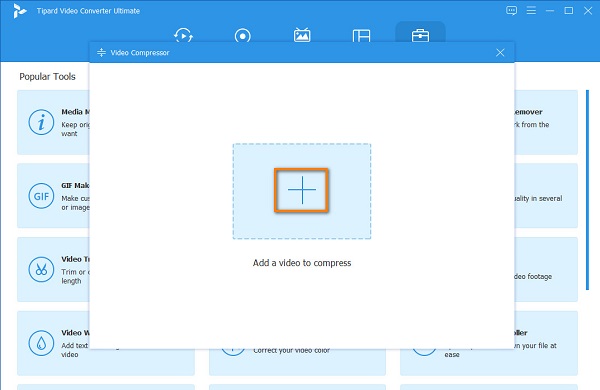
Step 4 And on the next interface, you will observe that there are options to reduce the size of your video. To compress your video, click the up/down arrow button, or move the slider to the left to reduce your video's size.
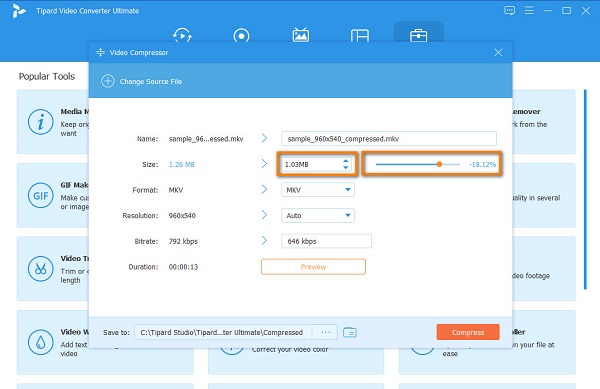
Step 5 To start compressing your video, click the Compress button. Then, wait for a few seconds, and your file is ready. This program can also help you compress Android video without losing quality.
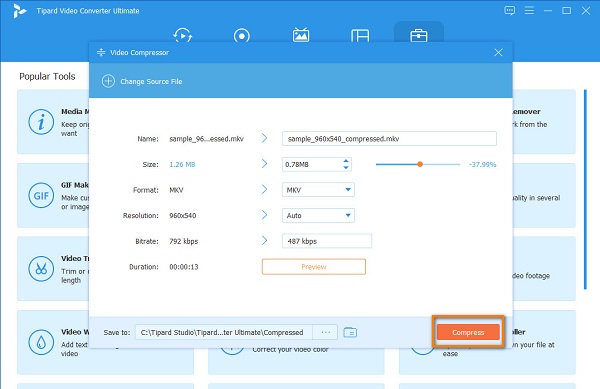
Part 3: FAQs about How to Compress a Video on iPhone
How can I compress a video on iPhone for Gmail?
You can learn how to compress a video on iPhone in the 5 ways offered in this article. But there's also another way to email a video in Gmail without compressing video on iPhone. You can send your video from Google Drive in Gmail, then there's no video size limit.
Does Mac have a video compressor?
iMovie is the most popular video editing tool for Mac that allows you to compress videos. Although it's not convenient to compress video on iPhone iMovie, the iMovie on MacBook can compress video easily. iMovie is not just an app for video editing. You can also compress videos with this tool.
Can I compress a video on QuickTime?
Here are the steps to compress a video on QuickTime. Open the video you want to compress. Go to File> Export As, then select the Option you want.
Conclusion
If you want to learn how to compress video on an iPhone, then you must read this post comprehensively. The methods that we presented are simple and easy to follow. However, if you want to compress a video on your computer, Tipard Video Converter Ultimate is a must-to-have application.