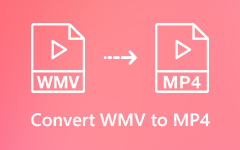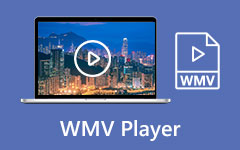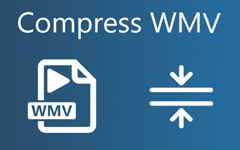Burning WMV files to a DVD lets you enjoy your videos on any DVD player or share them with others in a more accessible format. WMV files, often used for their small size and decent quality, are ideal for creating DVDs when burned properly. We will help you make it easy to burn WMV to a DVD without any hassle!
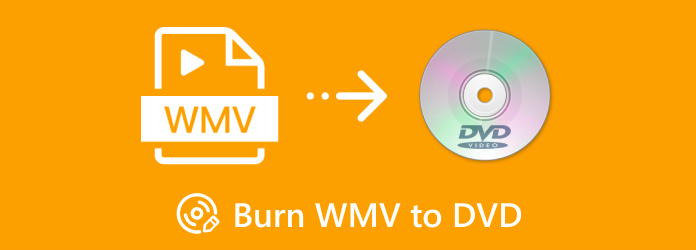
Part 1. The Best Way to Burn WMV to DVD
To burn WMV to DVD comes with many benefits. It lets you enjoy videos on a bigger screen, share moments easily, and keep a safe backup of your important memories. Tipard DVD Creator makes turning your WMV files into high-quality DVDs simple. It supports various DVD types, such as DVD-R, DVD+R, and DVD-RW, ensuring compatibility with most DVD players.
Moreover, Tipard DVD Creator offers several handy features. You can pick one from the several templates to customize the DVD menu and change buttons, text and the background. Also, it allows you to combine many videos into one chapter or split a long video into several chapters. Before burning, you can watch your created DVD using its built-in preview screen. Now, let us look at the steps to get started.
- Create high-quality DVDs/Blu-rays
- Burn videos to DVD, DVD folders, or ISO files
- Add audio tracks and subtitles to DVDs/Blu-rays
- Create a DVD menu with various menu templates

Step 1 First, you must download and install Tipard DVD Creator on your computer. Once it is installed, open the program.
Step 2 Select DVD Disc for your disc type and then click the + Add Media Files button to import your WMV file to the program.
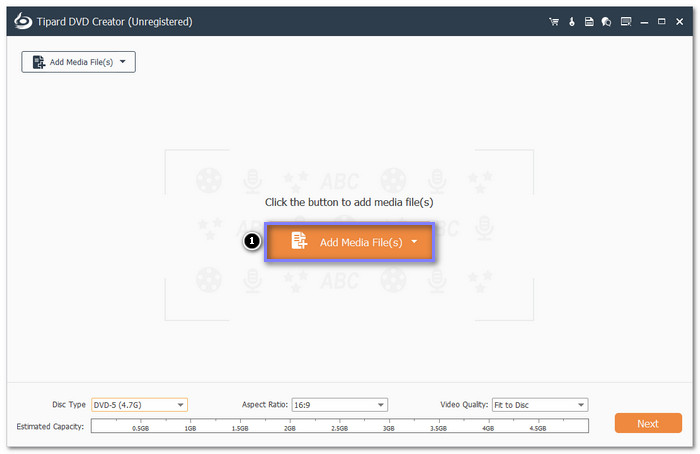
Step 3 Put a checkmark beside your imported WMV file. Next, click the Power Tools option to access Video Tools, such as Video Edit, Audio Edit, Subtitle Edit, and Clip. Also, you can see the Chapter Tools, such as Merge Chapter, Split Chapter, and Thumbnail Setting. Remember to hit the Apply button to save the edits you made.
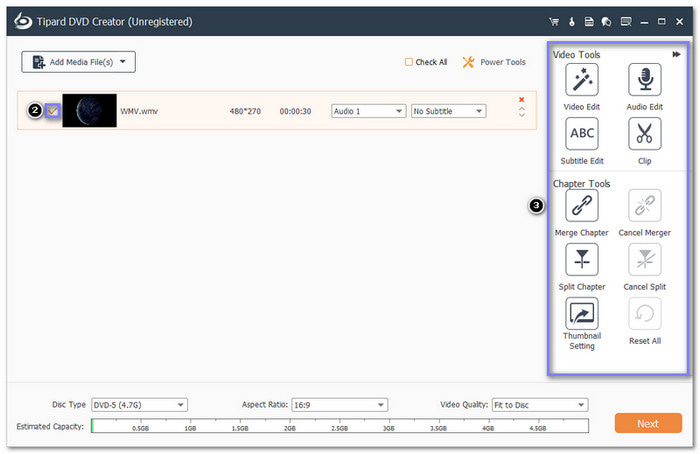
Step 4 Hit the Next button, head to Menu Template and select one from the available templates. You can pick templates from Holiday, Family, Wedding, Travel, etc. You can also edit the titles of each video chapter. Moreover, at the bottom, you can add background music, change the background, and add an opening film.
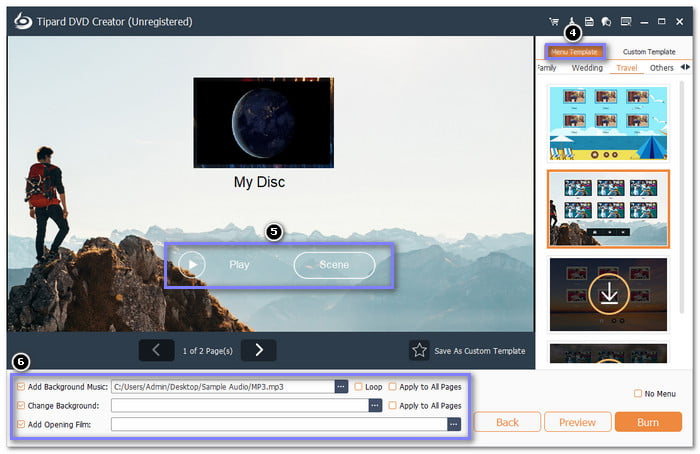
Step 5 If you want to see all your changes, click the Preview button and watch it. Now, insert a blank DVD and click the Burn button at the lower-right corner. Then, tick up the Burn to disc and select your disc. After that, Tipard DVD Creator will burn your WMV to DVD in no time.
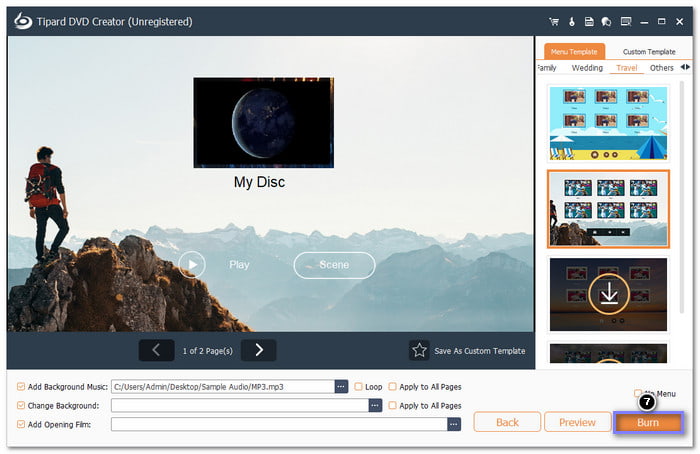
Part 2. How to Burn WMV to DVD in BurnAware
BurnAware is a free, easy-to-use program that can help you burn WMV files to DVD, create bootable discs, and burn ISO images. It can handle all discs, including Double Layer and M-Disc. Beyond that, it provides more advanced features, such as disc recovery and disc copying. Whether you are a first-time or an advanced user, BurnAware helps you easily burn your WMV files to DVD and much more! However, it's not compatible on Mac. You cannot burn MP4 to DVD on Mac.
Step 1 Open BurnAware on your computer.
Step 2 Choose the option to burn a Data Disc. It will allow you to burn your files onto the DVD, including the WMV file. Now, click Add Files and find the WMV file on your computer. Then, click Open to add it to the burning list.
Step 3 Place a blank DVD into your computer's DVD drive. After that, click the Burn button. BurnAware will begin burning your WMV file onto the DVD.
Step 4 The burning process will take a few minutes. Once it is complete, BurnAware will notify you that the process is finished. You can then safely remove the DVD.
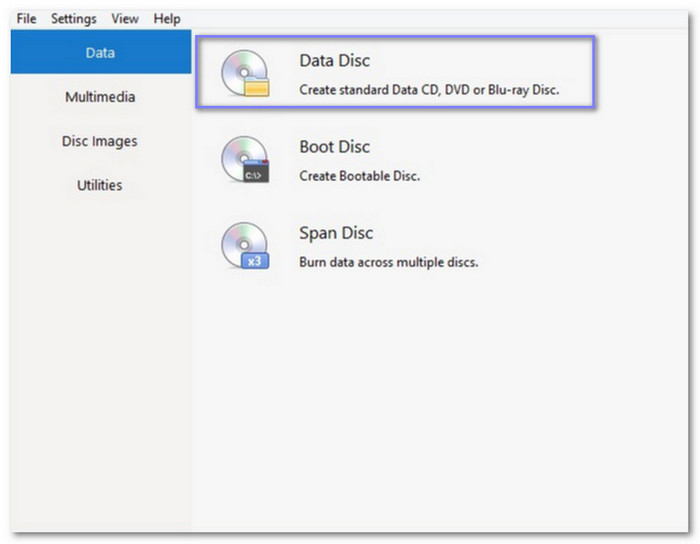
Part 3. How to Burn WMV File to DVD in AnyBurn
AnyBurn is not just great for burning WMV to DVDs, but it provides many other useful features. You can add many files or folders to the burning list simultaneously. You can even drag and drop files, making the process quicker. In addition, it enables you to change the burning speed. You can select a lower speed if you want a more reliable burn. This burner also has a verify data feature. It checks that the files were written correctly, ensuring your burn is perfect.
Step 1 Run AnyBurn on your Windows computer.
Step 2 On the main screen, click Burn files/folders to disc. Then, click the Add to import your WMV file to the project. You can select multiple files if needed.
Step 3 Choose your burning drive from the list. Adjust the burning speed if needed. It is a good idea to select Finalize disc for best compatibility. But remember, you cannot add more files later once it is finalized.
Step 4 Click the Burn Now button to start burning your WMV file to the DVD. AnyBurn will start writing your file to the disc. If you use a re-writable disc, AnyBurn will erase it before burning. Once the process is done, you will see the message, Burning completed successfully.
Step 5 If you select the option to Verify the data, AnyBurn will check that the files were burned correctly. If everything is fine, you will see the Verifying media completed successfully.
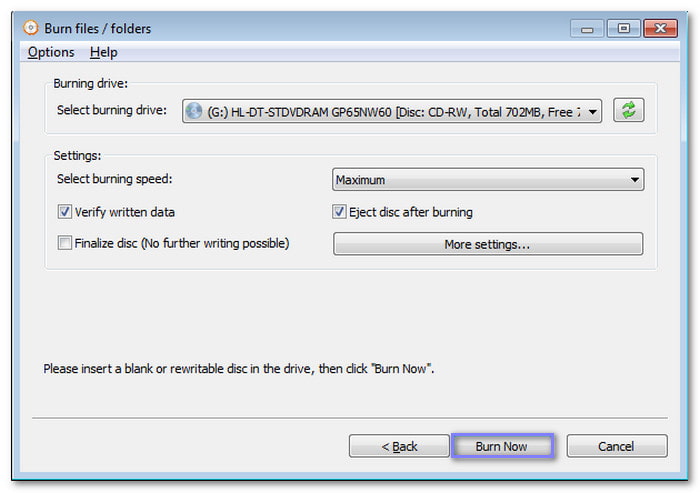
Part 4. Easily Burn WMV File to DVD Format Online
Zamzar is a WMV-to-DVD converter platform that converts WMV files to a DVD-compatible format. It makes it convenient to use on any device with an internet connection. Zamzar is free for smaller files, but you can get a paid subscription if you need to convert larger files. This option enables you to handle bigger files and access faster conversion speeds. However, Zamzar can only convert WMV to DVD format but not burning WMV to a DVD disc. If you just want a free DVD burner, WinX DVD Author is a good choice.
Step 1 Open your web browser and go to the official website of ZAMZAR.
Step 2 Click the Choose Files to upload your WMV file.
Step 3 Once your file is added, click the Convert to drop-down menu and select DVD under Video presets.
Step 4 Hit the Convert Now to start the WMV to DVD conversion. Relying on your video file size and internet speed may take a few minutes.
Step 5 Once the conversion is complete, ZAMZAR will provide a link to download the converted DVD file. Finally, click the Download to save it to your computer.
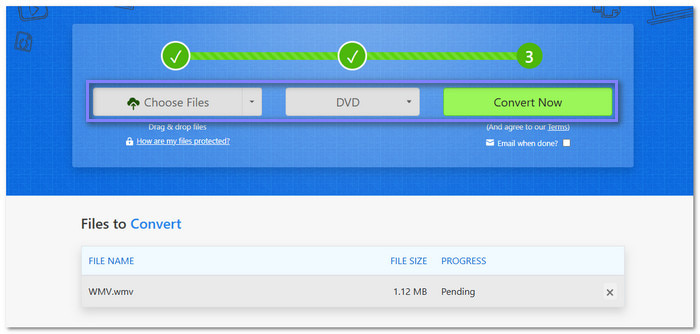
Conclusion
Burning WMV files to a DVD brings a lot of advantages. It keeps your videos safe, frees up space on your device, and allows you to share memories in a format that works on most DVD players. Tipard DVD Creator can easily burn these digital files into DVDs. You get options to edit, customize, and ensure your DVD is the best. Plus, it is user-friendly, so anyone can do it, whether you are a beginner or more experienced.