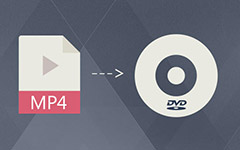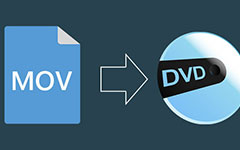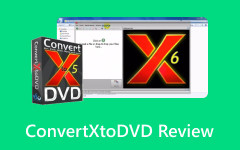Burn MKV to DVD: 5 Tools You Need to Know to Save Your Files
Maybe you are still one of the people who take videos and store them on a DVD to play on the TV or in the home theater. Besides, who says that DVD discs are no longer a trend nowadays, given the exciting vibes they give when scrolling through a stylish DVD menu? Therefore, if you wish to lengthen the life of your videos in MKV format, stay on this post, and we will teach you to turn MKV to DVD with the five excellent tools in the market.

Part 1: What You Need Before Burning MKV to DVD
Matroska Multimedia Vide or MKV is a multimedia container that allows users to incorporate files like videos, subtitles, audio and images in a single file. Moreover, this video container is open source and free, like some standard formats such as MP4. Despite the promising features of an MKV file, certain drawbacks like compatibility with other media players are one of the reasons why users may have to switch to other video containers; if not, burn it on a DVD. If the latter option is what you are considering, here are the four essential things you need to prepare to make MKV to DVD format successful.
Prepare MKV files
First, ensure that your MKV video files are not corrupted and are playing smoothly on your media player. To do this, you can make a folder to store the working files and set aside the corrupted ones in a separate folder.
DVD storage
The amount of storage space for a DVD will depend upon the weight of your MKV files to burn. A single-sided DVD usually holds 4.7 GB, while a double-layer disc can store up to 8.5 GB of data.
Choose the Right DVD Authoring Software
To make your burning process a success, you will need the right software to perform the job efficiently. We will move on to the next part to introduce you to the best tools to transform MKV for DVD.
Part 2: 5 Excellent Ways to Burn MKV to DVD
1. Tipard DVD Creator
Topping the DVD burners is the sleek and efficient Tipard DVD Creator. It allows users to turn any video format like MP4, MKV, MOV, MTS, and other known video formats into DVD or Blu-ray. Before burning your MKV videos on the DVD disc, Tipard DVD Creator lets you add a touch of creativity to your project by adding DVD menu templates, background music, and frames. Not only that, this program also features a video editor where you can trim, rotate, and even add filters to your files to make them extra crisp. To burn MKV to DVD free with Tipard, you can follow the guide beneath.
Step 1 Install the Best MKV to DVD burner
Select the best suitable Download button for your device below and install the free trial version of Tipard DVD Burner.
Step 2 Import MKV Files
Once the program is launched on your device, click the Plus button at the center of the screen to open your computer directory and upload your MKV files.
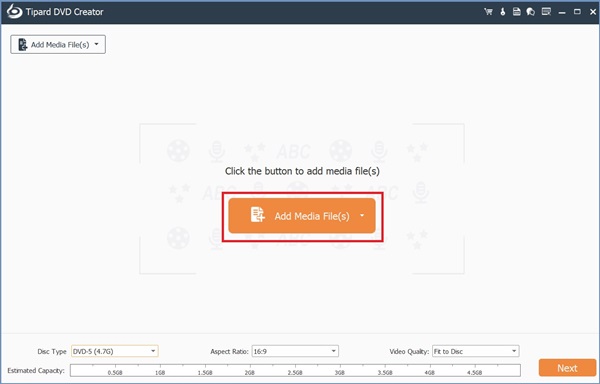
Step 3 Edit DVD menu
For the fun part, click the Customize panel to add a DVD menu for your project. You can scroll through the selection of templates in the right corner of Tipard DVD Creator, which has different themes.
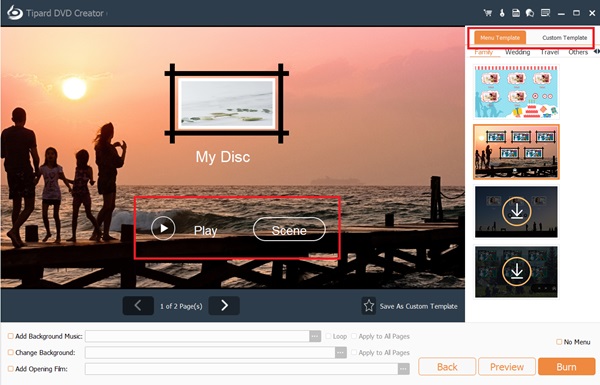
Step 4 Burn MKV to DVD
Finally, insert your DVD into your disc drive and hit the Burn button below the corner of the tool. A notification box will appear stating that the process is finally complete.
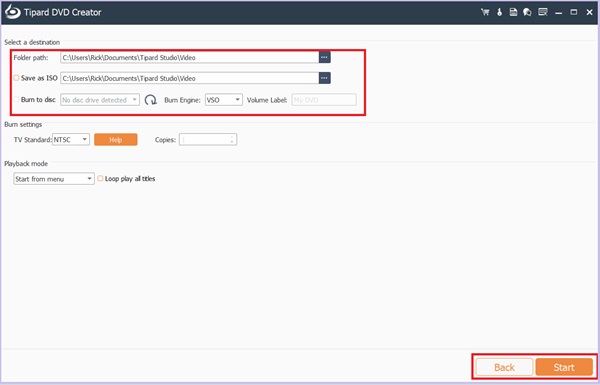
2. Freemake
Freemake Video Converter is a feature-packed software that allows you to do various activities, including MKV and DVD burning. This program also efficiently stores your video and audio in a single file without considering the time length. However, Freemake can only be accessed on Windows devices.
Step 1 First, click the Plus button at the interface's center and import your MKV files.
Step 2 Once your videos appear on the program, choose the DVD button below the screen and prepare your DVD drive. Afterward, go to the Preferences panel to select your target parameters.
Step 3 Finally, insert the black disc on your computer and click the Convert button to start the DVD authoring process.
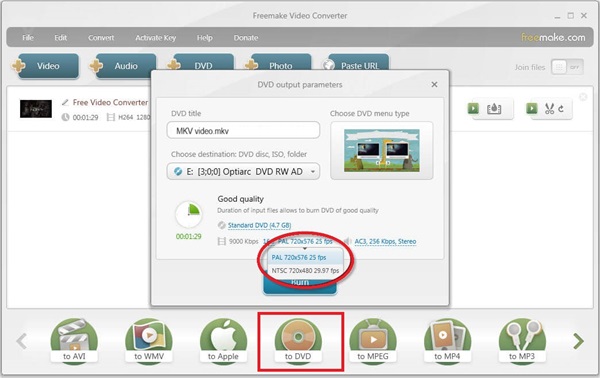
3. Handbrake
If you are searching for a cost-free solution to MKV for DVD, try the free source program called Handbrake. Aside from DVD burning, this tool offers a broader range of presets suitable for specific devices like Samsung, Xbox, iPhone, and more. Moreover, burn MKV to DVD Handbrake supports excellent quality for your MKV files ranging from 720p and 1080p up to 4k resolution.
Step 1 Open the Handbrake software on your PC and click the Import button. Afterward, select your target MKV files and add them to the program.
Step 2 Drop down the Format tab and select DVD as your output format. You may also change the file title and choose your preferred resolution by expanding the Preset tab.
Step 3 Finally, insert your DVD disc, and hit the Burn button to store MKV to DVD.
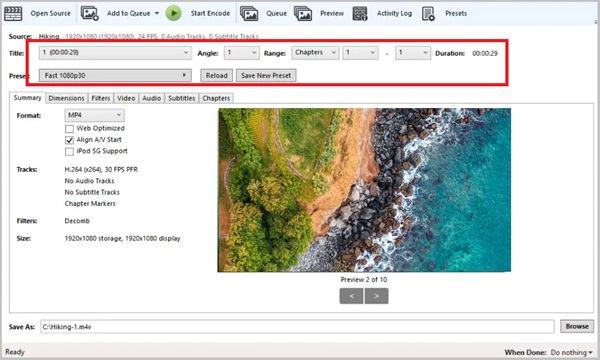
4. iDVD
iDVD is another solution made exclusively for Mac users. This tool allows you to burn videos on a DVD and store music, slideshows, and even photos on a DVD disc. With all its features, iDVD can go hand in hand with iMovie software for those who wish to edit their video projects. To burn MKV to DVD Mac, here is what you must do.
Step 1 First, select the Create New Project button on the open dialog. To import your file, drag your MKV video clips to the drop zone of the iDVD interface.
Step 2 Afterward, go to the Preferences panel to set the parameters for your output, such as the encoder, DVD type, and video mode. You may also use the iDVD tool to enhance your project further.
Step 3 Once satisfied with the projected output, insert your disc on the external drive and click the Burn button.
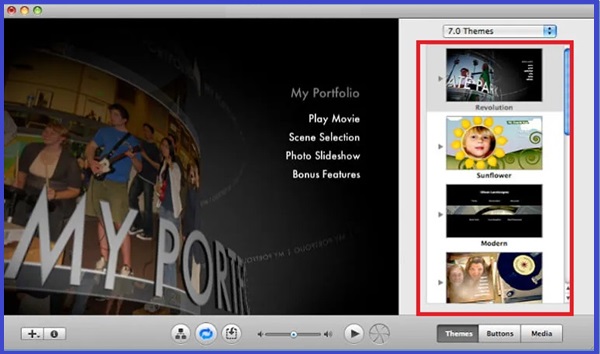
5. DVD Fab DVD Creator
One of the reliable programs to burn MKV to DVD on Windows 10 and Mac devices is the DVD Fab DVD Creator. This exemplary tool supports over 200 video formats like MP4, MKV, M2TS, TS, and MOV and burns it on your choice of DVD formats like DVD-5, DVD 9, and DVD+R. More so, it boasts different stylish menus and templates to take your MKV files into DVD to the next level. Here is a quick tutorial on how to burn MKV to DVD with the tool.
Step 1 Open the program on your device, click Creator > Mode Switcher and click DVD Creator. Afterward, import your target MKV files to burn.
Step 2 Next, select your output parameters in Settings. You may also add subtitles and tracks as you wish before the burning process has started.
Step 3 Finally, click the Start button to move to the authoring process once you are satisfied with the customized DVD output.
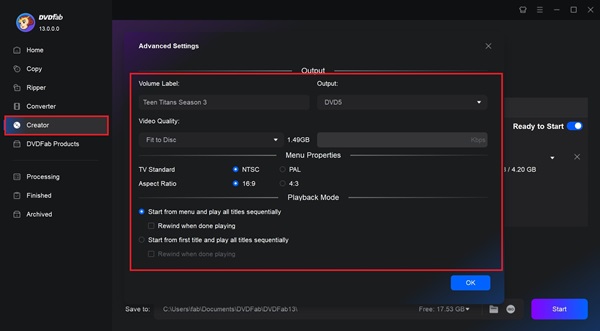
Further Reading:
Review of MakeMKV and Alternatives: Why Do You Need One
DVD to MKV – How to Extract MKV Videos from DVD with the Best Quality
Part 3: FAQs about MKV File to DVD
Can I rip MKV files to DVD?
Absolutely, yes! If you wish to extract files from DVDs and convert them to MKV, there are plenty of DVD rippers that you can use for free. Usually, you will have to select MKV format as your output in the software preferences setting before the ripping process begins.
How can I burn MKV to DVD without reducing quality?
Typically, MKV files have a high-quality video playback by themselves. Besides that, the quality of your output, once it undergoes DVD authoring, is not affected by the container format but by the video codec, which is used to compress data on your videos.
Can I play MKV files on a DVD player?
Unfortunately, with the composition and features of MKV files, they cannot play directly on a DVD player. However, if you want to play your files on a DVD player, you may consider converting MKV files to different formats like VOB.
Conclusion
Overall, these five programs that help you burn MKV to DVD boast unique features and give the ultimate user experience. However, if you want to maximize your DVD-burning activity, Tipad DVD Creator ranks among these choices.