Did you know DVDs can get scratched and stop working after a while? That is why more people want to save their DVD videos as digital files. However, if you prefer to rip all videos, audio tracks, and subtitles, and even keep the original quality, you should change your DVD to MKV. MKV holds everything in one file without losing anything.
Here, we will share six ways to rip a DVD to MKV. Now is the perfect time to make sure your favorite movies and videos stay with you for years to come!
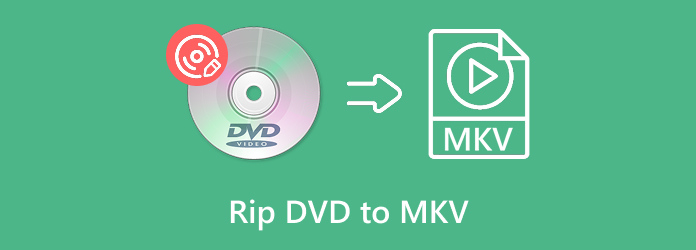
Part 1. How to Rip DVD to MKV Without Losing Quality
You do not want to lose the quality of your DVD once you rip it to MKV. Tipard DVD Ripper makes sure that it will never happen; it can surely rip your DVD to MKV without losing quality and can even help you make the video better. Moreover, you can add cool effects, fix how the video looks, and more before you start ripping. The whole process is fast and easy, so it is perfect if you are in a hurry or a beginner.
Step 1 First, download and install the DVD ripper on your computer.
Step 2 Place your DVD into your computer's disc drive. After that, open the program and click Load DVD at the top.
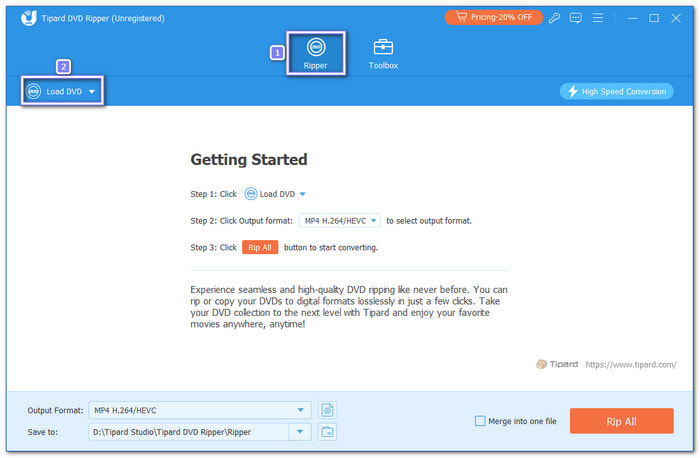
Step 3 Select Main Title or Full Title List to load your movies or content, and once loaded, you can edit your videos if you want.
In the media library, look for the Subtitle section; you can keep the disc's subtitle or click the Add Subtitle button to incorporate a new one. If you want to change how the video looks, click the Edit button; there, you can rotate, crop, add effects, put a watermark, etc.
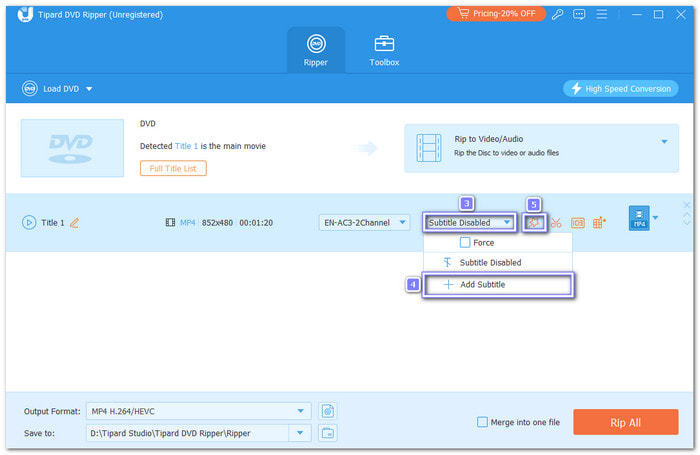
Step 4 After you fix everything, it is time to rip; just click the Format drop-down menu and pick MKV under the Video section. If you want, you can change more settings in the Custom Profile to make the video just right.
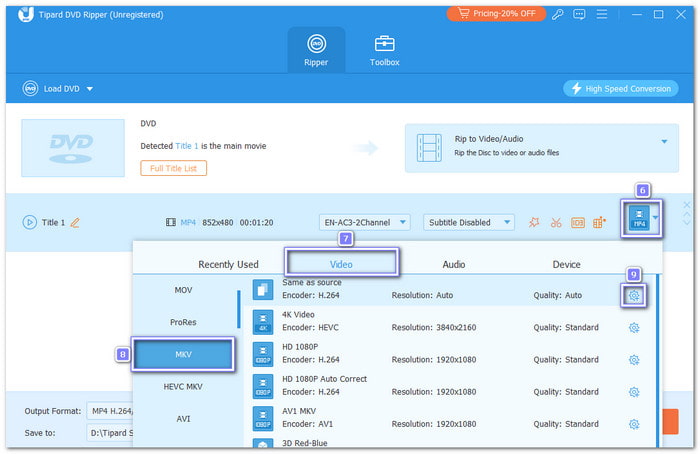
Step 5 At the end, click the Rip All button to start, and Tipard DVD Ripper will turn your DVD into an MKV file without losing quality.
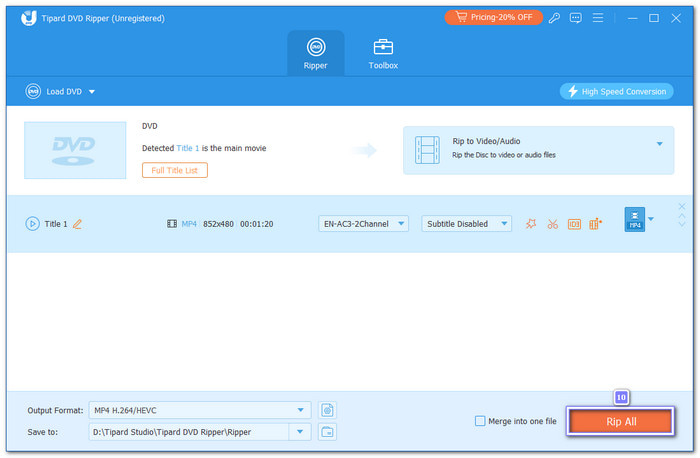
Part 2. How to Rip DVD to MKV with MakeMKV
MakeMKV is one of the trustworthy programs that can help you convert DVDs to MKV on Windows and Mac. You do not get many fancy editing features, but it still works great. It is free right now because it is in public beta, but later on, it might cost money, but now, there are no limits.
Step 1 Insert your DVD in the drive, open MakeMKV, click the DVD player, and the program will scan the disc for video, audio, and subtitle tracks.
Step 2 When the scan is done, you will see all the titles on the disc. The biggest titles with lots of chapters are usually the movies you want. Uncheck all the titles, then pick the ones you need to rip.
Step 3 Click the Arrow beside the title you want and pick the audio and subtitle tracks you want.
Step 4 To change where you want to save the file, click the Folder button and pick the destination.
Step 5 Click the DVD player button in the top right corner. It will start the ripping; please wait until it is finished.
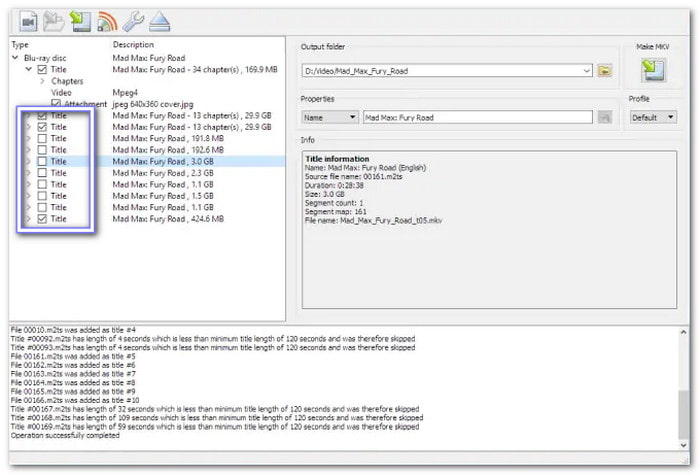
Part 3. How to Rip DVD to MKV with HandBrake
HandBrake helps you convert DVDs into MKV files with subtitles and chapters. This free DVD ripper allows you to select one of its easy presets or play with advanced options to change clarity and size. Additionally, you can queue videos or use batch tools to convert a whole folder of videos super quickly.
Step 1 Open HandBrake, click the Open Source button and pick the file you want to rip.
Step 2 Press the Browse button, pick the folder where you want to save the MKV file, and click Save to lock it in.
Step 3 Go to the Output Settings section and select MKV for the container.
Step 4 Hit the Start Encode button at the top, and HandBrake will begin ripping your DVD to MKV.
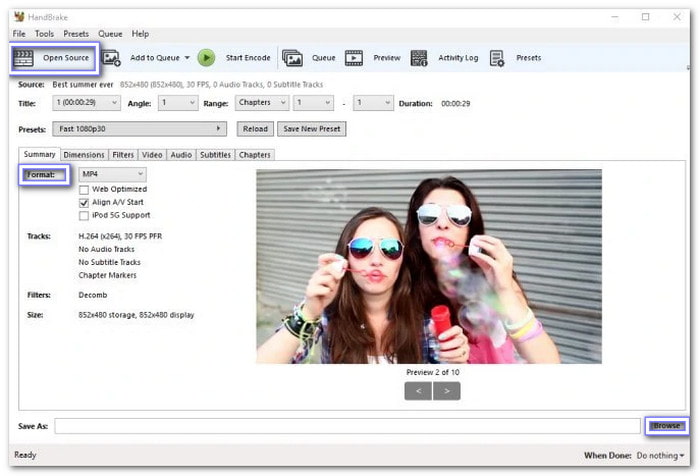
Part 4. How to Rip DVD to MKV with VLC
VLC is a free program people use to watch videos, but it can also rip DVDs, and it works on all computers. Normally, VLC cannot rip a DVD straight to MKV just by opening the disc, but there is a way that lets you rip each file one by one. It is not the fastest, but it still helps you get your DVD videos saved as MKV.
Step 1 Launch VLC and put your DVD in the drive.
Step 2 Click File > Convert / Stream at the top, and a new window will pop up.
Step 3 Click Open Media, pick the DVD video file you want, and click Open to load it.
Step 4 In Choose Profile, select Customize, pick MKV, and then click Apply to go back.
Step 5 Go to Choose Destination, click Save as File, and then press Browse to set where to save it.
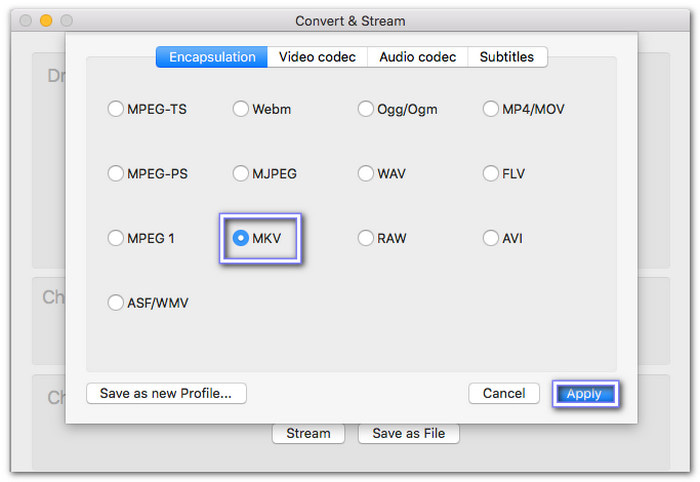
Part 5. How to Rip DVD to MKV with WinX DVD Ripper
One of the best DVD to MKV rippers on Mac is the WinX DVD Ripper. It can save your DVD to AVI, ISO, MPG, and, of course, MKV. It even works with protected DVDs, including Disney and other codes. In addition, you can pick your audio, add subtitles and change the video. Moreover, Safe Mode helps you rip without errors, making it smooth and simple.
Step 1 Put your DVD in the drive, open WinX DVD Ripper, click Disc and pick your DVD from the list. Keep Auto Detect checked unless you know the settings.
Step 2 Let the program load the DVD. It will pick the main title for you. Now, go to Output Profile, pick DVD Backup, then choose Backup full title to MKV.
Step 3 Set a folder to save the MKV by clicking the Folder button to pick where you want the file to go.
Step 4 Finally, press RUN to start ripping, and you can also tick Safe Mode if you want it to be more stable.
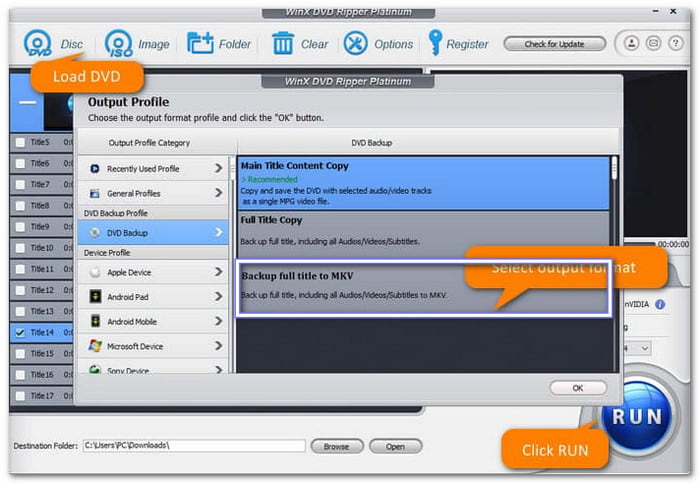
Part 6. How to Rip DVD VOB File to MKV Free Online
VEED.IO is a free online platform that can help you convert a DVD video to MKV, like a VOB file from a DVD, into MKV. It works right in your browser, so you do not have to install anything. This online ripper also lets you edit the video if you want to add text or other effects. It is simple and friendly for anyone to try.
Step 1 Get your VOB file from the DVD.
Step 2 Go to VEED.IO, drag and drop the file or click the Blue button to upload.
Step 3 Pick MKV from the list of file types.
Step 4 Click Convert, and VEED.IO will start changing it to MKV, so please wait for the video to finish. Once done, click Download File to save it to your device.
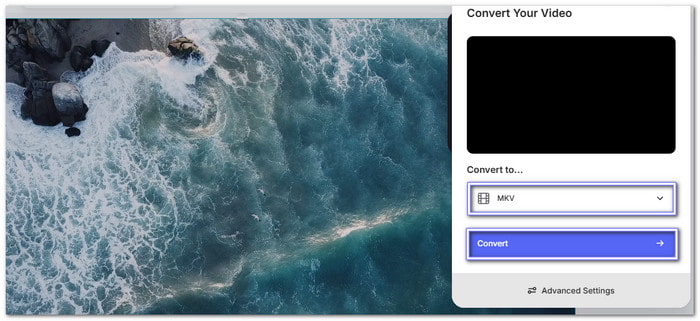
Conclusion
The best DVD to MKV converters help bring your old discs into the digital world. They let you turn your DVDs into MKV videos without losing the good sound and picture, and that is exactly what Tipard DVD Ripper does, not to mention that it can also rip your DVD to MKV without sacrificing clarity.
Enjoy your new digital world, and happy ripping!






