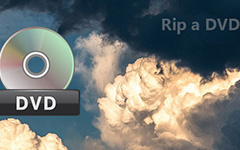How to Transfer DVD to Computer With 4 Best Methods

DVD used to be one of the most popular methods to save and play our videos. However, it may take us too much room to store DVDs, and DVD discs will be scratched and damaged inevitably if we don't place them well enough. What's more, you need a DVD player when you want to play your favorite DVD. As a result, more and more people would like to transfer DVD to computer to have a better storage. So, how to transfer DVD to computer hard drive? The article lists 5 best methods that you can transfer DVD content to computer with any format. Just learn more detail about get the suitable solution accordingly.
Method 1: Best Solution to Transfer DVD to Computer
There may be a variety of DVD rippers when you search the Internet, but what should be the suitable one for you. Tipard DVD Ripper is one of the best DVD to computer converter to extract content from video. It has a user-friendly interface, fantastic video/audio image quality and extra fast DVD ripping speed. What is more important, you can also remove the DRM protection for the commercial DVD discs when you transfer DVD to computer on both Windows and Mac.
Download and install Tipard DVD Ripper. After installation, launch the program on your computer and you will see a user-friendly interface on which several practical DVD ripping functions are well arranged. Then put the DVD you want to transfer into the DVD driver.
Load your DVD to the DVD transfer by clicking the "Load DVD" button. Then choose to load DVD disc, DVD ISO image file or DVD folder according to whether your DVD is stored in disc, ISO image file or folder. After that, all your DVDs will be clearly listed on the interface.
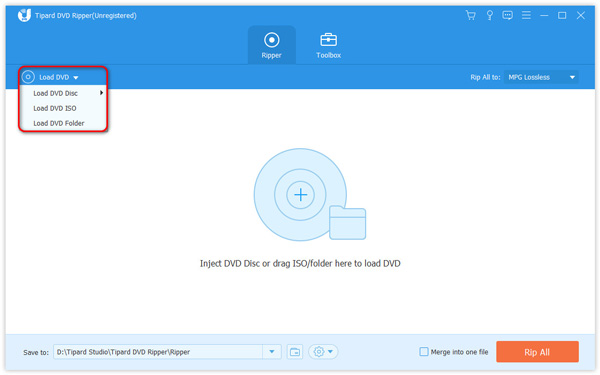
Set the video format as MP4, MOV, AVI, MPEG, WMV, MKV, M4V, VOB or any other video formats as you like.
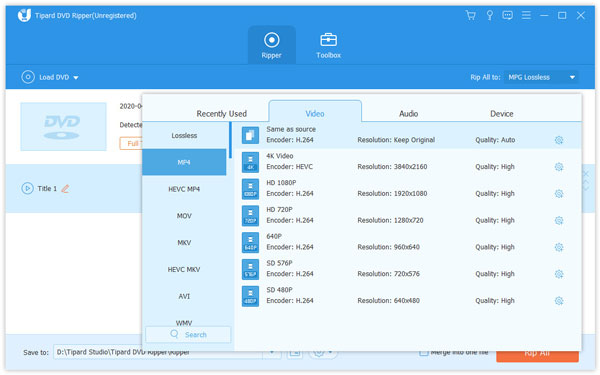
Set the device you want your DVD transferred to. Then choose the destination folder for your video. Then you can come to the final step - Click the "Rip All" button to start to transfer DVD to computer with videos in high quality.
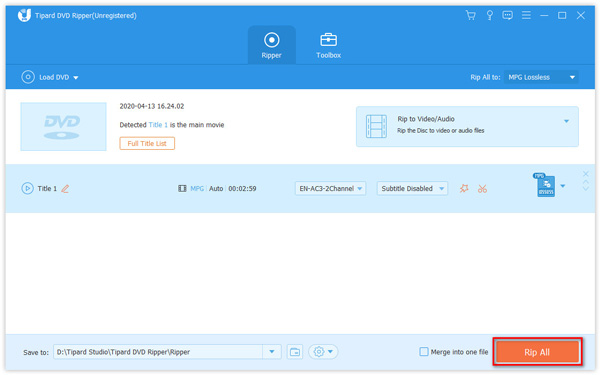
Method 2: How to Transfer DVD to Computer by VLC
Apart from the best solution to transfer DVD to computer, you still have other choices. Among them, VLC is a straightforward option, because you may already have it on your computer. Next, we will show you how to use VRL.
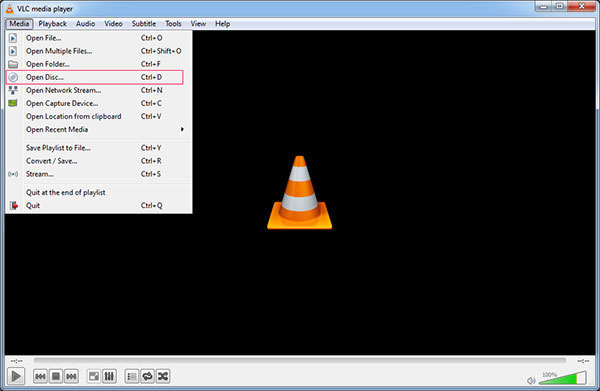
Step 1: At the very beginning, load up the target video and run VRL on your computer. Then click "Convert/Save" in the dropdown menu of "Menu".
Step 2: Click on the "Disc" tab when the "Open Media" window shows. Check the "DVD" box and then click the "Convert/Save" button and choose the type of codec and container you want to use for transferring DVD disc to computer.
Step 3: Next, click "Browse" to select a name and location for your video. Pick the output folder for your video and give it a name including the file extension. Then Click "Save".
Step 4: Go back to the "Convert" screen, and click "Start" to rip the DVD. When the transferring process is finished, click the "Stop" button.
Method 3: Transferring DVD to computer with WonderFox
VLC is an easy way to transfer DVD to computer, but the quality of the transferred video may be not so good. If you care much about the quality of the video, you should try other DVD ripper. And WonderFox DVD Ripper Pro is a good choice.
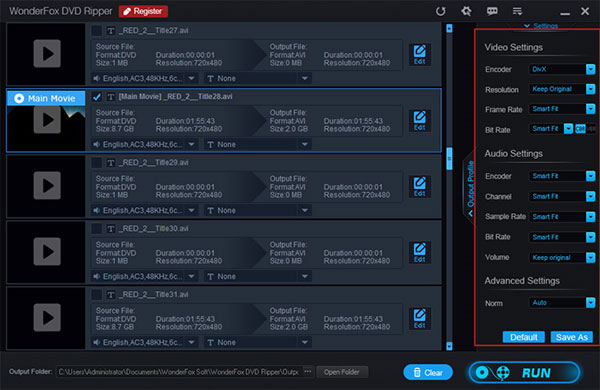
Step 1: After downloading and installing WonderFox DVD Ripper Pro on your computer, open the program. Then you can load your DVD to your computer.
Step 2: Choose DVD disc and select a DVD drive letter. Later, the main movie file will be selected by the program. Then you can add subtitle to your DVD at "T" menu.
Step 3: Click on the "Output Format" button on the right side of the window and choose a video format or device. Also, you can customize you video as you like.
Step 4: Choose an output folder to transfer DVD to computer, and then press "Run" to start the transference.
Method 4: Steps of transferring DVD to computer by WinX DVD Ripper
Another method to transfer DVD to computer for free is using WinX DVD Ripper. It is one of the most popular free DVD to computer transfer that extract all files from DVD. Just learn more about the step-by-step guide for you.
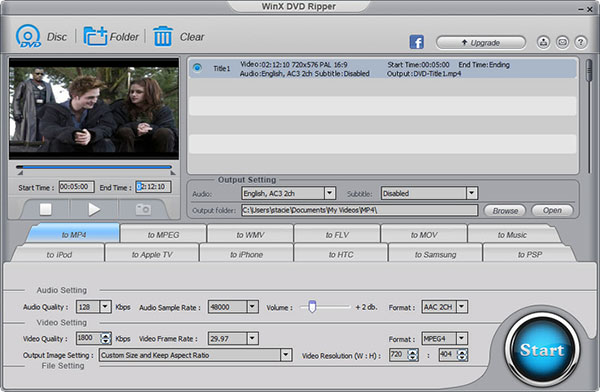
Step 1: Free download WinX DVD Ripper. After its installment on your computer, open the program. Click "DVD Disc" to load the DVD.
Step 2: After last step, the information the video will be shown in the file list. Then choose the output video format for the hard drive.
Step 3: In the area of output setting, click on the "Browse" button. Choose an output folder for transferring from DVD to computer in the dialog box that appears and then click "OK".
Step 4: At last, click on the "Start" button to start transferring DVD to your computer.
FAQ about Transferring DVD to Computer
How to convert DVD to MP4?
For this, you would need Tipard DVD to MP4 Converter. Download and install this software on your computer. Launch it and insert a DVD disc to your computer. Click Load Disc to load videos. Unfold the Profile drop-down list and choose MP4 in it. Finally, click on the Convert button to convert DVD movie to MP4.
How to use VLC to copy a DVD?
Install VLC on PC. Load up the DVD you want to copy and start up VLC. Then, under Media, click on Open Disc. Check the No disc menus box. Open the drop-down menu of Play and select Convert in the menu. This will take you to the next page. Click the Profile drop-down box, then select the format you want. Click Start to begin copying DVD.
How to burn DVD on computer?
You can do this with Tipard DVD Creator. Import video files by clicking Add button. Then you can crop/trim video, add watermarks, subtitles and adjust video effects even change language. Click the Edit Menu button, then select DVD menu template and customize the frame, button and text as you like. Click Convert button to start creating your DVD.
Conclusion
As to DVD movie addicts, they may always encounter some problems like where and how to save their DVDs well. And most of them will choose to transfer DVD to computer, because DVD movies stored in computers won't be damaged easily. In addition, you can find your movie in your computer with little trouble. Hope the 5 accesses to transfer DVD to computer can solve your problem.