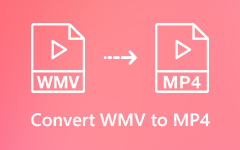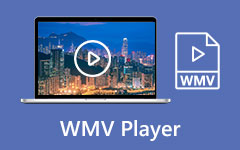Effective Ways to Change WMV to MOV with Best Converters Here
Transforming WMV to MOV makes your video compatible with the Apple environment and software. It also offers better video and audio quality and supports an advanced codec and compression. So, if you specialize in dealing with content over Apple, this article is the perfect compilation of information and solutions.
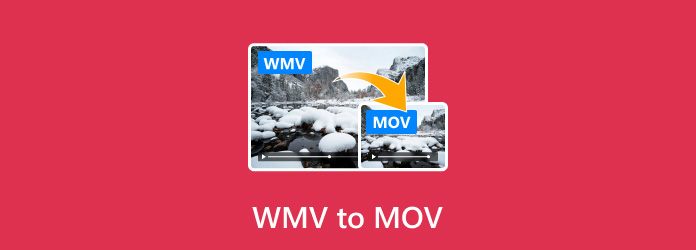
Part 1: WMV vs MOV - What Should You Choose?
Before we show you the best ways to convert MOV to WMV, let us briefly share each format to see which is the most fitting for a specific platform and software. Read the information we have here:
Why Choose the WMV?
WMV, or Windows Media Video, is an invention of Microsoft that precedes effective compression with small file sizes. It is, thus, suited for streaming online and distribution where bandwidth limits it. WMV files are traditionally designed to suit Windows platforms and devices, ensuring acceptable quality for standard-definition and high-definition resolutions. Nevertheless, they might support advanced codecs and higher quality video standards less than what is needed in professional video editing.
Why Choose the MOV?
An alternative name for Quick Time Movie is MOV, which Apple Inc. developed. MOV supports various types of advanced codecs such as H.264 and pro-res, which makes it excel above all others in format choice if you want HD playback or archiving and editing videos. In contrast to Windows Media Video, MOV files take up more space. Yet, they possess superior picture quality and are compatible with any type of editing application, thus making this format the most preferred among filmmakers and editors who desire the utmost results from their work.
Part 2: Easily Convert WMV to MOV on Windows/Mac [3 Ways]
1. Tipard Video Converter Ultimate
Tipard Video Converter Ultimate offers an expert converting algorithm process that works well in converting WMV to MOV. With the support of advanced features for changing the settings for resolution, quality, codec, and various preferences, the app is efficient and effective. It also has strong support for over 500+ multimedia formats compatible with any platforms and softwares you access. Learn how it works with the tutorial we have here.
Step 1 Get the converter on your PC by clicking the download button. Start installing the app promptly, set it up, and launch it.
Step 2 Once the software app is running, click the plus button to upload your WMV file, or click the Add Folder inside the dropdown if you want to perform batch conversion.
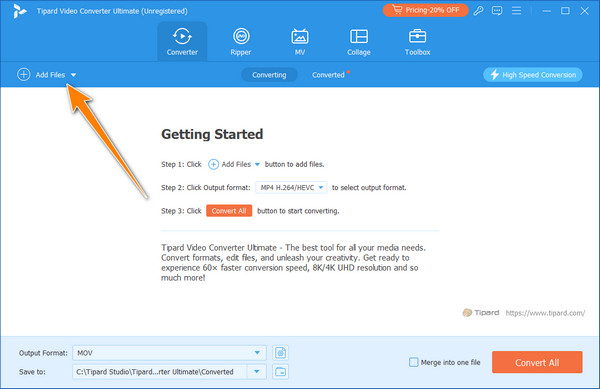
Step 3 After that, navigate to the output format and choose the MOV format in the Video section. After choosing the MOV, you must choose which presets you want as an output.
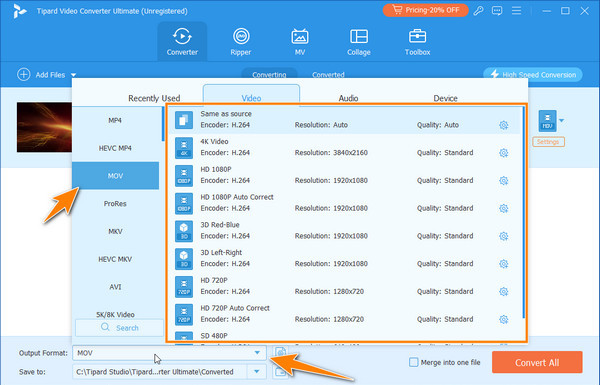
Step 4 Proceed to the Convert All to initiate the conversion process to MOV.
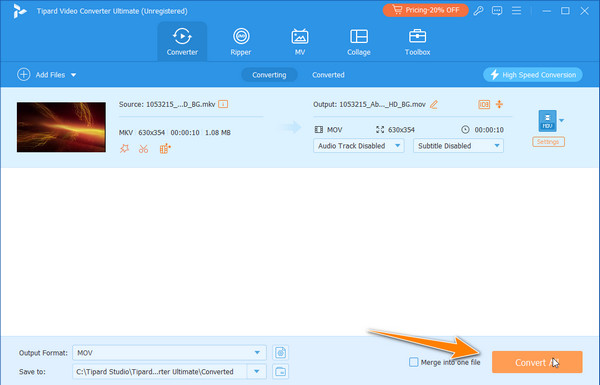
2. Handbrake
Are you looking for an open-source WMV to MOV transcoder? HandBrake has a known conversion feature and is highly user-friendly. Like the other converters, it utilizes encoding libraries. It's adjustable presets allow users to easily create different formats like WebM, MP4 and H.264. HandBrake is based on FFmpeg but has a more straightforward interface. It guarantees high-quality conversion and works well for most devices and editing programs.
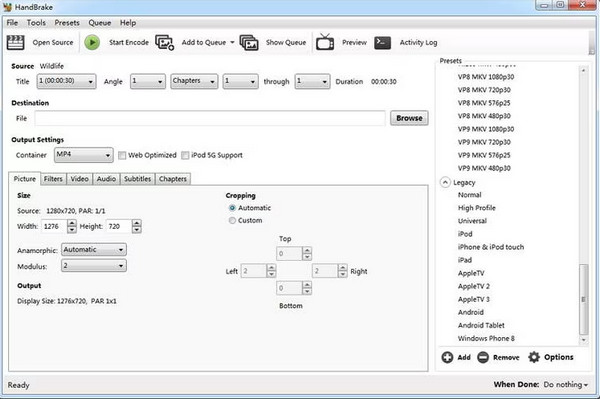
Step 1 Go to HandBrake's official website and download the converter. Then, go to Open Source and select Open File to find the WMV file.
Step 2 Change the Container of the output to MOV and choose the destination of the converted file.
Step 3 Tick the Start Encode to initiate the conversion.
3. ClipConverter
ClipConverter is currently a tool that converts WMV files into MOV and other formats, including AVI and MP4. At high speed, one can also select specific video segments they want to be transformed. Uploading WMV files to change them into MOV is so simple because of its user-friendly interface, which is made just like that; a few clicks or taps are all it takes. Besides producing quality output, Clip Converter allows you to do some basic video editing online, thus making it perfect for quick and dependable video format transformations.
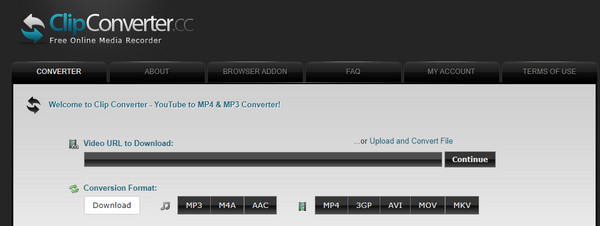
Step 1 Go to ClipConvert.cc and search for it in a new tab. Copy your MOV video URL quickly and paste it into the type box here. Then, click Continue.
Step 2 After that, choose the format you want to achieve, such as AVI, MKV, MP4, or 3GP.
Step 3 Lastly, click the Download button to let the online converter initiate the conversion needed to accomplish.
Part 3: 2 Ways to Convert MOV and WMV for Free on the Web
1. Zamzar
A seasoned player in the online world of file conversion, Zamzar has been around since 2006. It has an easy-to-use interface for novices who want to convert a video, audio, document or picture. Nevertheless, its MOV-to-WMV conversion feature has limited options compared to desktop programs like HitPaw Video Converter, which allows for the customization of the quality and size of the output. Free accounts also have limits in that they can only upload MOVs less than 50 MB. However, despite these limitations, Zamzar remains a practical ad-free option for people who want to do online MOV-to-WMV conversions.
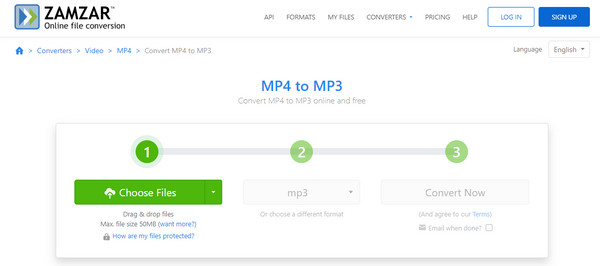
Step 1 Navigate to the homepage and click on Choose File to import MOV.
Step 2 Tick Convert To and choose WMV as your desired output format.
Step 3 Click Convert Now to initiate the conversion process online with Zamzar.
2. FreeConvert
To assist newbies in changing video, audio, pictures, documents, e-books, archives, and vector files on the web browser without having to install any program, FreeConvert is like Zamzar. For more excellent MOV files of more than 1GB, it is a perfect option for converting them to WMV online because free accounts can upload MOV files up to 1GB. This option retains modifications on encoding options for advanced users and performs basic editing and audio track management. Still, many ads displayed by the website take you to scam sites most of the time, and using an online service to upload your video could also mean exposing private information.
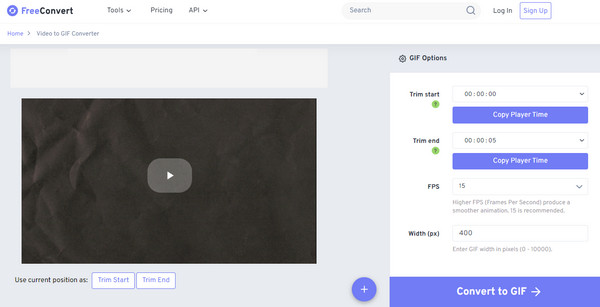
Step 1 Visit the FreeConvert website and click Choose File to upload your MOV files.
Step 2 Pick the target output format you want on the drop-down list and adjust the settings if needed.
Step 3 Then, click the Convert button to begin the process of conversion.
Conclusion
Finally, you learned how to convert MOV to WMV in part two and another way to convert it if you want to go the other way. Conversion can be a simple process since there is now an easier converting process that the converters in the new era have to offer. A great example is the Tipard Video Converter Ultimate. This converter is proficient in converting and gives you the advantage of taking the conversion to the next level without the complex steps. So, if you need conversion daily, pick the one we have on the list.