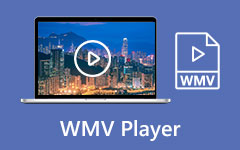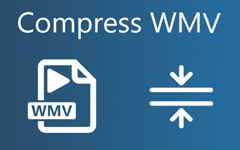Transform WMV to MP4 Effectively to Play It Everywhere
Have you tried playing a WMV file in QuickTime, iMovie, or Final Cut, only to discover it isn't possible? Many have tried as well, but they always fail. The main reason is that WMV, which stands for Windows Media Video, is a compressed video container created by Microsoft. So, this format usually does not work well with other operating systems unless you use a Windows Media Player. Plus, it is not widely supported by many devices. Hence, to make it compatible and play it anywhere you like, converting WMV format to MP4 is the best option. Here, you'll learn how.
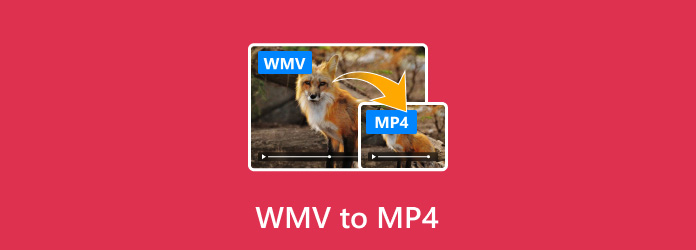
Part 1. WMV vs MP4 - Key Comparison of WMV to MP4
Before proceeding on how to convert .wmv to .mp4, let's find out the differences between these formats. Below is a table highlighting their key differences to help you quickly understand them.
| WMV (Windows Media Video) | MP4 (MPEG-4 Part 14) | |
|---|---|---|
| File Size | Smaller (for similar quality) | Larger |
| Compatibility | Limited to Windows and specific players | Universal, which means it is widely compatible across all devices and platforms |
| Video Quality | Lower (due to compression) | High, with efficient compression |
| Support for Modern Codecs | Limited | Extensive, supports the latest codecs (H.264, H.265) |
| Editing Software Support | Supported by Windows-based editors | Supported by most modern video editing software |
Part 2. How to Convert WMV to MP4 on Windows
1. Best Method to Convert WMV to MP4 - Tipard Video Converter Ultimate
One of the best WMV converters available today is Tipard Video Converter Ultimate. It offers a convenient way to turn your files into MP4. Aside from these two formats, it supports almost all video and audio formats. These include MOV, AVI, FLV, MKV, MP3, AAC, OGG, and more. It also offers editing tools like adding effects, filters, audio, subtitles, and video rotation or cropping. You can make these adjustments before conversion. Aside from that, it provides 60× faster speed when you convert. Plus, it will not sacrifice the quality of your file during conversion. Follow this guide to start converting WMV to MP4.
Step 1First, use the Download button below to install Tipard Video Converter Ultimate on your computer.
Step 2Next up, click the Add Files button to import your WMV file. You can also click anywhere or drag and drop the file(s) in the interface.
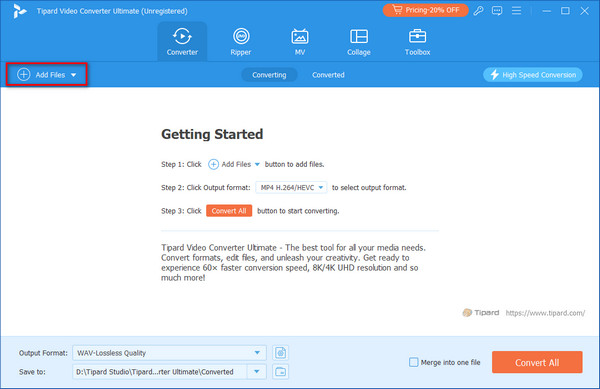
Step 3Then, head to the Output Format section and click Video to find and select MP4.
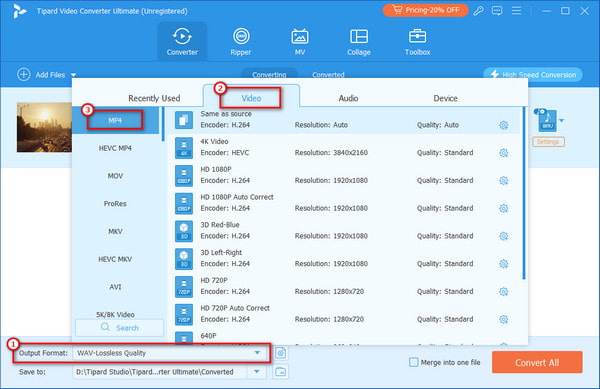
Step 4Optionally, you can edit, cut, and enhance the video before conversion. But if you're satisfied already, click Convert All to begin the conversion process.
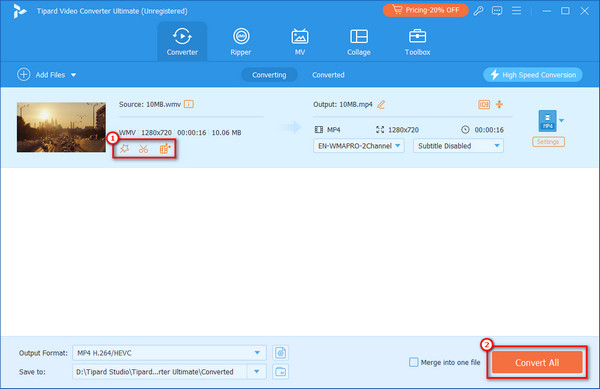
After obtaining MP4 output files, Tipard Video Converter Ultimate can also serve as an MP4 merger and combine all MP4 files into one for easier organization and reserve.
2. HandBrake
Have you heard of the program called HandBrake? Many are familiar with this tool as a free and open-source video transcoder. Thus, it is secure and accessible for most people. Through it, you can convert WMV to MP4 for free. You can also tweak settings, such as quality, framerate, filters, and much more. However, if you're a beginner in this program, you might be confused at first. Follow the steps below to help you familiarize yourself with using it.
Step 1First, install Handbrake on your Windows computer. Then, run it.
Step 2On the Source Selection, you can click File to open your WMV file or directly drop it on the tool.
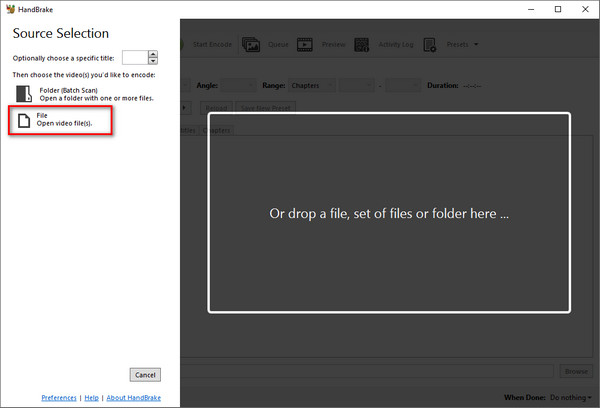
Step 3In the Format field, choose the MP4 option. Then, pick where you want to export the converted file in the Save As section. Lastly, click Start Encode.
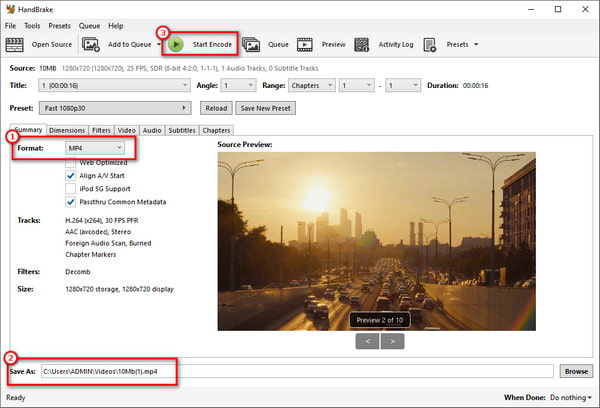
Part 3. Convert WMV to MP4 on Mac in 2 Ways
1. VLC
VLC media player is one of the most well-known players for video and audio files. Fortunately, you can install it even on your Mac. Although it's a media player, it can also convert files. That said, you can change your WMV file to MP4 using it. If you want to know how, follow the steps below.
Step 1Download and install the VLC on your Mac.
Step 2Once you've done this, launch the player and go to File > Convert/Stream.
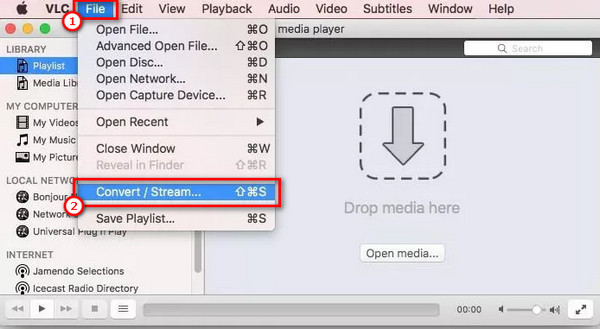
Step 3Then, click the Open Media to add the WMV file you wish to convert. Next, on the Choose Profile section and pick the Video - H.264 + MP3 (MP4) option.
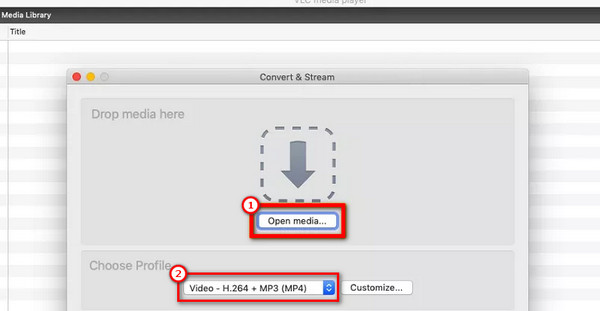
Step 4Lastly, click on Save as File to select a destination folder for the converted file.

2. FFmpeg
FFmpeg is another method for converting WMV to MP4 on Mac. It converts files using a command line or terminal. Through it, you can also do batch conversion of your WMV files. Yet, this method might be difficult for first-timers. Head to the steps we have provided to help you turn WMV into MP4 easier with FFmpeg.
Step 1Firstly, install the FFmpeg on your Mac computer. Then, run the Terminal program.
Step 2Then, type this basic command on the terminal: ffmpeg –i xxx.wmv xxx.mp4. (xxx is the name of your file).
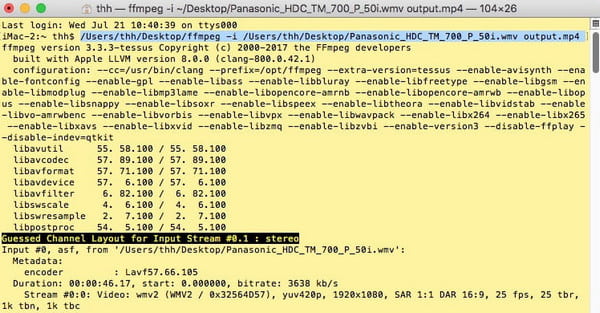
Step 3Finally, hit the Enter key to initiate the re-encoding of your WMV video.
Part 4. 2 Methods to Transfer WMV to MP4 Online
1. FreeConvert
If you need a converter without installing software, there are tons of online tools to try. One of these is FreeConvert. It works well on Windows, Mac, Linux, or any mobile phone with a browser. It can handle 1,500 file conversions, including videos, images, e-books, and audio files. However, you can only upload up to 1GB of file size. Now, here's how to use it to transfer WMV to MP4.
Step 1Open your preferred browser and search for FreeConvert.
Step 2Once there, click Choose Files to add your desired WMV file.
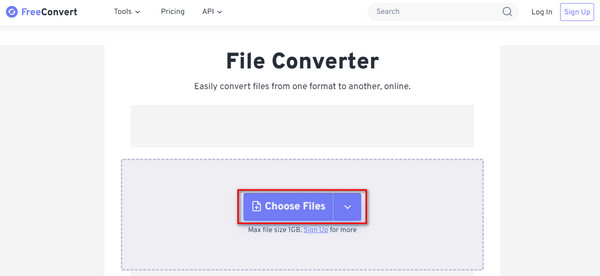
Step 3Choose the MP4 format you want from the Output section and click Convert.
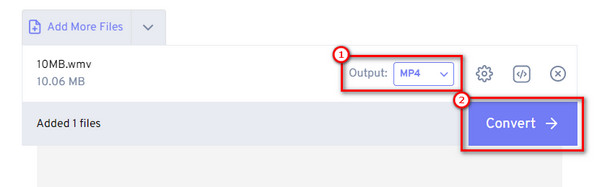
2. VEED.IO
The following tool you can use is the online video converter by VEED. It supports and converts videos into formats like MP4, AVI, WMV, MOV, FLV, and more. All it takes is a few clicks with your mouse and an internet connection. To begin with the conversion, follow this guide.
Step 1Go to VEED's official website and click Convert your File > Upload a File.
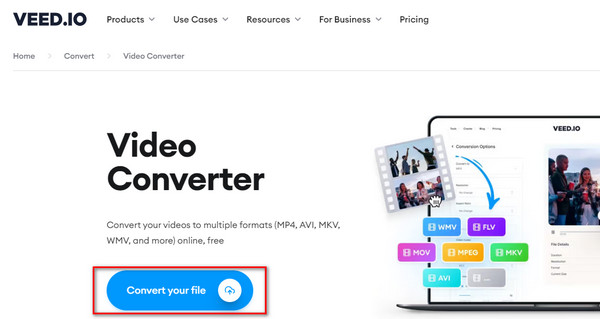
Step 2After uploading your file, select the output format you desire from the Convert to section. Ensure to choose MP4.
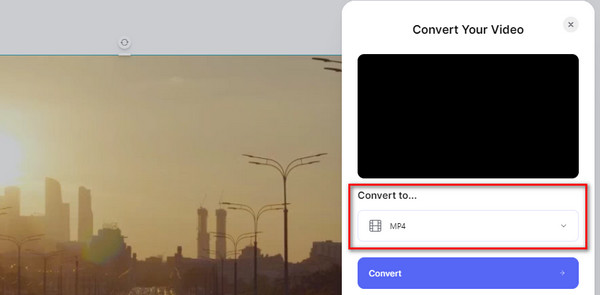
Step 3Last but not least, click on the Convert button.
Further Reading:
[2 Solutions] How to Combine WMV Files into One Easily on Windows
Top 5 Free WMV to MKV Converters Online and Offline
Conclusion
As shown above, that's how to convert WMV to MP4 using reliable converters. Now, you can play video to any player when you turn WMV into MP4. Yet, if you're considering conversion speed and file size limitations, Tipard Video Converter Ultimate must be your top choice. It is also safe and simple to use. But you can select a method you like and begin converting!