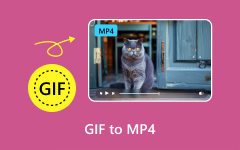How to Convert WebEx ARF to MP4 for Playing on PC, Mac and Android
This article is going to share the best ways to convert ARF files to MP4 format. Today, the online conference, such as WebEx, is not only a convenient way to talk to your business partner and stakeholders, but also enables you to keep meeting in ARF files. The drawback is that ARF conference recordings can only be played by the official player. It means that you have the restriction in ARF playback with other media players. Thus, you should read this post carefully if you cannot play your meeting recordings.
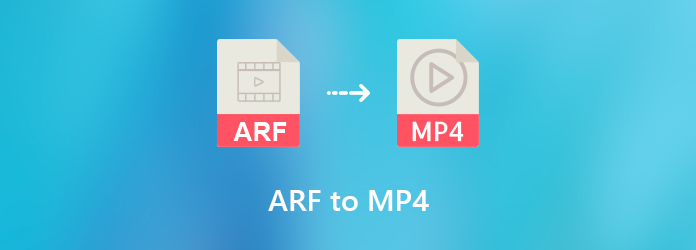
Part 1: What Is ARF?
ARF, standing for Advanced Recording File, is the file extension for a WebEx advanced recordings, which are the network-based recordings. WebEx is Cisco's web conferencing program. An ARF file can store most data from an online meeting, including video data, an index and a list of attendees, and other details.
However, ARF files can only be decoded by the official player. Other media players, such as Windows Media Player and QuickTime, cannot play ARF recordings directly. Don't waste your time to search for how to convert ARF to MP4 online. We share the 100% working methods below.
Part 2: Best Way to Convert ARF to MP4 on PC and Mac
The biggest advantage of ARF format is to store relevant information. However, no media player can decode it. Normally, you can convert ARF recordings to MP4 and other popular video formats with Tipard Screen Capture.
- 1. Record ARF conference on Windows and Mac OS X.
- 2. Save ARF recordings to MP4, MOV, FLV, and more.
- 3. Transcode ARF to MP4 for playback on Android and iPhone.
- 4. Preview the recording with the built-in media player.
- 5. Offer extensive custom options for advanced users.
In brief, it is the best option to convert any ARF files to MP4 format on Windows and Mac. We use a PC as the example to show you the workflow.
How to Convert Any ARF to MP4
Step 1: Install the best ARF to MP4 converter
When you cannot play the ARF files on your desktop, install the best ARF to MP4 converter to your computer. Then launch it and select Video Recorder to open the main interface.
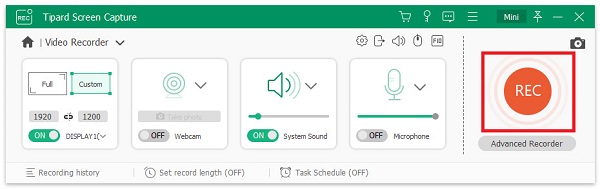
Step 2: Record ARF meeting file
There are four sections in the interface:
Display: Capture everything on your screen.
Webcam: Record your face through webcam.
System Sound: Capture the audio from your computer.
Microphone: Add your voice to the recording.
To convert ARF to MP4, turn on Display and set the recording area. Turn off Webcam and Microphone while enable System Sound. Click the gear icon to open the Preferences dialog and set MP4 as the output format.
Play the ARF file and click the REC button to start converting ARF to MP4. During the process, you can draw on the video, make snapshots or make a schedule.
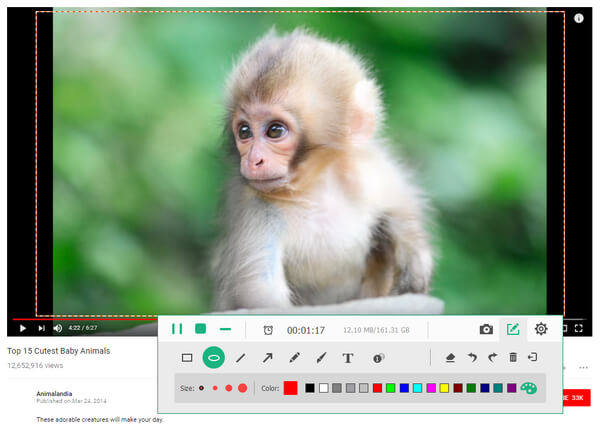
Step 3: Convert ARF to MP4
When the meeting playback is done, hit the Stop icon and you will be presented the preview window. View the video file and hit Save button if you are satisfied.
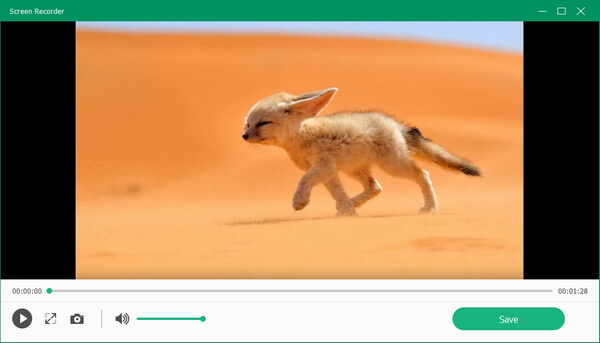
Part 3: Convert ARF to MP4 with Network Recording Player
Cisco offers a Network Recording Player to play ARF files on Windows and Mac. The software is able to convert ARF to MP4, SWF, and WMV.
Step 1: Visit WebEx website in a browser, and sign in your account. Go to My WebEx, select My File and then My Recordings. Then find the meeting file that you want to convert.
Step 2: Click the downward icon on the meeting recording and choose Download to get the ARF file.
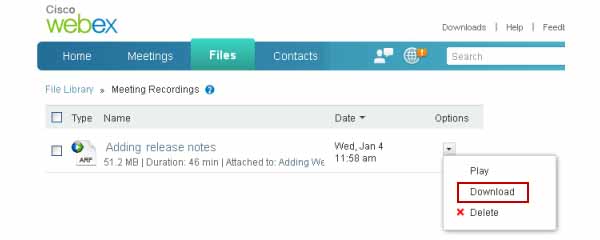
Step 3: Go to Meet Center, Support and Downloads on WebEx after you sign in. Choose Recorder and Players, and then Recording and Playback. Hit the Download link under for ARF. Or install Network Recording Player from here directly.
Step 4: Select Open in the File menu to open the ARF file. Then select Convert Format from the File menu and choose MP4. Next, set the destination folder, quality and convert ARF to MP4 immediately or later.
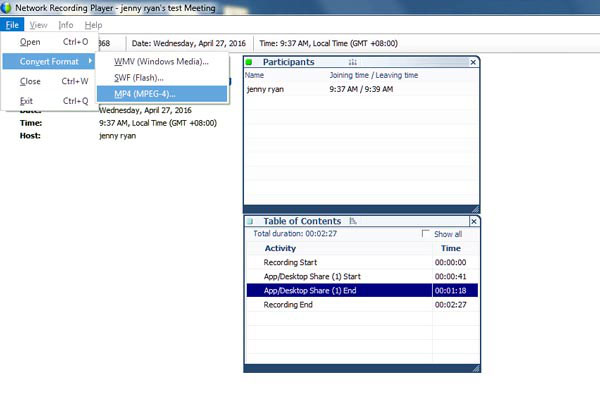
Part 4: FAQs of ARF to MP4
How do I play ARF files on Windows Media Player?
ARF is used to store conference recording and relevant data. However, it is not compatible with media players, like Windows Media Player. Therefore, you have to convert ARF to MP4 and then play it in Windows Media Player.
Can VLC player play ARF files?
VLC integrated a wide range of codecs, and is able to play almost all video and audio. Unfortunately, ARF is not a standard multimedia format, so VLC cannot play directly. The alternative solution is to convert ARF to regular video formats and play in VLC.
How do I play ARF files on my phone?
Cisco offers the Network Recording Player to play ARF on PC, but there is no mobile version. The WebEx app cannot play ARF yet. In another word, you have to convert ARF to a video file format for playing on Android and iPhone.
Recommend: Tipard Video Converter Ultimate
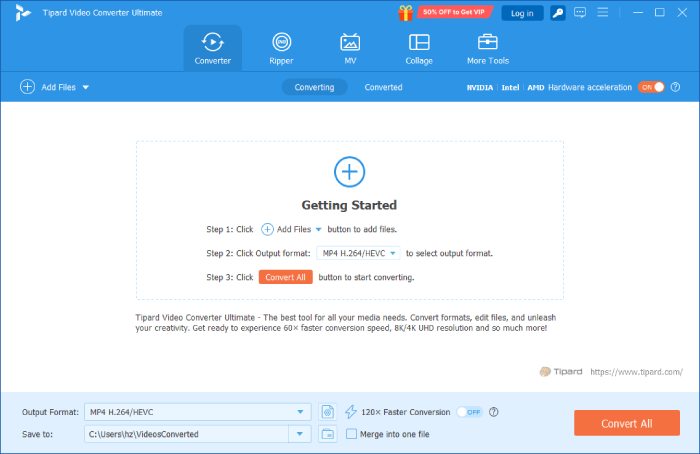
Some users reported that they cannot play the video files converted from ARF using Network Recording Player. From this point, we recommend a powerful video converter, Tipard Video Converter Ultimate.
- Convert videos to another format with a single click.
- Support almost all video formats including MP4, AVI, MKV, etc.
- Keep the original video quality while converting.
- Let you edit video files before conversion.
- Available to Windows 10/8/7 and Mac OS X.
In short, it is the easiest way to convert video files on computer.
Conclusion
Now, you should understand the basic knowledge of ARF. As the file extension of WebEx conference, ARF can store extensive data. The shortcoming is compatibility. It means that you cannot play the meeting recordings on computer or mobile devices. The only solution is to convert ARF to MP4 or other video formats. Tipard Screen Capture has the capability to convert ARF to any standard video format. More troubles? Please leave a message below.