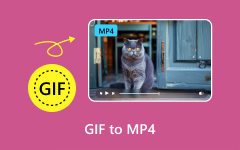5 Excellent Ways to Convert MKV Video Easily on Windows/Mac
MKV vs MP4
MKV (Matroska) and MP4 (MPEG-4) are both container formats to store video and audio. MKV is a flexible, open standard video file format wildly used for HD videos. MKV is also the basis of WebM video, which is dedicated to developing a high-quality, open video format for the web that is freely available to everyone. It has better support than MP4 for some features like subtitles, multiple video and audio tracks and chapters.
However, MP4 has much higher compatibility and better performance than MKV video on multiple Media Players, Mobile Phones, and Portable devices, that is why many users need to convert MKV to MP4. Multiple MP4 files are easier to save and large or separate files can be saved into one single file. MP4 files are more user-friendly in terms of copying, moving, uploading, and playing. You can easily enjoy MP4 video on MP4 Player, X-box 360, PS4, iPhone/iPad/iPod, and Android devices.
So, how to convert MKV files to MP4 video on Windows and Mac? Don't worry, we will provide the top 5 Free MKV to MP4 Converters and one professional tool with more powerful functions like editing features and 4K/1080P HD video settings, and you can choose the preferred one for converting MKV video.
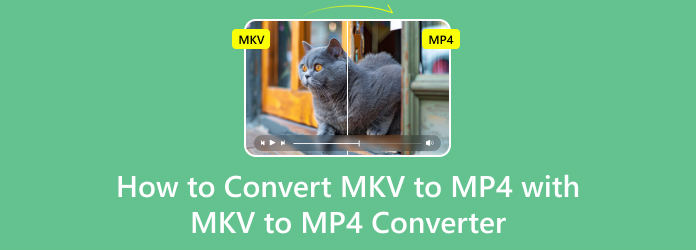
1. VLC - Windows and Mac
VLC Media Player, the Free and open-source cross-platform Player software, helps you play most multimedia files as well as DVDs, Audio CDs, VCDs, and various streaming protocols. Also with the converting function, you can even convert MKV to MP4 file with several clicks. How to convert MKV file to MP4 format using VLC? Here's the overall guide.
Download and install VLC Media Player
Download the latest VLC, which provides different platforms for you to choose from. Then install it on your PC and start to run the software. Click the Media button in the top toolbar from the main interface, and select Convert / Save... to enter into the Open Media window.
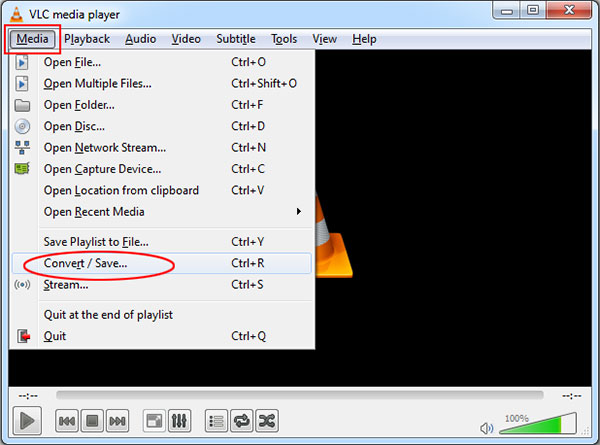
Choose MKV file you want to convert
In the Open Media window, click the Add button to select local MKV files. After that, it should be added to the list. (Alternatively, you can drag & drop a file into the list.). Click the Convert / Save button on the bottom of the File window to enter into the Convert window.
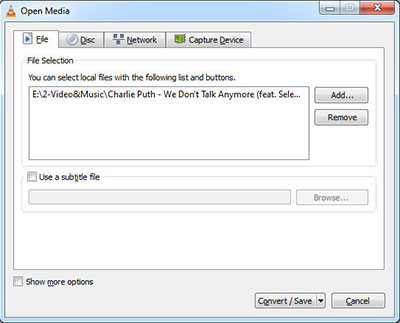
Set profile and destination for output MP4 file
You can select Video - H.264 + MP3 (MP4) as out profile, and then click the Tool button to open the Profile Edition window, here you are allowed to choose video/audio codec and subtitles for the output MP4 video file. Click the Save button to save all the profile settings and close the window.
Come back to the Convert window and customize the Destination where you need to save the output file.
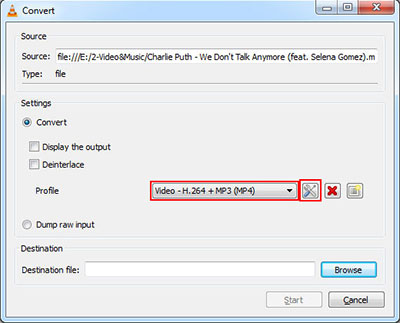
Start to convert MKV to MP4
Change MKV to MP4 format, you just need to click the Start button at the bottom of the Convert window. The timeline will turn into a progress bar, waiting for a while and the converting process will complete.
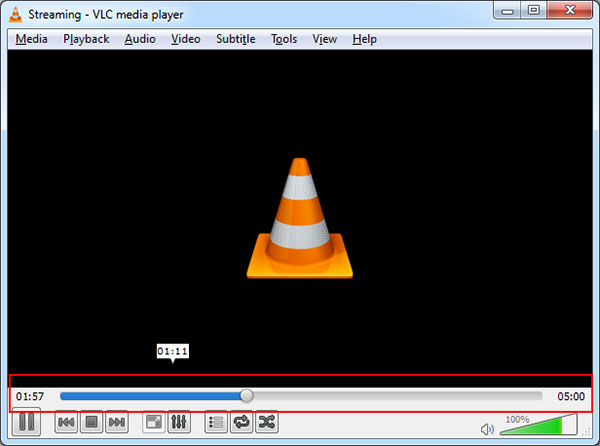
2. Freemake Video Converter - Windows and Mac
Freemake Video Converter is also a Free MKV Video to MP4 Converter software, which has the ability to convert MKV and other popular formats like AVI, MOV, WMV, TS, MP4, FLV, MP3 to needed video/audio formats. Import photos or audio files to turn multimedia into video. Convert multiple videos at once. All modern codecs are included: H.264, MKV, MPEG4, AAC. How to change MKV to MP4 file with Freemake Video Converter? Here are the easiest steps.
Launch Freemake Video Converter. Click the +Video button or just drag & drop all the MKV videos you want to convert to MP4.
Click to MP4. Choose a ready preset (better Same as source) or create your own one.
Click Convert and wait till the MKV to MP4 conversion is completed.
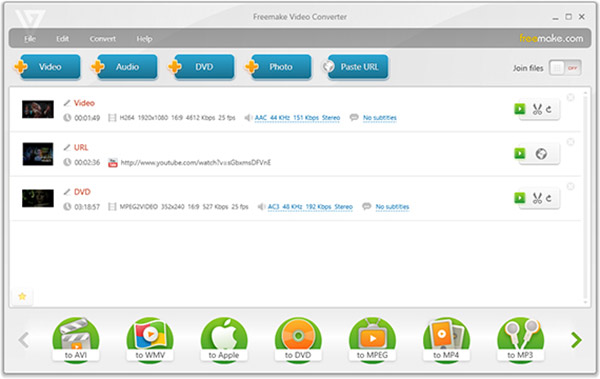
3. HandBrake - Windows and Mac
HandBrake is a Free tool for converting video from nearly any format to a selection of modern, widely supported codecs. MKV and AVI are both easy to convert to MP4 with HandBrake. You are allowed to select your conversion settings in just a few seconds or spend a while tweaking them in detail, whichever you prefer.
Install and launch HandBrake, click the Source button on the toolbar, select Open File, and open your MKV file.
Click the Browse button under "Destination", choose the folder the new MP4 file will be saved to, and enter a name for it.
Under Output Settings, the MP4 container format should be selected by default. If you don't want to do anything extra, you can now just click the Start button and HandBrake will convert your MKV video to MP4 file.
[Optional] If you'd like to set more quality settings, you can click around using the tabs at the bottom before clicking the Start button. You're free to set a new height and width for the video, crop it, add filters, change the video quality setting, choose a video codec (but you should probably use the default H.264 (x264) codec), choose codec profiles, import SRT subtitle files, and customize audio tracks.
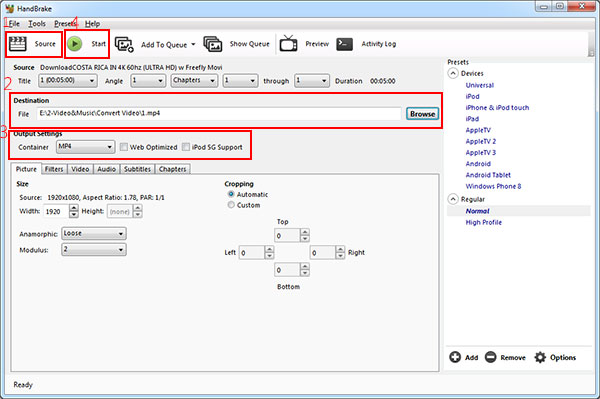
4. Free Video Converter - Windows
Free Video Converter is a totally free MKV MP4 Converter for Windows users to convert videos like MKV to MP4, and other popular videos with zero quality loss. It can convert between 300+ formats for free and support multiple portable players and devices. After converting, you can easily watch converted MKV video/movie on iPhone/iPad/iPod/Sharp/HTC/Google/Sony/LG, and more.
Besides, it provides the editing video function, which lets you add opening and ending titles with different images themes, and words. There are many animal themes, and beautiful landscapes throughout the year as the opening and ending themes in your video. What's more, it helps you edit words with title, author, time, etc. Below is the steps on how to use the best Free Video Converter for Windows.
Download this Free Video Converter and install it on a Windows PC. Run it to open the main interface.
Click Add File(s) to check the MKV video file(s) that you want to convert.
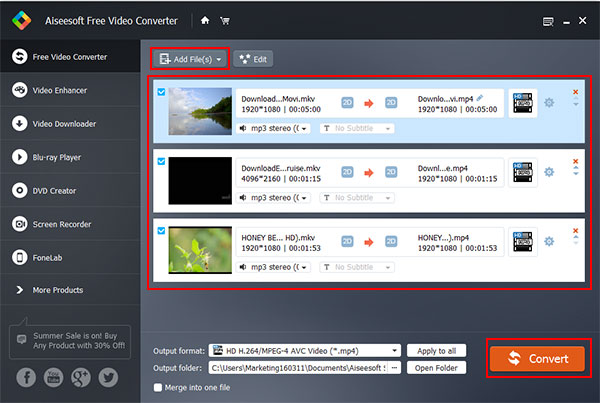
If you want to enrich your output MP4 video, you can click Edit to add the opening and ending theme and words to edit your video title.
Click the dropdown button of Output format to choose the target video format and convert the video with one click.p>
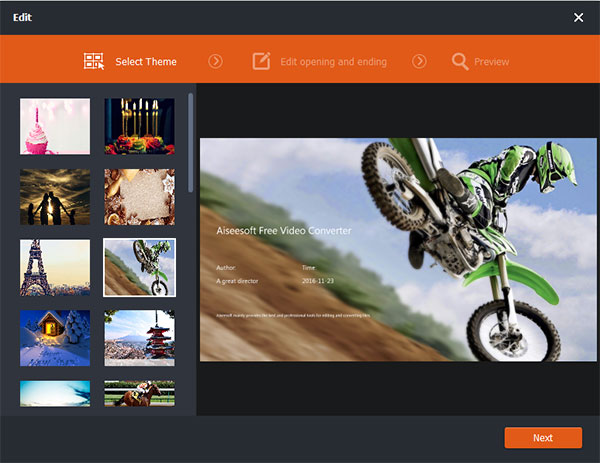
5. Free-Make Video Converter - Mac
Free-Make Video Converter is easy-to-use Free MKV to MP4 Converter for Mac users, which has the ability to convert between 300+ formats like MP4, MOV, AVI, MKV, FLV, WMV, TS, MPEG on Mac OS. Besides common videos, it can even convert MKV to 4K/1080p HD video to enjoy on iPhone, iPad, iPod, Samsung and more Android devices for Free.
Besides, it has many edit functions to personalize the video at will. You are able to trim and clip the video length, crop video area, add watermark and adjust video effect like Brightness, Contrast, Saturation, and Hue. With 6x fast conversion speed, all converting processes would be finished in second time.
Step 1: Add MKV video file(s)
Download Free-Make Video Converter on the App Store and install it on your Mac. Open the software and click the Add file button to load the MKV file.
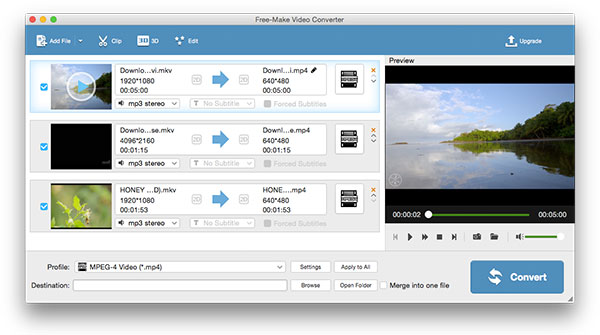
Choose the output format and output settings
Click the Profile button and select HD H.264/MPEG-4 AVC video (*.mp4) or MPEG-4 Video (*.mp4) format. Then click the Settings button to adjust video/audio settings.
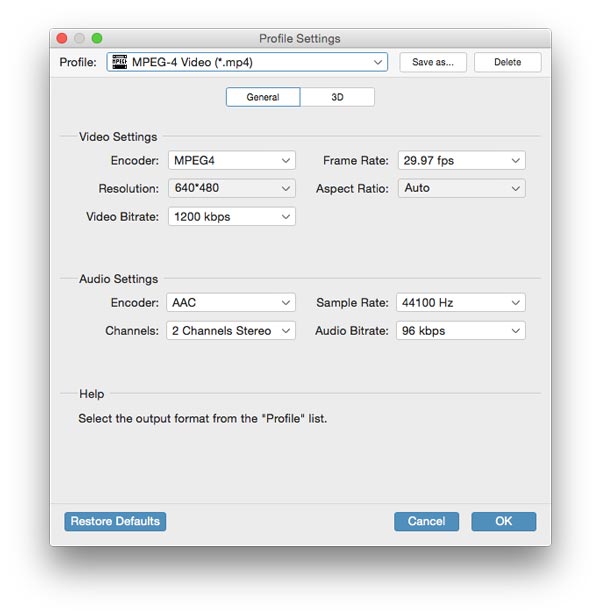
Edit MKV video file [Optional]
This excellent free video file converter is also a great video and music editing software that enables you to edit MKV videos according to your needs. With the software, you can conveniently clip the target video into segments, or add 3D effects or customized text or image watermarks, and so on.
Last, click the Convert button at the bottom-right corner of the main interface, and convert Matroska to MP4 easily.
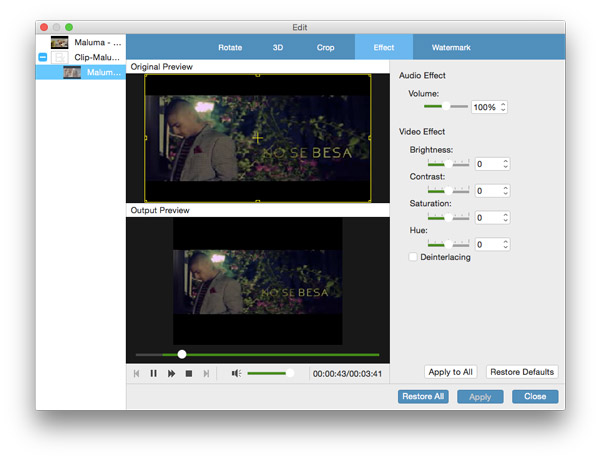
Part 2: How to Convert MKV to MP4 with the Powerful Converter
Tipard Video Converter Ultimate is also an MKV to MP4 Video Converter software. This excellent and reputable software can make MKV transfer to MP4, AVI, MP3, and many other formats. It also upscales your video to 4K and even 8K after you convert MKV to MP4. Thus, you can play Ultra HD video on any 4K TV like Samsung, or Sony, play 4K MP4 video on mainstream digital devices like iPhone 16/15, Samsung Galaxy, and more. It also offers many video editing features, such as filters, color correction, etc., which will polish your video after you transfer MKV to MP4.
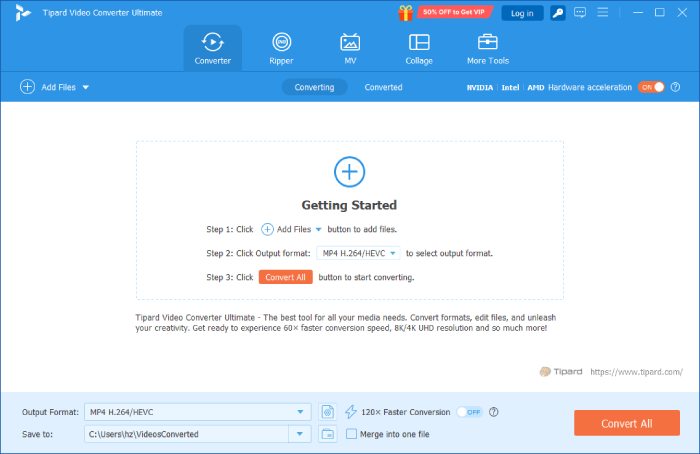
Below are the editing features for you to customize the MKV file:
- 1. It allows you to improve the video quality by using the excellent editing features.
- 2. It is necessary to resize the videos, rotate or flip video clips and crop the videos before any further edit of MKV videos.
- 3. Adjust the effects and filters of the video files and audio files, de-interlace the video files for a better preview experience.
- 4. In order to protect the video file, you might also need to add watermark when you edit the video files.
Load MKV Video files
Load any MKV Video files you want to convert by choosing Add Files button to load the MKV files or the whole folder in the main interface. Or you can click the big plus button to add the MKV files.
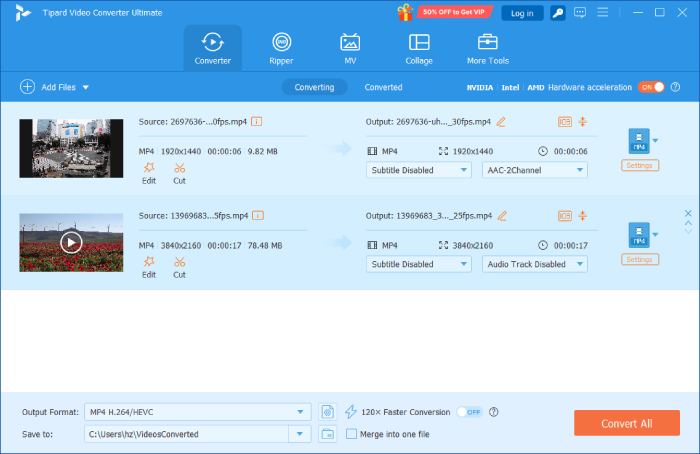
Choose output MP4 format
Based on the formats supported by your portable devices, you can select the output format for the movie from the drop-down list of Convert All to.
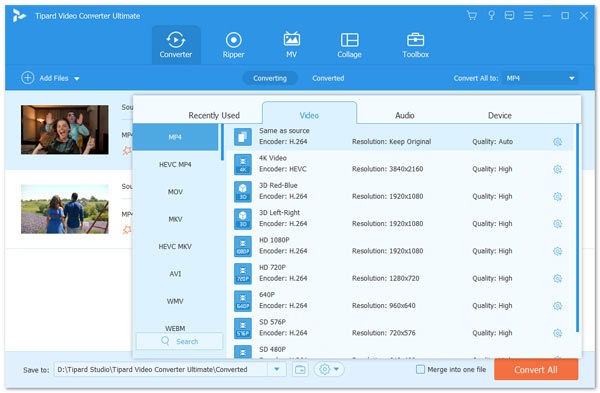
Profile settings
Detailed video and audio settings are provided by this MKV to MP4 video converter software for you to adjust, such as video Encoder, Frame Rate, Resolution, Bitrate and audio Encoder, Channels, Sample Rate, etc., by clicking the settings icon next to the putout MP4 format. Even more, you can input your own parameters. The well-customized profile can be saved as new creation for your later use.
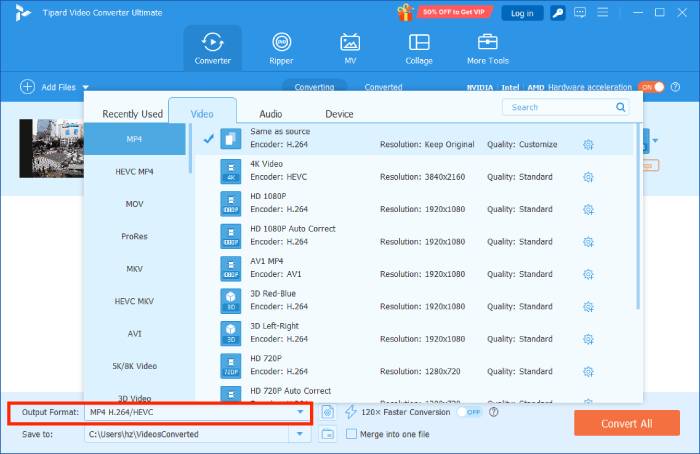
Edit MKV video to create a personalized MP4 format
Click the Edit button in a star symbol in the main interface to make any changes to the MKV to MP4 videos. You can rotate or flip MKV video, crop, and trim video clips, add video effects for MP4 video, add filters, edit the background audio track and subtitle, and add watermark for MP4 video.
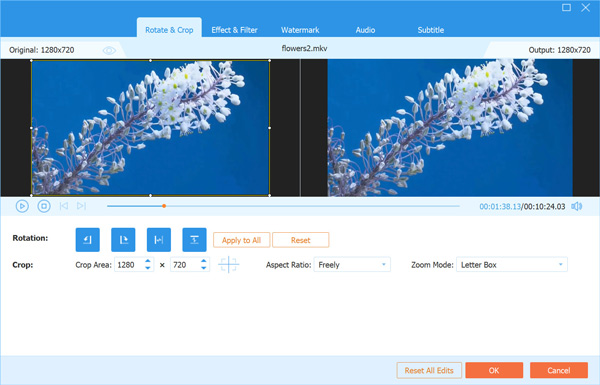
Start conversion
Click the Convert All button to start to convert MKV Video to MP4. The added files will be converted at the same time. If you want to get a combined file, you can choose Merge into one file. You can also adjust the order of the clips by clicking the dropdown button in the video list. And then you can enjoy your MKV video on your portable devices anywhere.
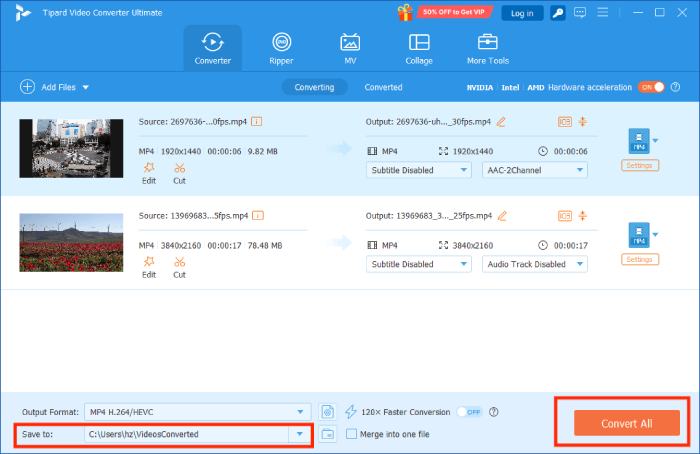
Part 3. FAQs of Converting MKV to MP4
How do I convert MKV to MP4 for free?
You can use Tipard products. Tipard Video Converter Ultimate is free to use.
Step 1. Click Add Files to import your source files.
Step 2. Select the MP4 output format and the Destination folder.
Step 3. Click Convert All to view your converted files.
What is difference between MP4 and MKV?
Both MKV and MP4 are container formats. But with the same quality, MKV may have larger file size than MP4. It’s primarily due to audio tracks, subtitle tracks, and other features.
How to convert MKV to MP4 without quality loss?
Tipard Video Converter Ultimate enables you to convert files with the original quality. Add your MKV file to the converter and select an output format. You can choose Same as source. Then you’ll get a lossless video.
Conclusion
This article reviews 5 methods to convert MKV files to MP4. You can use one of them on Windows/Mac. In addition, you can also convert MKV to MP4 online. After knowing them all, you can choose the appropriate one and try to convert MKV to MP4.