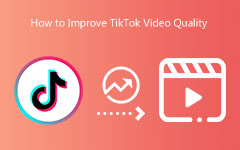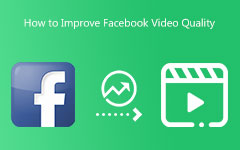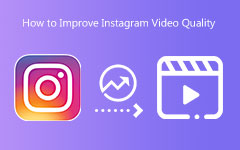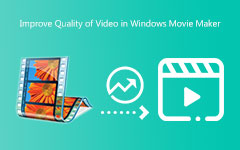How to Make Your Video Quality Better [Easy Guides]
Having a poor-quality video is annoying. You can't appreciate the video itself because it is shaky or blurry. But this post has the best method for you. This article will teach you to enhance video quality using video enhancers. This way, you will ensure that after enhancing videos, it will be more satisfying to watch. You will learn different ways using offline programs, online tools, and social media platforms. So, without further ado, read this guidepost to enhance video quality.
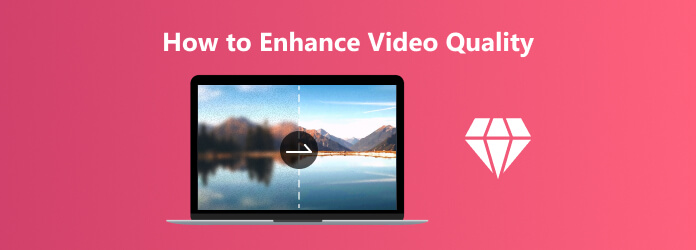
Part 1: How to Enhance Video Quality on Computer
Enhance Video Quality Using Tipard Video Converter Ultimate
One of the top-notching programs you can use is Tipard Video Converter Ultimate. This program offers a video enhancer tool to improve your video quality.
It offers a simple, beginner-friendly tool for enhancing videos. You can click different buttons to achieve four various video-enhancing effects:
• Upscale the resolution
• Reduce video shaking
• Remove video noise
• Optimize the brightness and contrast
These functions can give you a perfect result for your videos with AI video enhancement technology assistance, no matter their formats or ratios.
Moreover, after enhancing videos, you can convert them to different output formats, including MOV, AVI, MP4, WEBM, WMV, and more. Tipard Video Converter is accessible on both Windows and Mac computers. Follow the simple instructions below to enhance video quality for free.
Step 1Download Tipard Video Converter Ultimate on your Windows or Mac. You can click the Download button below to access the program easily. Then, launch it after the installation process.
Step 2When the interface appears, select the Toolbox panel. Under Toolbox, click the Video Enhancer button.
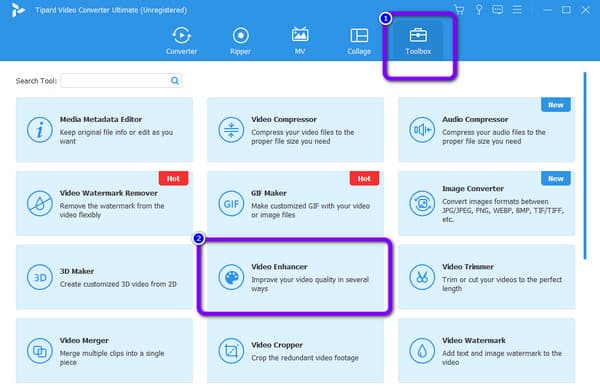
Step 3After that, a new interface will show up. Click the add button to insert the video you want to enhance.
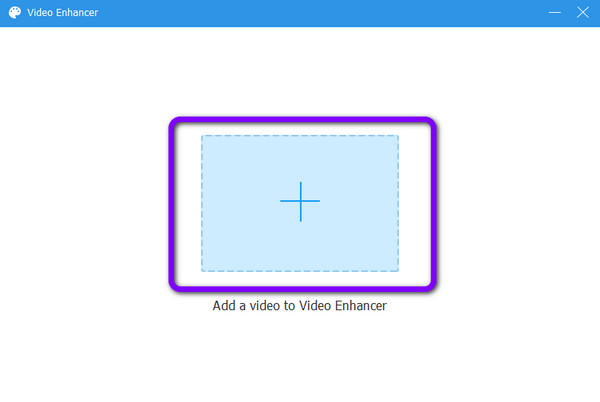
Step 4After inserting the video, there are many ways to enhance the quality. You can check the box if you desire to upscale the resolution. You can also optimize brightness and contrast, remove noise, and reduce video shaking to fix blurry video. Click the Preview button to see your video.
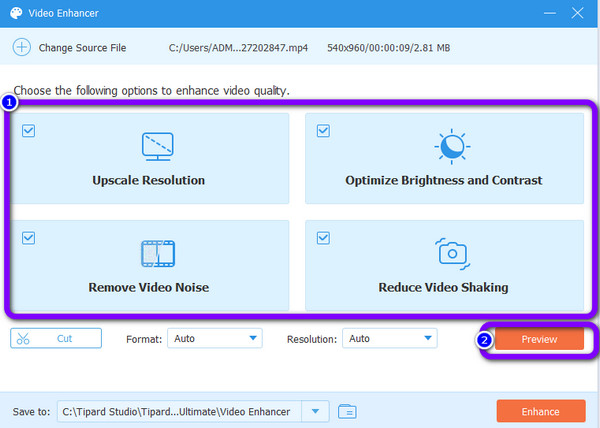
Step 5Then click the Enhance button to enhance the video. Wait for the video-enhancing process. When the process is done, it automatically downloads your video file on your computer.
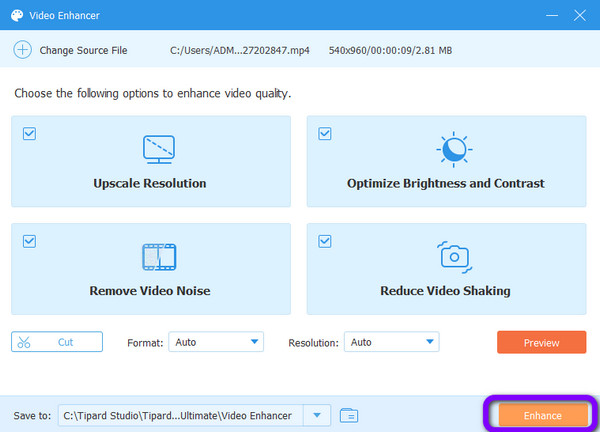
How to Improve Video Quality Using Premiere Pro
Premiere Pro belongs to the most advanced and powerful tool of Adobe. Its purpose is to help different users to edit their movies and video clips. You can surely improve video quality in Premiere with its video enhance AI assistance. This program is popular due to its advanced capability in the visual editing process. For example, you can view metadata in detail before you export your video.
However, Premiere Pro has a complicated interface. It has many options, which is confusing for users. This advanced video editing software is only suitable for professional users. It means that beginners will find it complicated to use it. So, if you are a non-professional user, Premiere Pro is not the perfect video enhancer for you. Also, it only offers a 7-day free trial version. Use the steps below to enhance your video quality using Adobe Premiere Pro.
Step 1After the installation, launch Premiere Pro on your computer. Then click the File option on the left corner of the interface. Select the Import button to insert the video.
Step 2View your video now on Premiere Pro's Timeline. Navigate to the File button, which we can see on the right side alongside the dust bin. Press the Adjustment layer in the list to generate an adjustment layer to drag onto the Timeline. Put it above your video, please. We can Add effects to your video after this stage.
Step 3Perform the sharpening procedure on the Timeline. You can enhance the entire movie or just a particular section of it. Please select the second choice using the keyboard shortcut C or the Razor tool.
Step 4Click the FXbutton-adorned Adjustment Layer to continue. Next, locate the Unsharp Mask under the Effect tab and drag it into the layer on your Timeline.
Step 5As we raise the caliber of your film, it is now time to tweak the components of each slider. On the left of the interface, there is a flexible parameter setting. You will have several options and approaches to improve the video quality. Please click the Oval/Rectangle/Pen button to add Mask to your video.
Step 6Finish by exploring the rendering and exporting of high-quality video with Premiere Pro. Please choose the Export Setting and adjust the other setting to enhance your video. Next, press the Export button to complete the procedure.
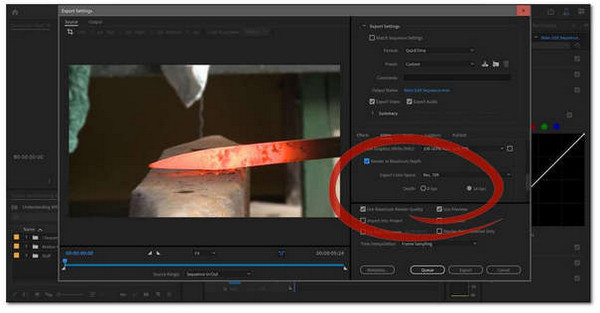
Part 2: How to Improve Video Quality Online
How to Improve Video Quality on Google Photos
Google Photo is an effective tool for enhancing videos online. It has an easy step for enhancing your videos, making them suitable for all users. However, you need to create an account to operate it. Creating a G-mail account is a requirement to access Google Photos. But, creating an account takes too much time. So you need to be patient all the time. In addition, since it is online software, an internet connection is necessary.
Step 1Open your browser and create an account. After that, navigate to Google Photo.
Step 2Then, on the upper part of the screen, click the Upload button. Your computer folder will show up. Choose the video you want to enhance.
Step 3Open the video and go to the video settings. Then choose the highest video quality it can offer.
Step 4Lastly, click the three dots on the upper-right corner of the interface. Select the Download option to save your video with excellent quality.
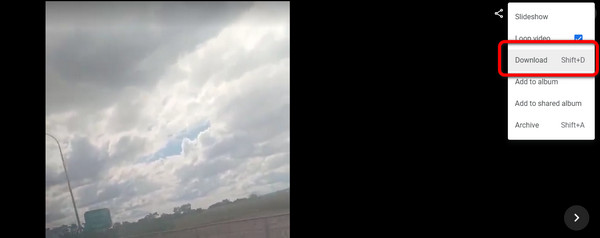
Part 3: How to Enhance Video Quality on Social Media Platforms
How to Improve Video Quality on Instagram
There are several fantastic social media platforms available today. You may upload stories and reels to share a day in your life or your lifestyle. One of the most notorious websites we can use for that is Instagram. In this part, you will learn how to improve your video quality using Instagram. There are reasons why your Instagram videos are blurry. The poor and erratic connection you have is first on the list. Your internet connection is a crucial component of the uploading procedure. It influences how you upload and the possibility that your video quality will suffer. The camera that was used to record the footage is another factor. We are all aware that the back camera is more accurate than the front camera. The old Instagram app may also have an impact on the level of quality. To ensure that our uploads are of the highest quality, we must take notice of this.
Step 1Open Instagram on your phone to view the user interface. Find the Settings by looking for the three dashes on your profile.
Step 2Please look for the Data Saver toggle button in your settings. Then, activate it.
Step 3You can modify the resolution from the camera settings. With these tips/steps, you can get a perfect video. Upload a video and check out the video quality. These basic steps will enable Instagram to make high-quality videos. To have an Instagram-worthy feed, we must ensure that the settings are accurate. Also, this method works well for maintaining video quality on Instagram stories.
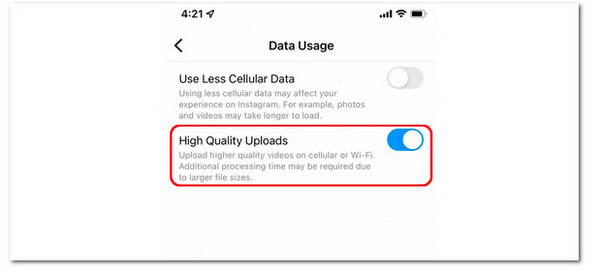
Tip: If you are an Instagram video creator, you can use Tipard Video Converter Ultimate to add video filters.
How to Improve Video Quality on Zoom
High-quality video needs to be activated first while using Zoom. As long as the host streams high quality, you can activate HD video to broadcast your meeting, lecture, or class in HD. However, as of right now, only users with Pro accounts or higher can access this function. You can access and toggle it without a Pro account, but it won't function. Only Zoom for macOS (version 5.2.0 build no. 42634.0805 or most recent version) and Windows are compatible with the Enable HD function (version 5.2.0 build no. 42619.0804 or latest). To improve your Zoom video quality, follow the simple steps below.
Step 1On the top right of the interface, click your Zoom profile.
Step 2Next, click the gear button to select Settings. Alternatively, you may access the settings menu by clicking on the gear button in the upper right corner.
Step 3Select the Video option on the left sidebar. Click the HD to enable it.
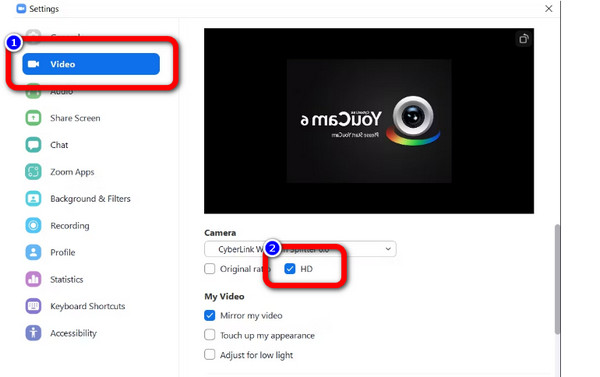
Conclusion
It is satisfying to watch movies or video clips with excellent quality. That's why this article offers you five practical video quality enhancers. So, if you desire to enhance your video quality, use Tipard Video Converter Ultimate. It can produce an outstanding outcome than other video enhancers. What are you waiting for? Enhance your videos using this incredible video enhancer.