Top Tools to Format AVI to MP4 Seamlessly and Essential Things to Know
Converting AVI to MP4 is a common daily task if you work with digital video, surely. The AVI file format is popular but sometimes incompatible, especially with modern gadgets, especially those running new codecs and with large file sizes. MP4 is an across-the-board platform-compatible format. It offers better compression and quality. There is no doubt that this format is a go-to format for many users. This post will give you the most effective methods on how to convert AVI to MP4. From dedicated software to free online tools. These tools ensure your videos are always accessible and optimized across all devices and platforms.
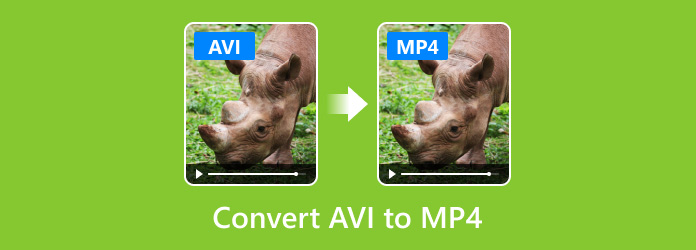
Part 1: AVI vs MP4 - Is it Necessary to Convert AVI to MP4?
Transforming AVI to MP4 is often necessary to enhance video compatibility and efficiency. While still in use, AVI (Audio Video Interleave) is an older format that often faces limitations due to its less efficient compression and larger file sizes. This advantage may result in storage issues and longer upload or download times. Moreover, many modern software and devices may not support AVI files. That said, this format is making the video playback hassle. MPEG-4 Part 14 is a more recent and widely accepted format that offers better compression. Quality is maintained. Plus, it is ideal for streaming, storing, and sharing video content.
Of course, there is the issue of usability and accessibility when converting AVI to MP4. MP4 is also compatible with almost any kind of media player. That's smartphones and streaming services, so your videos will be watched smoothly on any gadget and use the relevant platform you need. It may work as a method of decreasing the size of your files. It saves you precious memory space and enhances the performance of your playback, mainly on your portable gadgets. You might consider switching from AVI to MP4 for professional or casual purposes in your videos.
Part 2: 2 Excellent Ways to Convert AVI to MP4 on Windows
For Windows users, finding reliable AVI to MP4 conversion tools is essential due to the need for more excellent compatibility. Not only that, but also efficiency in handling video files. By using AVI to MP4 converters, Windows users can streamline their video experience. It makes the users’ media files more versatile and accessible across all platforms.
1. Tipard Video Converter Ultimate
Tipard Video Converter Ultimate includes basic and advanced conversion capabilities. It allows you to conduct a single or batch conversion. Apart from that, it is a house of editing tools that enhance videos before conversion. Users may trim, crop, adjust video effects, and add watermarks. Effects such as brightness, contrast, and saturation can be done using this program. Also, it boasts advanced acceleration technology that speeds up the conversion process while maintaining quality. Of course, the tool ensures that your MP4 files retain excellent visual and audio quality. It is helpful for both personal and professional use. Follow the guide below and learn how to convert AVI format to MP4.
Step 1First, download and install the tool using the Free Download buttons given below. Then open the installer and launch this tool on your computer. Make sure to proceed with the on-screen instructions that guide you through the installation process.
Step 2This time, click the Add Files button to add a single or multiple files. Once added, you will see the associated Profile button with your uploaded file. Click on it and go to the Video tab. You should see MP4 on the list.
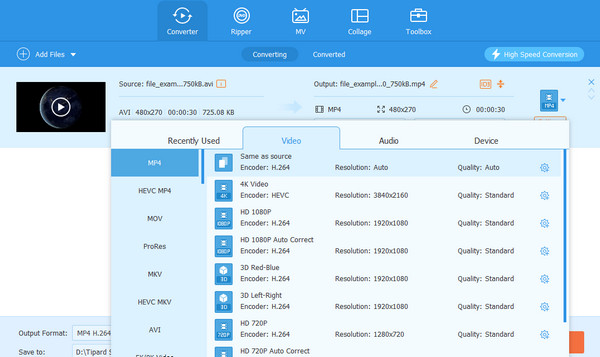
Step 3Optionally, click the Edit button, which looks like a magic wand. Make changes to the video before converting it by adjusting effects, adding watermarks, etc.
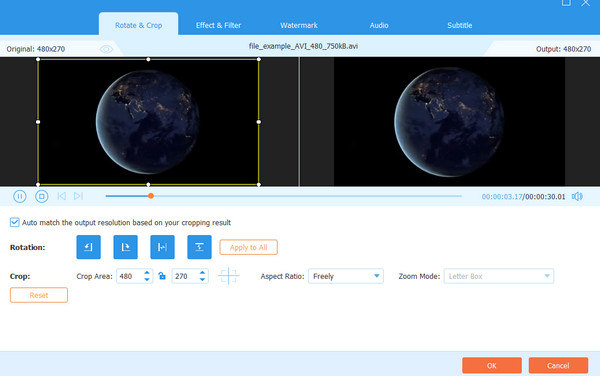
Step 4Once everything is set, click the Convert button at the bottom right of the interface. This will initiate the conversion process.
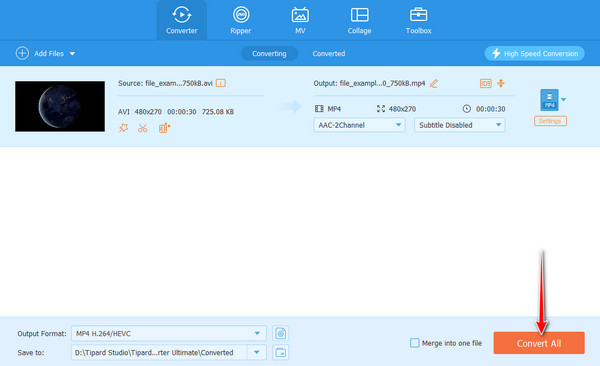
2. VLC Media Player
A framework that plays almost all multimedia files, including DVDs, VCDs, and CDs, VLC never fails to amaze its users. This tool is developed and maintained by the VideoLAN project. It supports a wide range of video formats. There is no need for additional codecs. Moreover, the program is known for its robust performance, various features and robust performance. Check out the steps to learn how the transfer of AVI to MP4 works.
Step 1If you don't have the VLC app on your computer yet, install it. Then, launch the tool and start converting.
Step 2Now, click on the Media button and select the Convert/Save option. The conversion dialogue box will then appear. From here, tick the Add button to insert the AVI file you wish to convert.
Step 3Click the Convert/Save button once more, and you will be redirected to the Convert menu. From the Profile, choose MP4 from the selection of formats.
Step 4Finally, tick the Start button to begin the conversion process using VLC.
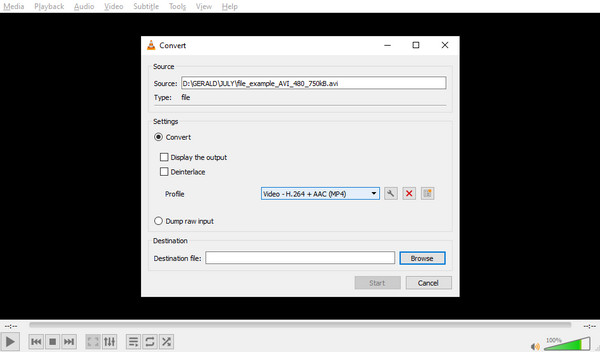
Further Reading:
Best Ways to Convert AVI to MKV Losslessly on Windows and Mac
Top 4 Best AVI Players for Mac and Windows 10/8/7
Part 3: Convert AVI to MP4 on Mac in 2 Quick Ways
There are actually two ways to convert AVI to MP4 on Mac. You can use QuickTime Player and iMovie, which are apps designed to work on Mac. Let us see how these tools work.
1. QuickTime Player
QuickTime Player is a media player for macOS. The tool can handle various digital video, sound, picture, panoramic images, and interactivity formats. As the default media player on macOS, QuickTime Player offers a simple interface that allows users to play. You may also record, edit, and share video files effortlessly.
Step 1Add your AVI file with QuickTime Player.
Step 2Then, go to File > Export As and choose 4K, 1080p, 720p, 480p, or Audio only.
Step 3You need to save the file in the desired location using .mp4 format.
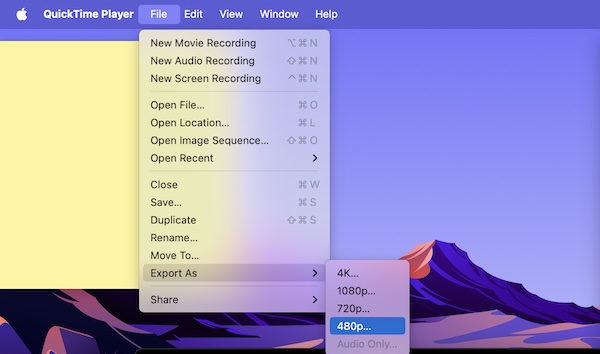
2. iMovie
You can also convert AVI to MP4 on a Mac using iMovie. It is intuitive macOS video editing software supported on all iOS devices. It provides powerful but easy video editing features that make it simple for anyone, novice or professional, to create and edit professional-looking videos. Here is how to use iMovie to convert video files.
Step 1Launch iMovie on your Mac computer and create a new project by ticking the plus button from the main interface. Then, select the Movie option.
Step 2This time, import your AVI file by going to File > Import Media. After that, drag the imported AVI file into the timeline. iMovie does not natively accept AVI, so you may convert it to compatible formats, such as MOV and import it again to iMovie.
Step 3Tick the File menu, select Share, and choose File. Next, choose your desired format settings and click Next.
Step 4Once done, save the file with .mp4 format in the desired location.
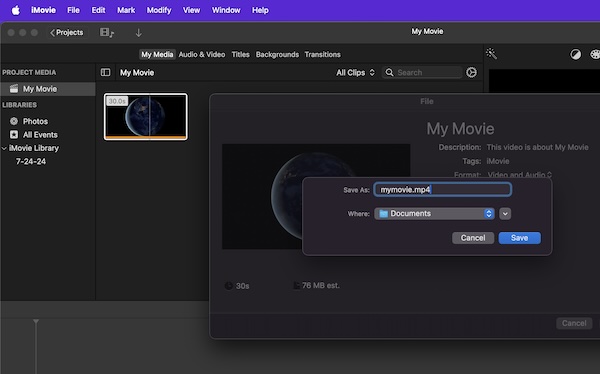
Part 4: 2 Excellent Ways to Convert AVI to MP4 Free Online
If you wish to save storage space, you can use online tools. We will give you 2 exceptional programs that you can consider using.
1. Online-Convert
Like any other tool, Online-Convert is user-friendly and supports a wide range of file formats, including AVI to MP4 conversion. Additional features include adjusting resolution, bitrate, and frame rate.
Step 1Go to the online converter web page and choose the AVI to MP4 converter.
Step 2Upload your AVI file by clicking the Choose file.
Step 3Then, hit Start and download the converted MP4 file once the conversion is complete.
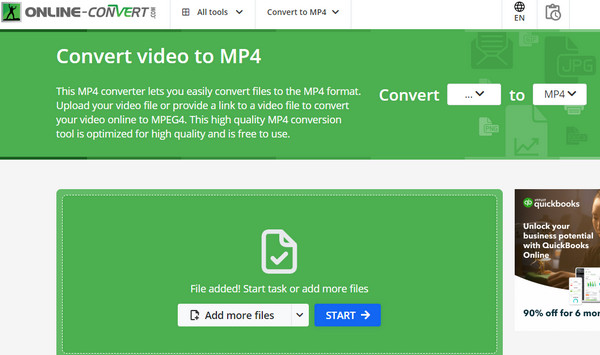
2. CloudConvert
CloudConvert is a powerful online conversion tool that supports various file types. It offers customization options, such as adjusting file size, quality, and resolution.
Step 1From the homepage of CloudConvert, click the Select File to upload your AVI file.
Step 2Adjust the conversion settings by clicking the wrench button.
Step 3Finally, tick the Convert button.
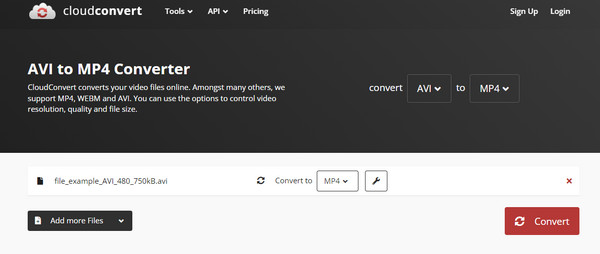
Conclusion
Above are the tools you can use to learn how to save AVI as MP4. You just have to explore which tool best fits your needs. You may choose to use a desktop app that offers everything you need or opt for online tools for quick conversion.







