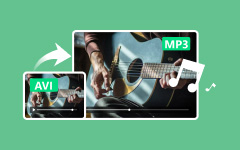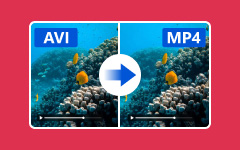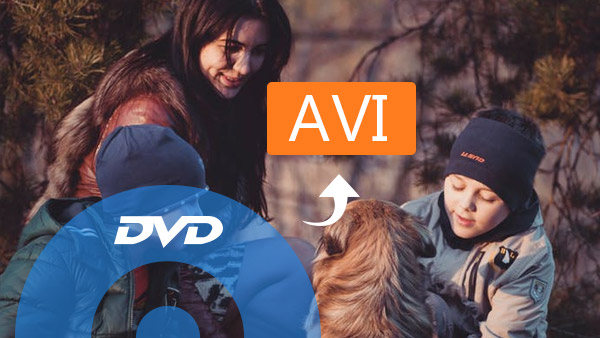Were you wondering why many people prefer to convert AVI to animated images? To answer this question, converting AVI to GIF makes the file more web-friendly and easier to use for specific purposes. Imagine you have captured videos containing some hilarious moments in AVI format and want to share the best parts as a GIF, or you may feel like converting your AVI videos into GIFs but have no idea how. Don't worry; this article has you covered! We prepared the most reliable AVI to GIF converter you can use with outstanding techniques.
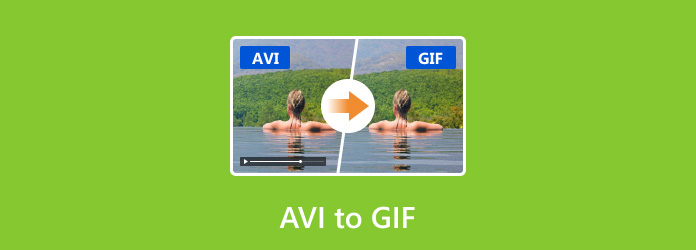
Part 1: The Easiest to Perfectly Convert AVI to GIF
One of the excellent converters you can use is the Tipard Video Converter Ultimate. This software authorizes you to easily convert a video file into GIF without any hassle, as it has a direct GIF conversion. The software offers a friendly user interface that helps the users easily understand the conversion process, whether they are beginners or professionals.
Also, it produces high-quality output that can make your GIF out of an AVI file amazing. The batch conversion feature will permit you to convert multiple AVI to GIF in a single go, which would save you time and effort. One of the good things about this software is that it has editing features; therefore, you can edit your GIF before its conversion. If you are interested in learning how to convert using this fantastic tool, just read on:
Step 1 Download and install the Tipard Video Converter Ultimate on your computer. On the interface, select the Toolbox tab among the options. Find and select the GIF Maker among the video editing features.
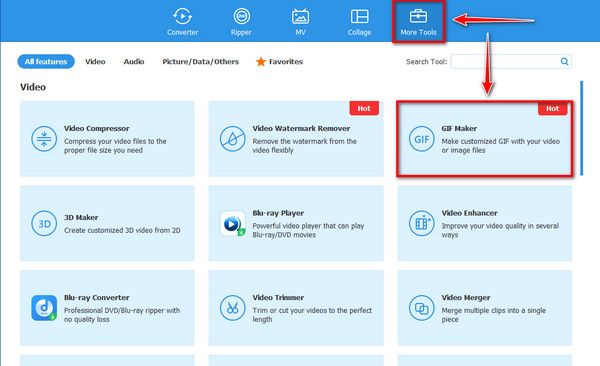
Step 2 Once entered, click the plus button in the Video to GIF section to add your WebM video file or drag your video file into the tool's interface.
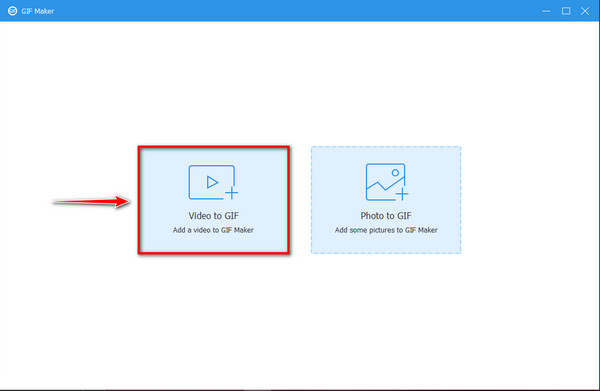
Step 3 Next, you can use advanced settings to trim unwanted parts, rotate, flip, customize the Output Size and adjust the frame rate. Just click the Cut and Edit button to perform this.
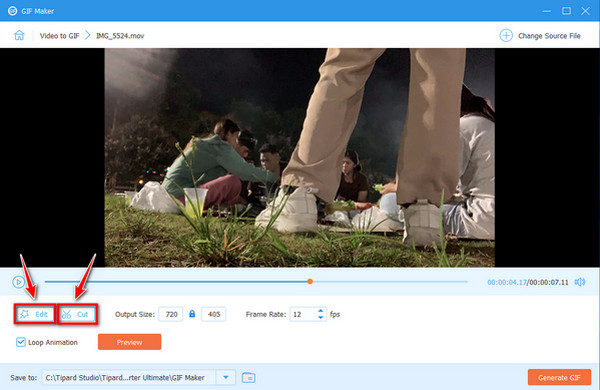
Step 4 Now, tick the Preview button to check the GIF output before generating it. Finally, click the Generate GIF button at the lower part to start the conversion process.
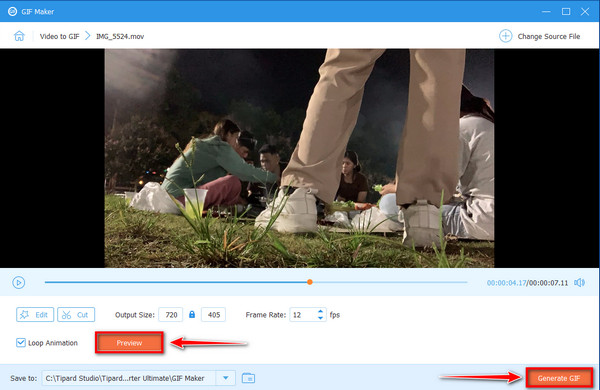
Part 2: Convert AVI to GIF with Photoshop
Some powerful tools, like Adobe Photoshop, may be utilized to change AVI to GIF. With the support of professional features, it provides many tools for photo manipulation, digital art, and graphic design that make creating GIFs in Photoshop. This software provides the frame-by-frame control of your video, thereby enabling frame-by-frame editing. However, Adobe Photoshop is complex for beginners. The interface and process can overwhelm you if you are new to this software and only looking for a basic conversion. Also, the conversion process is time-consuming, especially if you deal with a long video and edit each frame rate. For simpler tasks, the abovementioned tool is more efficient, or you can use free online tools that are more accessible.
Step 1 Install and launch Photoshop on your computer. Next, to import your AVI file, go to File, select Import, then click Video Frames to Layers.
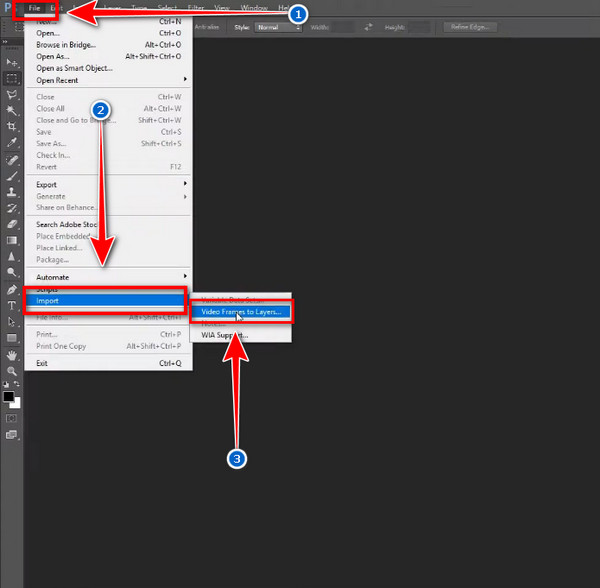
Step 2 If you want to convert only the best part of the video, check the box next to Selected Range Only.
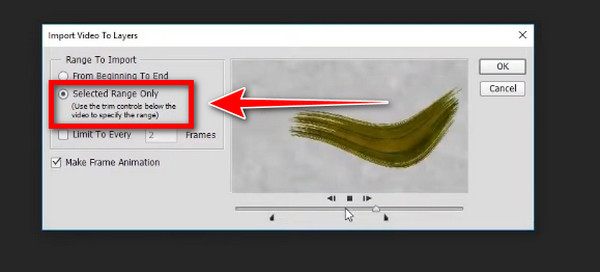
Step 3 Next, you can edit the layers by adding text, filters, or other effects to modify the GIF output. If you wish, you can adjust the other settings accordingly.
Step 4 Go to File, select Export, click Save for Web, and choose GIF as file format.
Part 3: Easily Convert AVI to GIF in HandBrake
The other converter you can use is HandBrake. The software has some input and output format compatibility levels. It provides high-quality video and audio, and users can tweak it by selecting aspects like the quality of videos, size of the files, bitrate and much more. Additionally, It is well-known as an open-source video transcoder, often used to convert one or more video files into a different format. The software is primarily built to support MP4 and MKV only, so it does not have a direct option to convert files from AVI to GIF. Nevertheless, you can use HandBrake to prepare and optimize your AVI file for conversion with the help of its advanced video settings before using the second tool to create the GIF.
Step 1 Click the Open Source button to upload the AVI file as the input format. Then, choose the Summary tab and set MP4 as an output format.
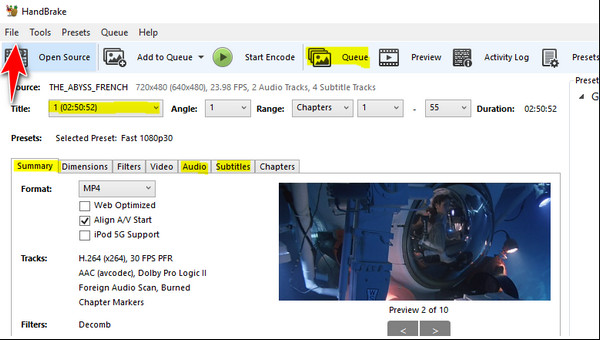
Step 2 To adjust the conversion settings, Click the Video tab. Next, click the Start Encode button to process the conversion.
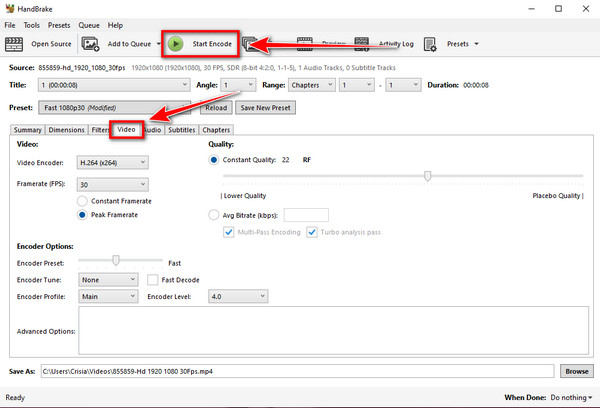
Step 3 For the final step of converting AVI to GIF, search for an online converter or use the previous software mentioned to convert the output file into a GIF.
Part 4: Introduction to 2 Online AVI to GIF Converters
1. Convert AVI to GIF using ZamZar
Step 1 Visit Zamzar's AVI to GIF converter on your browser.
Step 2 On their web interface, click the Choose Files to upload the AVI file you wish to convert.
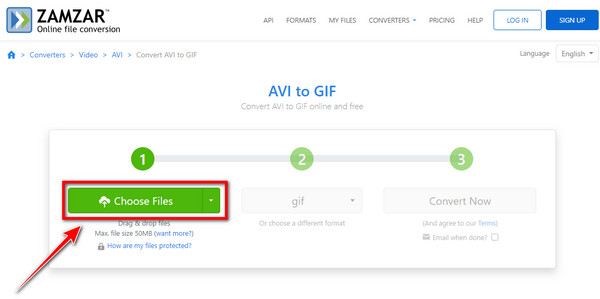
Step 3 Next, from the dropdown list, select GIF, and tick the Convert Now button to begin the conversion process.
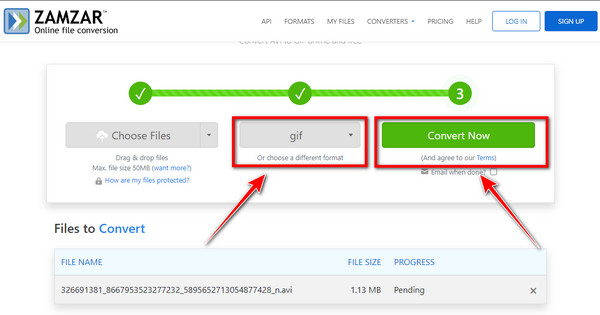
2. Turn AVI to GIF with GIPHY GIF Maker
GIPHY GIF Maker is one of the excellent free tools for quickly converting short video clips into fun GIFs. It is ideal for users who want simple, fast conversions with the ability to add creative captions and stickers. However, it's less suited for large files, long videos, or those requiring advanced editing features. Follow the quick steps below to convert AVI to GIFs.
Step 1 Visit Giphy GIF Maker on your browser to locate their website. Next, click the Choose File button on the interface to upload the AVI file from your device.
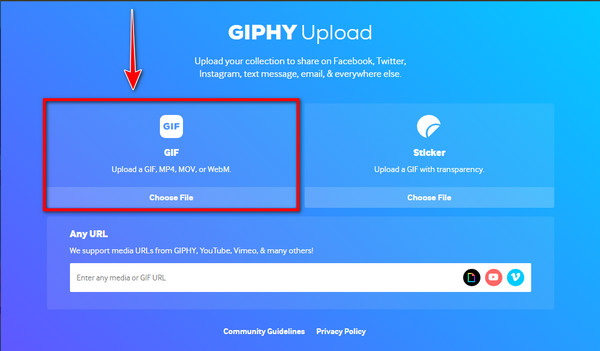
Step 2 Use the slider to trim the video to the section you want to convert into a GIF. You can adjust the other settings according to your desire.
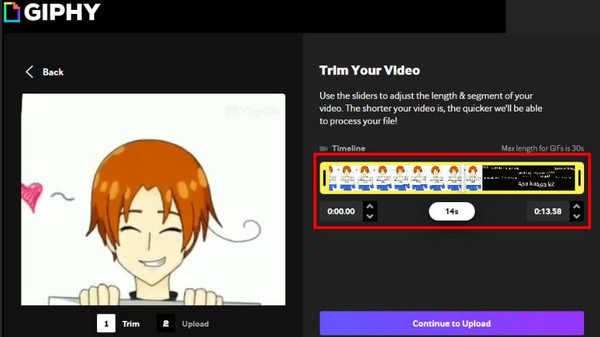
Step 3 Once satisfied, click the Create GIF button to process your output file.
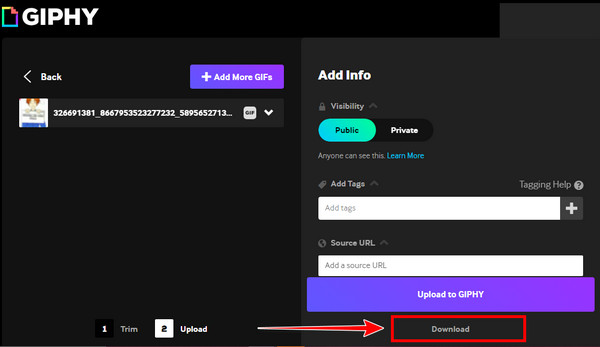
Conclusion
Learn the steps to convert AVI to GIF format using all these tools. Most are pretty useful and easy to use. However, to have a simple converter along with quality, Tipard Video Converter Ultimate is one for you. Here comes the tool that varies with the size of files on which you want to dwell. It is pretty handy for any casual user as well as for any professional.