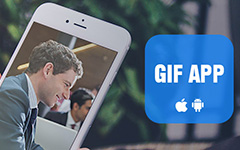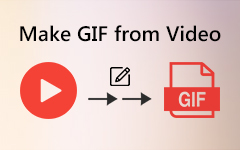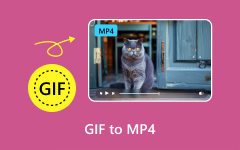Review of 5 Best Image and Video to GIF Converters
For different needs, you want to create GIFs from pictures or video clips. To do that, you need to rely on a GIF converter. The question is, with so many GIF makers and converter tools offered on the market, how to choose the best GIF converter?
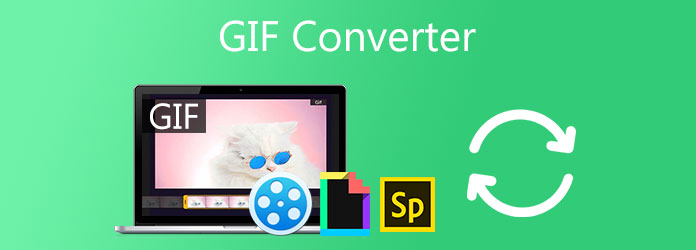
This post gives you a detailed review of the top 5 GIF converters. You can check them one by one, know key features, and then select your preferred one to convert videos or photos to GIFs.
Part 1. How to Choose the Best GIF Converter
What is the best GIF converter? When you search for a good video to GIF or image to GIF converter, what should you pay attention to? This part will guide you to choose the best GIF converter.
Formats support. A good GIF converter should support all commonly-used video or image formats that ensure you won't face the unsupported format issue while the GIF is creating.
High GIF quality. Whether you want to convert a video clip to an animated GIF or make GIF out of some photos, you definitely like to create a GIF file that maintains high quality. This GIF converter should allow you to output a high-quality GIF or offer you different GIF options to choose from.
Easy to use. Surely you prefer a straightforward way to convert videos or pictures to GIFs. A good GIF maker should have a concise interface that enables you to quickly make GIFs, even as a beginner.
More editing features. Besides the basic GIF converting, many GIF converters are also designed with other editing functions like cut, crop, rotate, resize, control GIF loop speed, adjust effects, add texts, textures and graphics, and more. So when you are looking for the best GIF converter, you may want these GIF editing features.
No file size and other limits. Many GIF converters have a file size limit to your added video or picture, especially for some free online GIF converters. Or you will be required to sign up or sign in to proceed with the GIF converting.
No watermark and ads. Your created GIF file will be added with a watermark when you are using a free version of some GIF converter. Also, you may see many ads while using the GIF converter tool.
System compatible and work offline. A good GIF converter should work well on systems like Windows, macOS, Linux, iOS, or Android that you are using. Moreover, it should allow you to make GIFs with pictures or videos both online and offline.
Part 2. A Glance at Top 5 GIF Converter
From this part, we like to introduce you to 5 great GIF converters to convert videos or images to GIF files. You can learn the key features of each GIF converter from the table below.
| GIF Converter | Supported Formats | Features | System Available | Free or Paid |
|---|---|---|---|---|
| VCU GIF Maker | All frequently-used video, audio, and image formats | Video to GIF, Pictures to GIF GIF editing features like trim, crop, rotate, resize, compress, custom effects, and more Various output GIF settings |
Windows 11/10/8/7/XP/Vista and macOS | Free Trial |
| GIPHY | MP4, AVI, WEBM, FLV, MOV and JPG, PNG, and other video/image formats | Create GIFs from videos and photos Convert online YouTube or Vimeo videos to GIFs Different animations and styles for captions View and download all types of GIFs |
Online iOS/Android |
Free Require registration |
| Ezgif | All popular video and image formats like MP4, WebM, AVI, MPEG, FLV, MOV, 3GP, and GIF, JPG, PNG, APNG, HEIC, MNG, FLIF, AVIF, WebP, and more | Video to GIF, Images to GIF, URL to GIF GIF editing features, including crop, resize, rotate, reverse, crop, speed, effects, split, and add text. |
Online | Free |
| MakeAGIF | Commonly-used video and image formats | Pictures to GIF YouTube to GIF Facebook to GIF Video to GIF Webcam to GIF |
Online | Free Trial |
| Adobe Spark | Popular video formats like MP4, MOV, AVI, WMV, and MKV | Video to GIF, GIF to MP4 Trim GIF clip, select GIF size, change the aspect ratio of GIF |
Online | Free Trial Require registration |
Part 3. Top 5 GIF Converter Review
To help you quickly find the best GIF converter, this part will give you a detailed review of these 5 GIF converting tools. You can learn how to create GIFs using them and then make your choice.
Video Converter Ultimate GIF Maker
Video Converter Ultimate is an all-featured video, audio, and image files editing tool which carries a separate GIF Maker for you to change video clips and pictures to animated GIFs. It is designed with many GIF editing features like cut, rotate, crop, resize, and more for you to edit GIFs. Moreover, when you create and output a GIF file, you are allowed to freely custom the GIF resolution, frame rate, zoom mode, and loop animation. All video and image formats are supported, such as MP4, MOV, AVI, FLV, WMV, JPEG, JPG, PNG, HEIC, BMP, SVG, WEBP, and more.
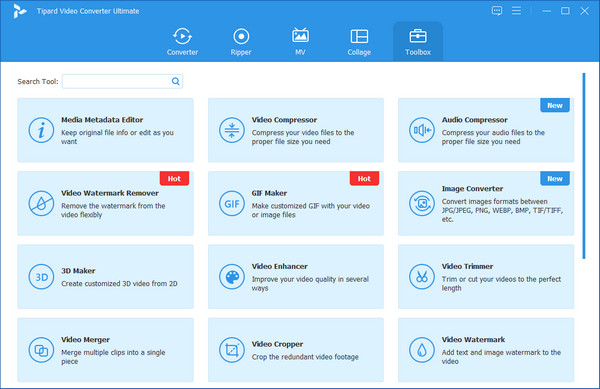
Step 1Double click on the download button below and follow the instructions to free install and run this GIF converter on your computer. When you enter it, click Toolbox and then select the GIF Maker option.
Step 2You are provided with 2 GIF converting options, Video to GIF and Photo to GIF. You can choose the right one and then add your video clips or photos to it.
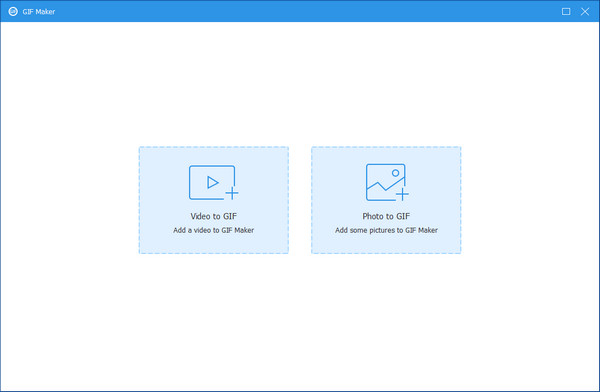
Step 3There will be a pop-up Output Settings window that appears on the screen for you to adjust various GIF settings. You can custom these settings according to your need and then click the OK button to save your changes.
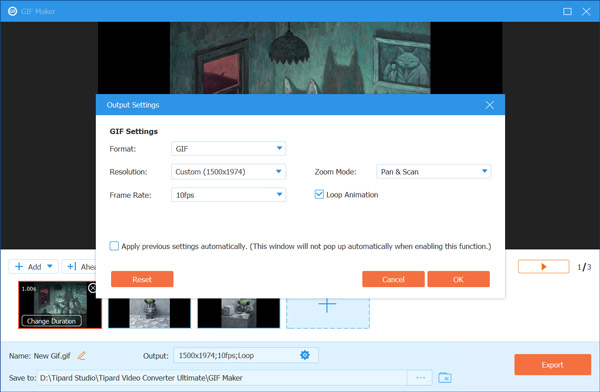
Step 4This GIF converter is designed with a built-in player for you to preview the created GIF. You can handily edit your added files for better making GIFs.
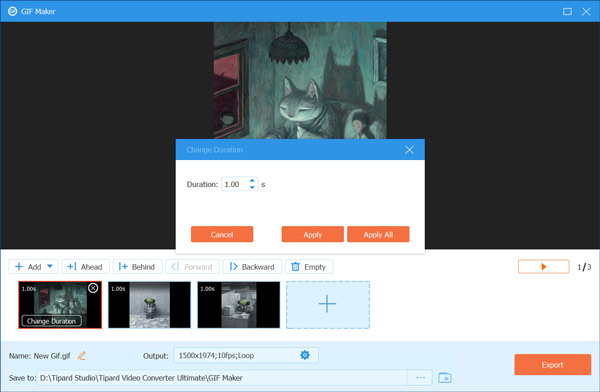
Step 5Click the Export button to start converting GIF. When the whole process is finished, you can see a The GIF making process is completed promptly.
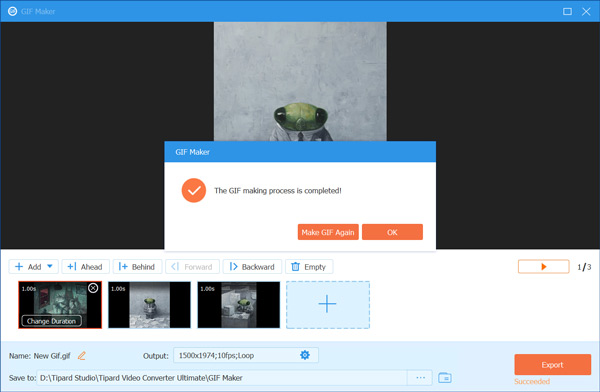
GIPHY
GIPHY is a very popular GIF maker app that allows you to simultaneously create and share various animated GIFs. It has collected millions of different GIFs for you to stream and download. What's more, it enables you to easily convert videos or images to GIFs. As a GIF converter, it is compatible with many commonly-used web browsers, including Chrome, IE, Firefox, and Safari. You can also install the Giphy app from App Store or Google Play on your iOS and Android device.
Step 1On your web browser, navigate to the GIPHY site. Click the Create button to enter a GIF maker page.
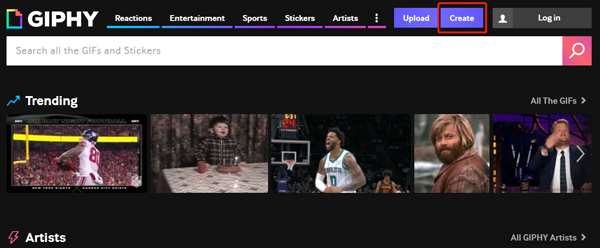
Step 2Click Choose File button under the GIF to upload your video clip or pictures. You are also allowed to add a file through its URL. During this step, you are required to sign up or sign in with a Facebook or Apple account.
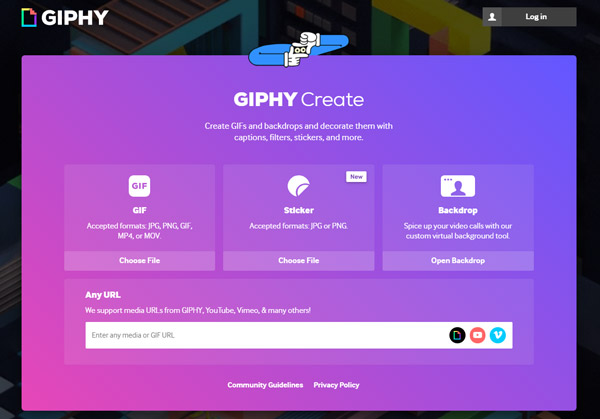
Step 3Now you can add filters, captions, stickers, or directly draw on this GIF file. Click the Continue to Upload button to move on.
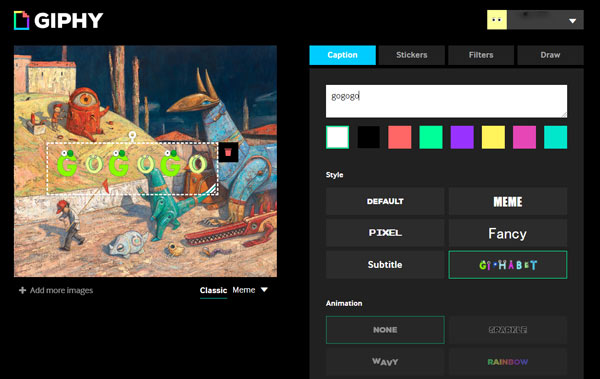
Step 4Click the Upload to GIPHY button to start creating this GIF file. After that, click the Share button and then select a suitable way to share it with others. Besides the online GIPHY, you can also install a GIPHY app to convert and make GIFs on your iPhone, iPad, and Android phone.
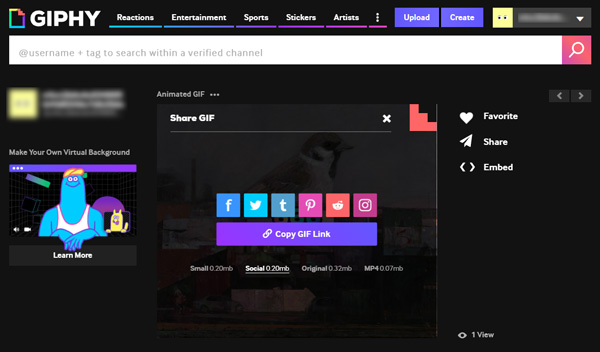
Ezgif
Ezgif is a powerful video and image to GIF converter. It is equipped with many basic GIF editing functions like trim, resize, reverse, rotate, crop, optimize, add effects, text, split, and more. More than just a GIF maker, it also allows you to convert GIF to video like MP4. It highly supports many frequently-used video and image formats for GIF converting. You can use it on any web browser to make GIFs with ease.
Step 1Go to the Ezgif site on your browser and choose the GIF Maker feature. Click the Select File button to browse and upload your files. If you want to convert video to GIF, here you should choose the Video to GIF option.
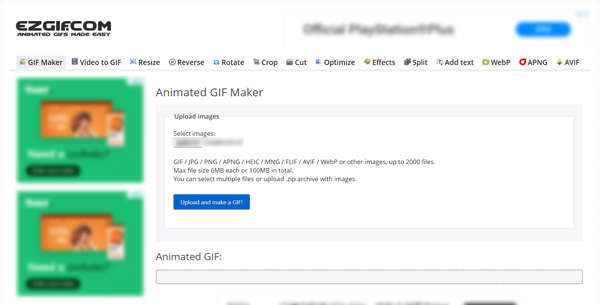
Step 2Click Upload and make a GIF button to enter the main GIF converting page. You can freely custom the output GIF settings. After that, click on the Make a GIF button to start converting all your added files to a GIF.
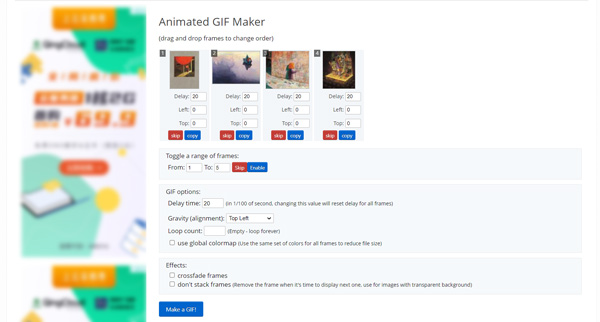
Step 3Scroll down the page to view the created GIF. Click Save to export the GIF file to your computer.
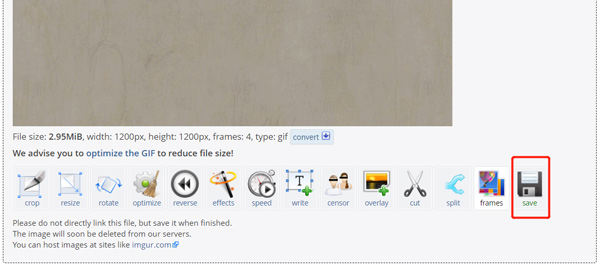
While using this free online GIF converter, you will see many ads. But none of them will affect your video or photos to GIF conversion.
MakeAGIF
MakeAGIF is an online picture, video, YouTube, Facebook, and webcam to GIF converter. It provides a simple way for you to make animated GIFs out of videos and images. As a free GIF converter, MakeAGIF will add a watermark to your created GIF. The paid Premium version allows you to free make GIFs for 3 days.
Step 1Open your web browser and open the MakeAGIF site. As you can see, it allows you to convert pictures, videos, Facebook, and webcam to GIF. Here you can choose pictures to GIF or video to GIF according to your need.
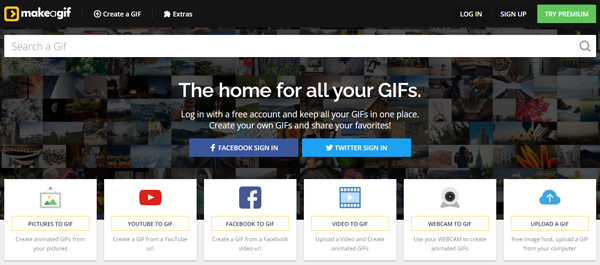
Step 2Click the Add button to select and upload your files for the GIF converting. After that, you can arrange the file order and then click the Continue to Editing button to move on.
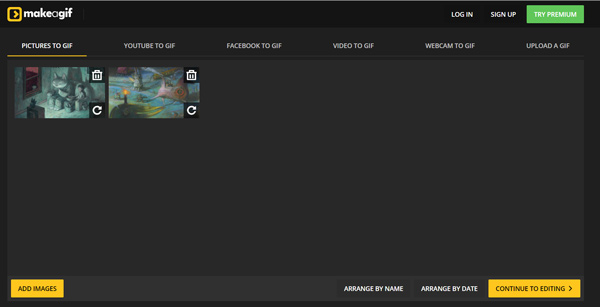
Step 3A built-in player will show you the GIF effect. You can edit the GIF file, resize GIF, add captions, and do more operations. Click Continue to Publish and then Create Your GIF to start converting and creating GIF.
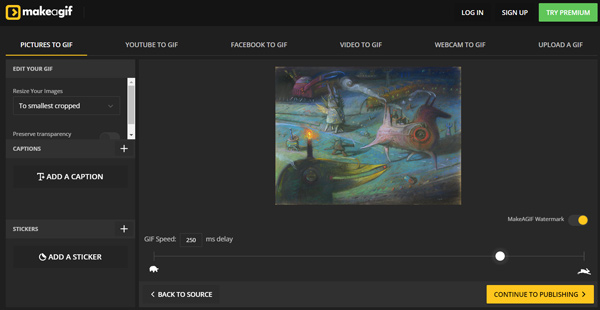
Adobe Spark
You may know you can make GIFs in Adobe Photoshop and convert videos to GIFs. Well, Adobe has another more user-friendly program to convert video to GIF for free: Adobe Spark. You can use it to convert video clips in any commonly-used formats to GIF directly on your web browser. As a GIF converter, it offers 3 GIF output options, large, Medium, and Small. Moreover, it enables you to quickly change the aspect ratio of the created GIF. So you can easily share GIFs across all your social channels. For some large videos, Adobe Spark offers a trim feature for you to select the useful video content and then turn it into a GIF.
Step 1When you want to convert video to GIF, you can open the Adobe Spark page.
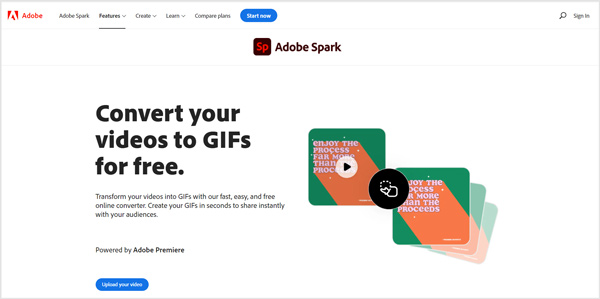
Step 2Click the Upload your video button and then Browse on your device to select and add your video to this GIF converter.
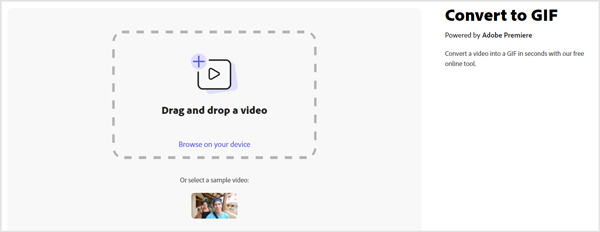
Step 3Drag the trimming bars to only select the useful video content. Select a suitable output GIF size and then click on the Download button to save the created GIF on your computer.
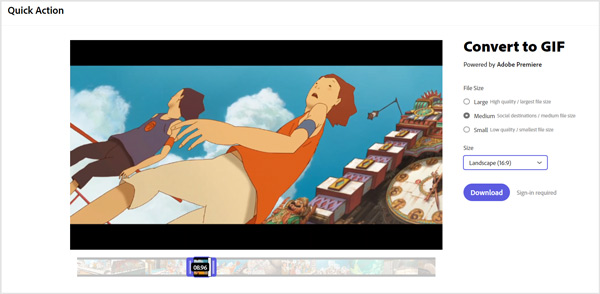
You need to sign up or sign in to an Adobe account to proceed with the video to GIF converting. You can also sign in with a Facebook, Google, or Apple account.
Part 4. FAQs of GIF Converter
Question 1. Can I convert JPG to GIF in Photoshop?
Yes. Adobe Photoshop has the capability to edit and convert JPG to GIF. After the picture editing, you can use the regular way to save it. You can choose GIF as the output format from the Export As option.
Question 2. What is GIF?
GIF (Graphical Interchange Format) is a common image file format. It can store a series of static images or soundless video. It supports animated images and usually be set to loop continuously by default. GIF is originally designed to animate images with the smallest file size. Besides a series of static images, a GIF file can also carry a soundless video. Generally, GIF contains low sized image animation, and the file length of GIF is only a few seconds.
Question 3. Can I quickly convert a photo to a GIF in Windows 10?
If you want to change one picture to GIF, you can easily change its format to convert photos to GIFs. On a Windows 10 PC, you can open the image file in Paint app and then export it using a GIF format.
Conclusion
5 best GIF converters are recommended in this post for you to convert both videos and images to GIFs. You can learn the main features of each GIF converter, know its pros and cons, and then pick your preferred one to create GIFs from video clips or photos.