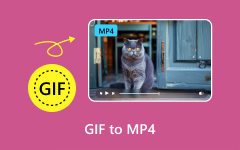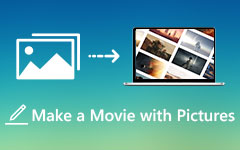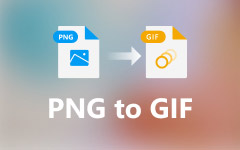Make a GIF in Photoshop [Show Interface Image in Every Step]
GIF stands for is an image format containing a clip of a looping video. Compared with static pictures like JPG, GIFs can better convey information and express emotions. Do you know how to make a GIF in Photoshop?
This post gives you a step-by-step guide to creating GIFs with photos and converting videos to GIFs in Photoshop. You can surely make GIFs successfully with the instructions. Moreover, a great GIF maker is recommended to convert video clips or photos to GIFs more easily.
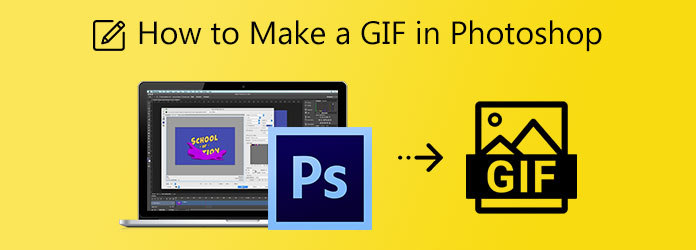
This post gives you a detailed guide to creating GIFs in Photoshop. You can learn how to export GIFs in Photoshop and use Photoshop to create animated GIFs. Moreover, a great GIF maker is recommended for you to better convert video clips or photos to GIFs.
Part 1. How to Make a GIF in Photoshop
Adobe Photoshop is not a free image editing tool. Actually, it is quite expensive. You can free download and use Photoshop for 30 days. If you have already installed it on your computer, you can follow the steps below to make a GIF in Photoshop.
Make a GIF in Photoshop with photos
Step 1Launch Photoshop on your computer, click File on the top menu bar, choose the Scripts option, and then select Load Files into Stack from the drop-down list. A pop-up Load Layers window will appear on the screen for you to browse and add the images you want to convert them to a GIF.
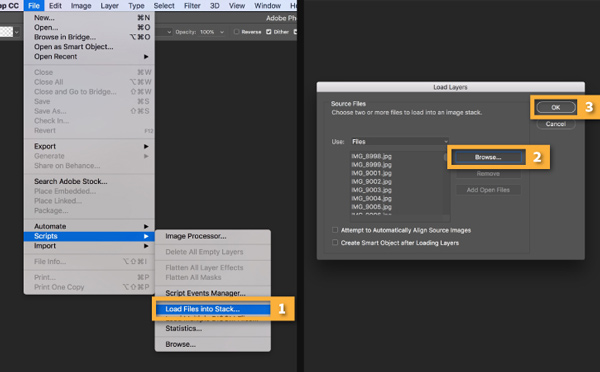
Step 2All your added pictures will become new layers under the Layers panel on the right side of your workspace. These individual layers will be created as frames of the final animated GIF file.
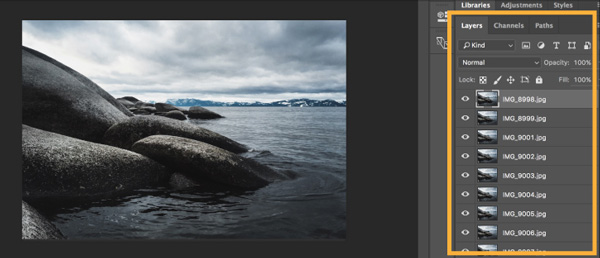
Step 3Click the Window menu on the top and select the Timeline option from the drop-down list. By doing so, you can open the Timeline panel on the bottom part. Click Create Frame Animation.
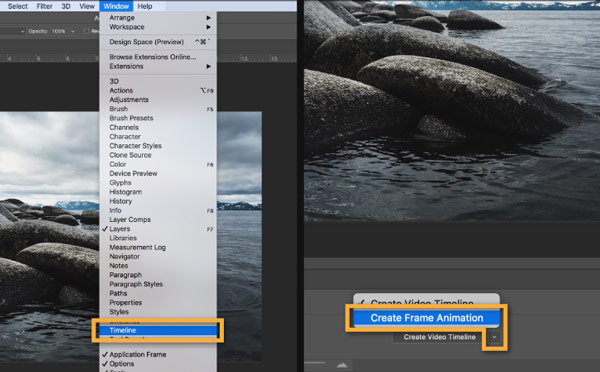
Step 4On the upper right corner of the Timeline panel, locate and click the menu icon. Then choose to Make Frames From Layers to change all layers to individual frames in the animation.
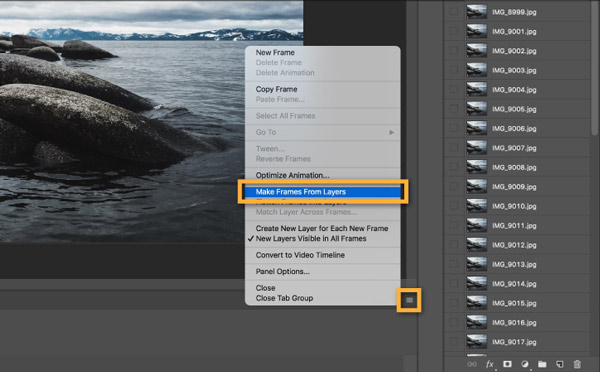
Step 5In the Timeline panel, click the Play button to view the created GIF animation. Click the Settings icon and tick the Loop option to create a looping animation. In some Photoshop versions, you can click the repeat menu and then choose Forever.
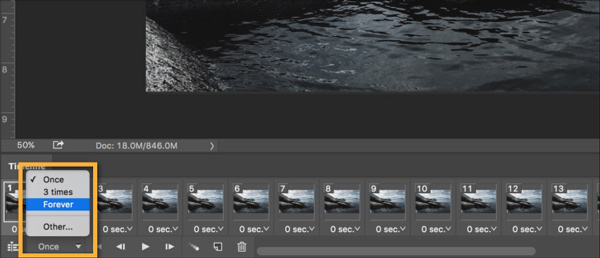
Step 6If you are satisfied with the GIF animation, you can click the top File menu, choose Export and then the Save for Web option to export GIF from Photoshop. Set GIF as the output format. During this step, you can also custom other output GIF settings based on your need. After that, you can click Save button to create GIF in Photoshop.
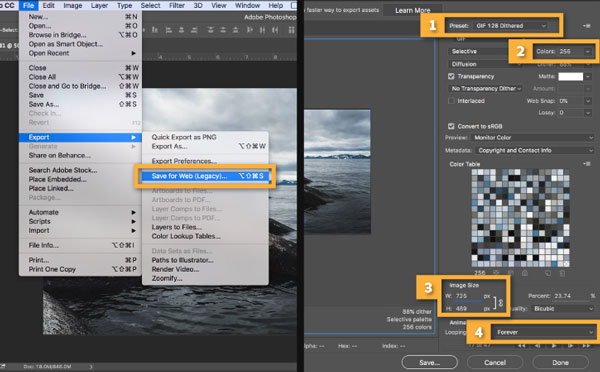
Create animated GIF in Photoshop from video
Step 1Open Photoshop, click File menu, select the Import option and then choose Video Frames to Layers. You can't directly drag the video clip to Photoshop for the file adding.
Step 2In the Import Video to Layers window, find and select the video clip you need and click Open to load it to Photoshop.
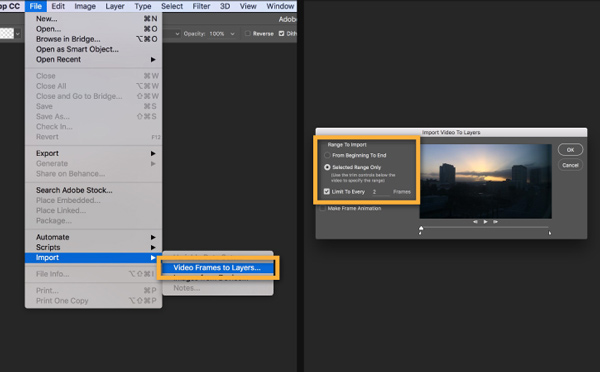
Step 3Now you should go to Window menu, click Timeline to display the Timeline panel. After that, you can click Create Frame Animation and then Make Frames From Layers to turn your added video to animation. Set the animation to loop. Click the File menu, select the Export option, and click the Save for Web option. Choose to convert the video into a GIF file.
Part 2. Better Way to Make GIF from Video and Image
If you prefer a straightforward way to quickly convert videos or photos to GIFs, you should turn to the easy-to-use GIF converter and maker software, Video Converter Ultimate. It has a separate GIF Maker tool for you to create GIFs directly. All frequently-used video and image formats are supported, such as MP4, FLV, MOV, AVI, MKV, WMV, JPG, JPEG, PNG, HEIC, BMP, SVG, WEBP, and more. You can free download it and follow the steps below to make GIFs out of pictures and videos.
Step 1Open this GIF creator on your computer, either a Windows 11/10/8/7 PC or a Mac. Click Toolbox to show more tools. Locate and choose GIF Maker to create GIF.
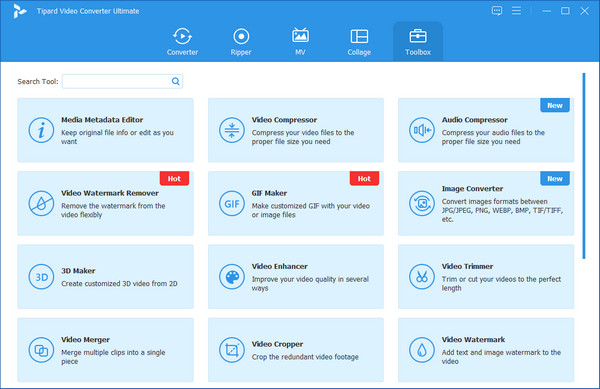
Step 2This GIF Maker provides you with 2 ways to make animated GIF, Video to GIF and Photo to GIF. You can choose one based on your need and then import your file(s).
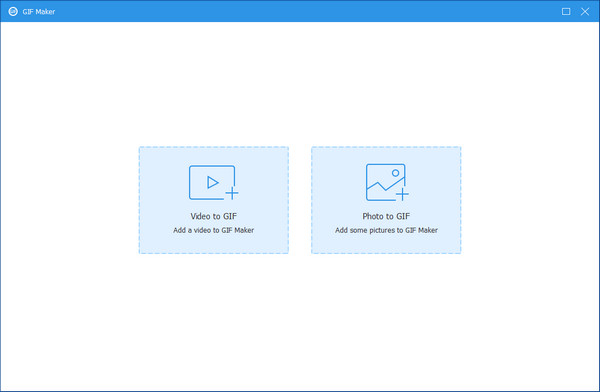
Step 3In the pop-up Output Settings window, you can set various GIF settings for the created GIF file. For instance, you are allowed to custom the GIF resolution, frame rate, zoom mode, and loop animation. Click OK button to confirm your operation.
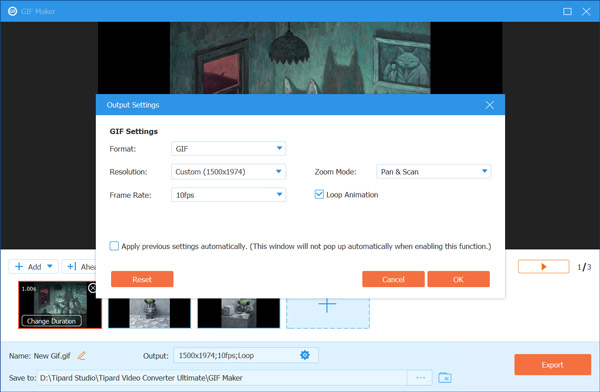
Step 4Now you will be taken to the main GIF Maker window. You can add more photos or video clips for creating GIF. In addition, you are able to arrange the file order and change duration. This GIF Maker is equipped with a built-in player for you to directly view the GIF effect.
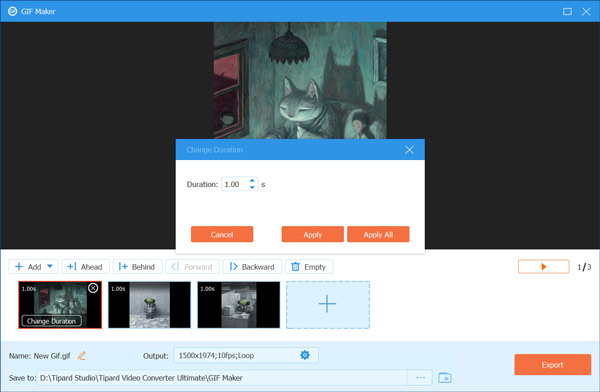
Step 5Click on the Export button to save the created GIF on the computer. After that, you will see The GIF making process is completed prompt. Click the OK or Make GIF Again button to move on.
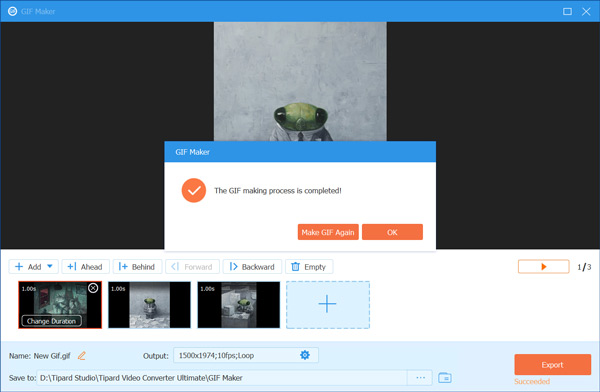
Tips: Want to experience something more awesome? This program is also a 3D GIF maker. You can download it, make a 3D GIF and have fun.
Part 3. FAQs of How to Make a GIF in Photoshop
What is GIF?
GIF stands for Graphics Interchange Format, a standard image format containing a series of frames or images that are played in sequence. It is distinguished from static pictures like PNG. You can convert common video formats to GIFs. For example, convert MP4 to GIF.
How to make a GIF on iPhone?
Apple provides an easy way to make a GIF on an iPhone. Just run Shortcuts and click Video to GIF. After finishing your editing, tap Save to export your GIF.
Conclusion
An animated GIF contains a series of static images played sequentially to create the illusion of movement. This post teaches you how to make a GIF from Photoshop. If you find out that operating in Photoshop is sophisticated, Tipard Video Converter Ultimate reaches the same result with a user-friendly interface.



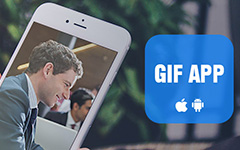 /
/