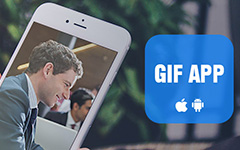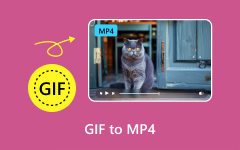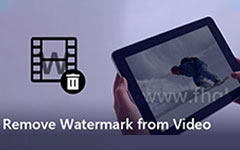How to Turn Videos into GIFs on PC and iPhone [3 Hot Ways]
GIFs are fun and popular ways to express specific moods on social media. We can make GIFs from videos, send them to our family and friends and have fun. But how to make a GIF from a video? This article illustrates three ways to make GIFs from videos with ease. You can edit, crop, cut, and add stickers and texts to your GIF with just several clicks.
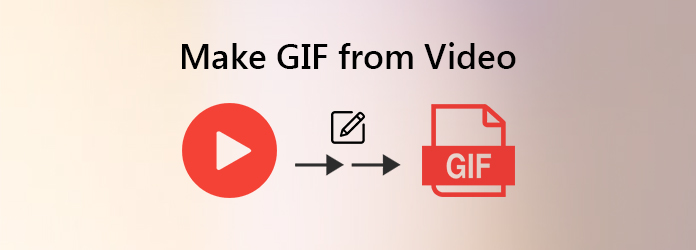
Part 1. How to Make a GIF from Video in Photoshop
Photoshop is more than a professional photo editor; it is also a good choice for making a GIF from a video. Moreover, you can also add file text, watermarks, and other effects to the GIF files. To convert a video into a GIF, you have to make sure the video uses the H.264 video codec before importing the file.
Whether it is a video from iTunes, or other websites, you can download the video to your computer and turn the video file into MP4 H.264. Moreover, you can also trim the video into a smaller one before making a GIF file from a video.
Launch the video to GIF converter and go to the File option. Choose the Import option and select the Video Frames to Layers option. Find the MP4 file to make GIF in the open file dialog and open it as a series of still images. The program allows you to import entire video or specific frames.
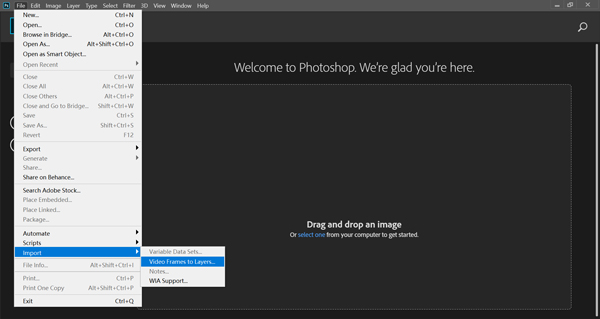
Choose the From Beginning to End option to create a GIF file from the whole video. You can also choose the Select Range Only if you just need to specific the part by holding the shift key on your keyboard and sliding the arrow to cover the correct part.
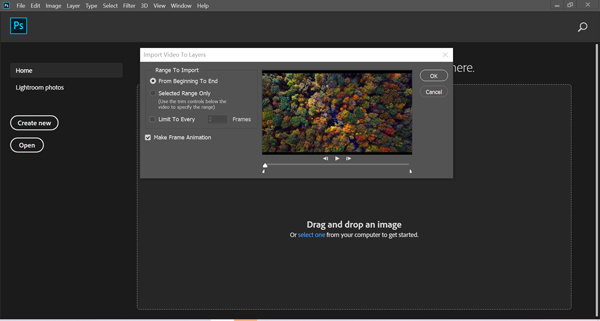
When you click the OK button, this GIF maker will turn the video into multiple layers. When you need to add a text, watermark or change the different color scales, you can customize each layer to make the desired effect with ease.
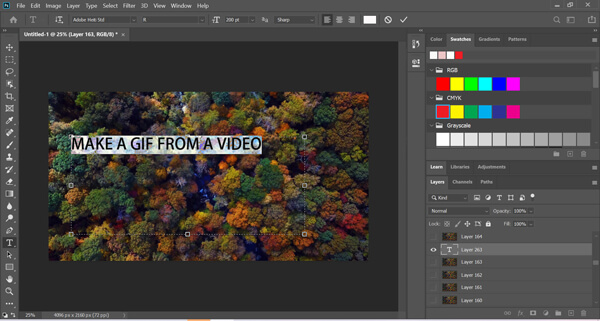
Check the file size at the bottom left corner. After that, you can click the Play button at bottom right corner to preview the animated file. Click the File menu and choose the Save for Web option from the Export option to convert the video into a GIF file.
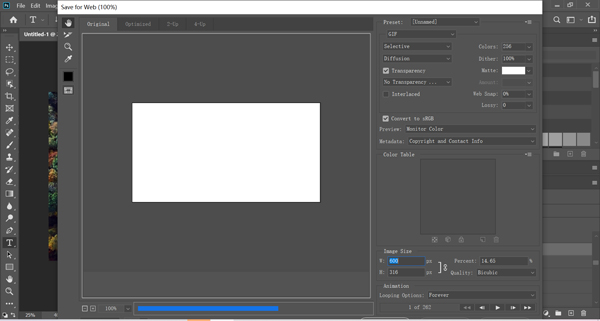
Note: If you make a looping GIF from a video, modify the Looping Options on the save for web dialog. It is the method to make a GIF file with Photoshop with text, watermark or other files. But it should be pricy to subscribe the service monthly.
Part 2: How to Create GIFs from Videos with a Specific GIF Maker
What should be the alternative method to convert a video to a GIF file? How to apply a desired effect for the GIF files with ease? Tipard Video Converter Ultimate is more than a versatile video converter, but also a video to GIF creator that enables you to create a satisfied GIF file with ease.
- 1. Turn any video files into GIF without converting or resizing beforehand.
- 2. Multiple editing features to rotate, crop, apply filters, add watermark, etc.
- 3. Customize the output size, frame rate and even loop the animated GIF.
- 4. Preview the GIF files directly when you make a GIF from a video file.
Make a GIF from a Video without Photoshop
Download and install the video to GIF converter on your computer, launch the program and choose the GIF Maker option to make customized GIF with your video file. Click the Plus button to add a video with any file format to make a GIF file.Click the add button to add a video with any file format to make a GIF file.
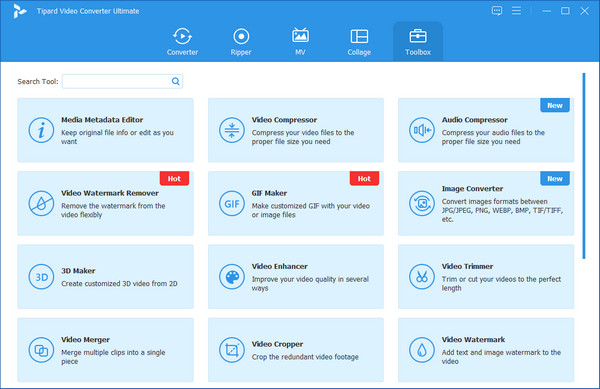
Once you have imported the video file, you can click the Edit button and choose the Subtitle option to make a GIF file from a video with text. Of course, you can also apply video filters, add watermark, or even add a music file to the GIF file.
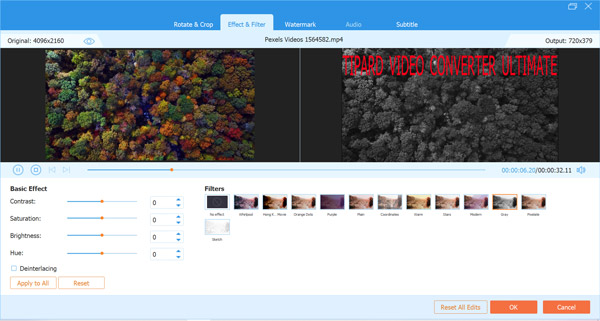
When you need to create a loop GIF from a video, you can check the Loop Animation option. After that, you can customize the Output Size option, or even tweak the Frame Rate option to get a desired GIF from any video within clicks.
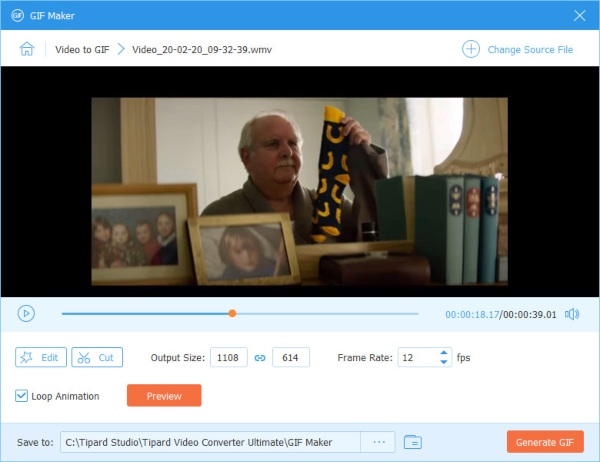
You can click the Preview option to check the GIF files. If you are satisfied with the GIF files, you can select the destination folder from the Save to option and then click the Generate GIF option to turn the video into a GIF according to your requirement.
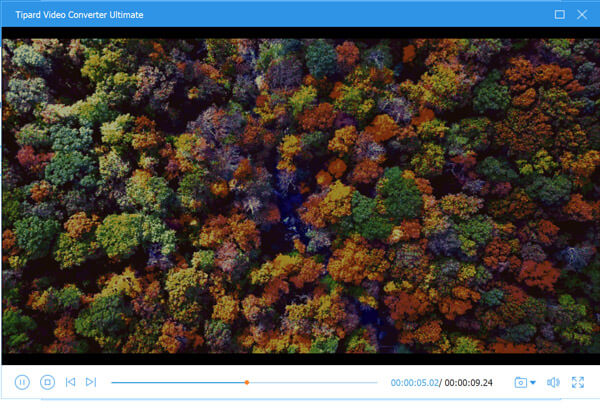
Note: When you need to create a GIF from multiple video clips, you only need to merge the different videos with Tipard Video Converter Ultimate. It enables you to apply compress the videos into a smaller file for social media sites with ease.
Part 3. How to Turn a Video into a GIF on iPhone
Apple developed an application called Shortcuts to help you finish some simple tasks on your iOS devices without installing a third-party tool. Thus, you can use Shortcuts to convert videos to GIFs on your iPhone easily. Keep on reading and get the steps below.
Run Shortcuts on your iPhone first and then select the Video to GIF option in the search results of Video.
After selecting Video to GIF, you should tap on the Add Shortcut button.
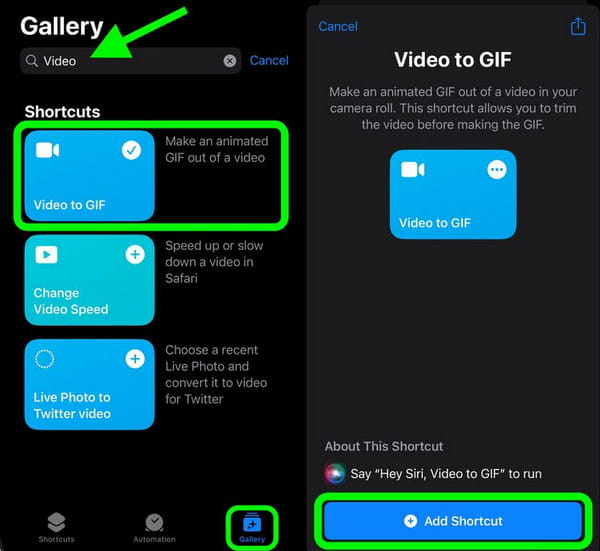
Later, you can select the video you want to convert to GIF.Trim it and click Save.
Finally, tap Share and select the Save Image option to finish GIF creation on your iPhone.
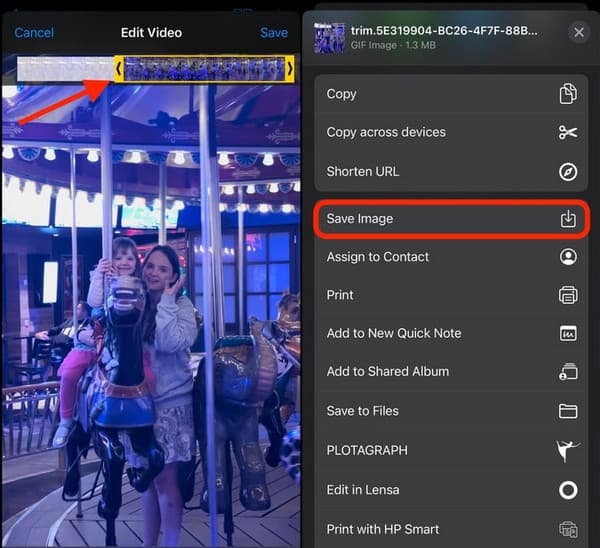
Part 4: FAQs about Making a GIF from a Video
Is There a Method to Make a GIF from YouTube Directly?
Generally speaking, you have two ways to make a GIF from YouTube or Facebook video. Firstly, download the desired video file from the Internet and use the software to turn the video to GIF. Alternatively, you can try some online GIF maker, such as GIPHY, MAKEAGIF, and more. They can extract video files from a URL and use it to make an animated GIF.
How to Make Super High-Quality GIFs with Ease?
A GIF file can be up to 256 colors. In Photoshop, you can adjust the Colors and other parameters manually. As for the beginners, Tipard Video Converter Ultimate is able to improve the video quality of GIF automatically when you make a GIF from a video with text, or even select a desired output with multiple customization option.
How to Make a Looping GIF from a Video?
In Photoshop, go to the save as web dialog from the File menu. If you make a GIF from a video, you will get the Looping Options at the bottom right corner. It provides Once, 3 times, and Forever. To make a looping GIF from a video, select the Forever option. Plus, you can set the looping manually by hitting the Other option.
Conclusion
The article shares the different methods about how to make a GIF from a video file with or without Photoshop.
In conclusion, Photoshop is professional and complicated and may not be suitable for daily use. Tipard Video Converter Ultimate is the best alternative to Photoshop for making animated GIFs with a user-friendly interface for free. Shortcuts app is handy for iPhone users to make GIFs.
What do you think of the three methods? If you have tried any of them, feel free to share your user experience.