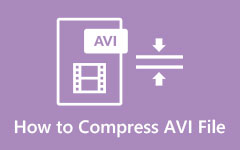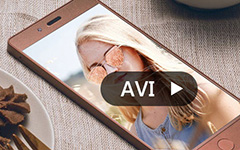Change MP4 to AVI without Losing Quality: Your Comprehensive Guide
Converting MP4 videos to AVI is sometimes necessary to ensure compatibility with specific media players or editing software. If that is the case, this guide is here to help. We will provide a thorough walkthrough of the conversion process and highlight various tools and methods you should consider using for a successful conversion. Some options suit every preference, whether you prefer free online services or dedicated software. Each guide of MP4 to AVI converter is designed to be beginner and professional-friendly for easy conversion. Check them out.
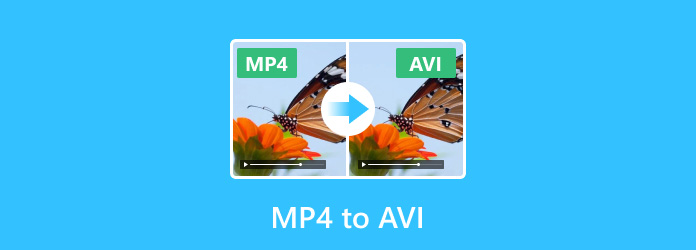
Part 1: The Best Way to Convert MP4 to AVI on Mac/Windows
If you are looking for the best way to change MP4 to AVI on Windows or Mac, Tipard Video Converter Ultimate is second to none. Why this program, you ask? Well, it's one of the most versatile converters out there. You will find the conversion process is straightforward and fast. It is not just about conversion. It also offers editing tools like adding effects, cropping, and trimming, which are handy. Let's dive straight into how to use this program without beating around the bush.
Step 1First, download the software tool using the Free Download links below of the Tipard Video Converter Ultimate. Have it installed on your Windows or Mac computer.
Step 2Once the app is opened, add your MP4 files. Tick the Add Files button to load them and set the target output format. On the Profile menu, select AVI under the Video tab. From here, you can customize settings if you need specific parameters.
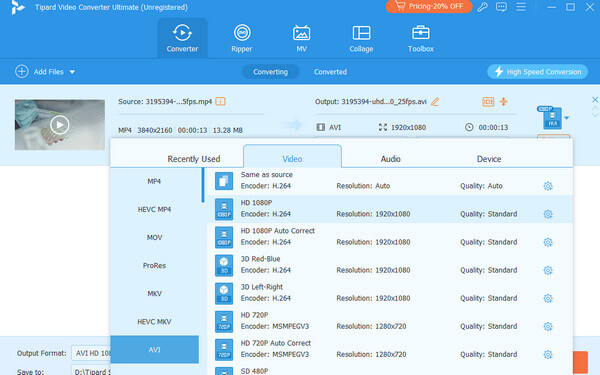
Step 3Now, let's transfer MP4 to AVI. Click the Convert All button at the bottom of the interface and let the app do its magic. In a few moments, your MP4 files will be changed to AVI.
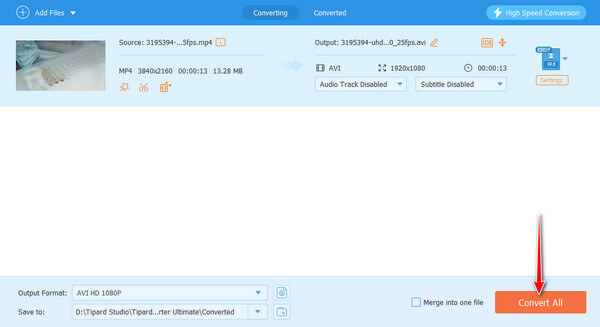
Part 2: How to Change MP4 to AVI with VLC
VLC is not just for playing videos. Yep, that is right. You can do the MP4 to AVI conversion using VLC. What is more, the program is entirely free. Here's a quick guide to using it.
Step 1If you still need to get VLC Media Player, download and install it from its official site. This tool is available for Windows and Mac. Please open it and start the conversion process.
Step 2Head to the Media menu and select Convert/Save from the dropdown menu. Next, you will access the conversion box. Hit the Add button here and choose the MP4 file you wish to convert.
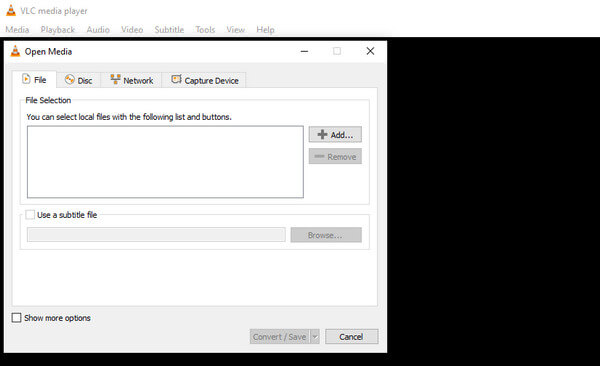
Step 3After adding your file, choose Convert/Save. In the Profile menu, choose the format that converts to AVI. If you want to create a new profile, click wrench next to the dropdown menu.
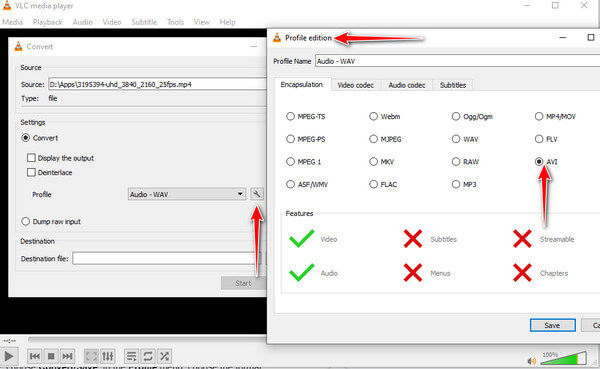
Step 4Click the Start button to commence the conversion process. VLC will begin converting your MP4 file to AVI.
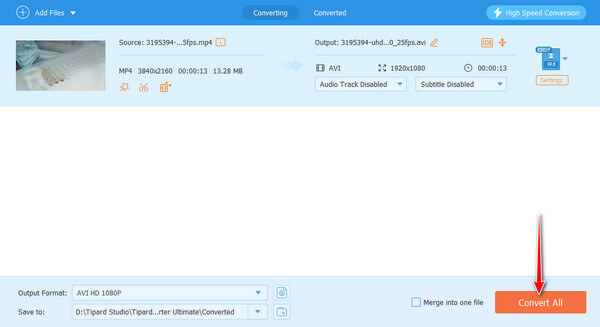
Part 3: Easily Convert MP4 to AVI on Mac with QuickTime
Thinking of using QuickTime as an MP4 convert to AVI software? Yes, the app can also get this job done. The thing is, it cannot convert these formats alone. However, you can use it in conjunction with other tools to get the conversion done easily. Here's how you do it:
Step 1Open your MP4 file in QuickTime by clicking the File menu to export. Ensure to use a high-quality format like MOV to maintain good video quality. Then, save it in a convenient location on your Mac.
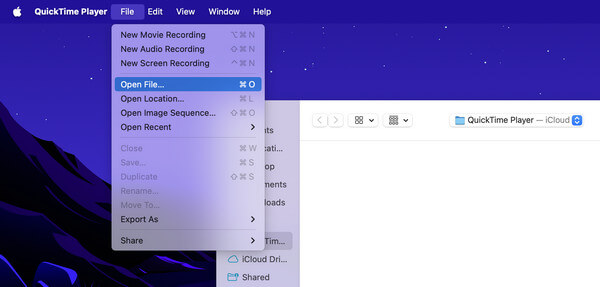
Step 2Install HandBrake from its official website and launch it. Now drag the file you just exported to HandBrake. From here, choose Output Settings and select AVI as the target format.
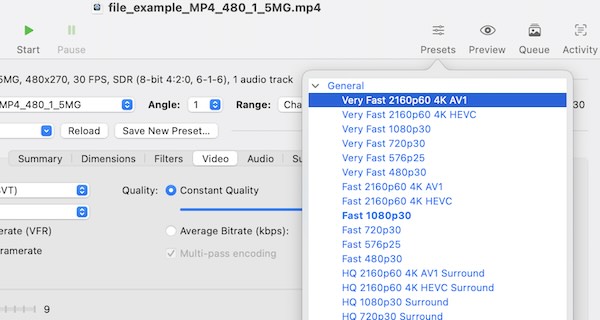
Step 3To begin the conversion process, tick the Start button at the top of the window. HandBrake will take care of the rest. Soon, your video will be ready to view.
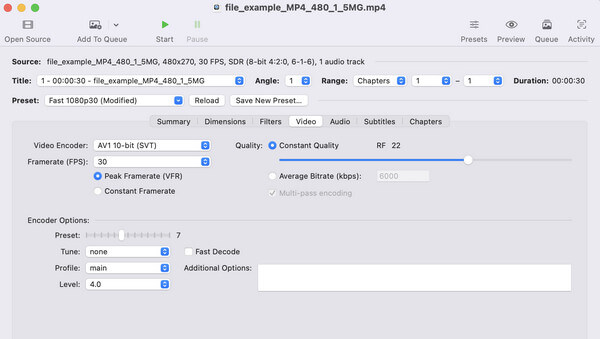
Part 4: How to Convert MP4 to AVI Free Online
If you don't want to download anything on your computer, an online tool is for you. Convertio is one of the excellent options available to online converters. It is easy to use and quick, and best of all, it is free. Allow us to guide you through the process using this MPEG4 to AVI converter.
Step 1Open your web browser and go to Convertio's official page. On the homepage, you will see a big red Choose Files button. Click on it and upload the MP4 file you want to convert. If it is easier for you, you can drag and drop the file into the designated area.
Step 2A dropdown menu will appear next to your file name when the file is loaded. Click on it and choose AVI as the desired output format.
Step 3Once an output format is selected, click the Convert button, and Convertio will start processing your file. This usually takes just a few moments, depending on the file size of the uploaded media. Once done, a download link will appear. Hit Download to save your new AVI file to your computer.
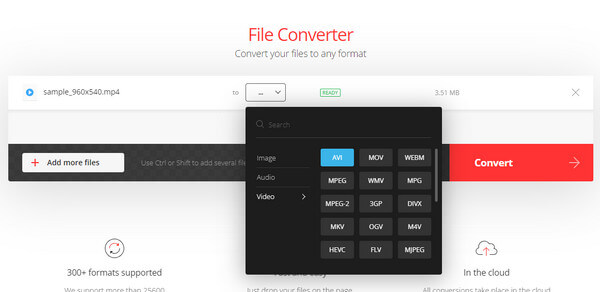
Further Reading:
The Best Method to Combine AVI Videos Without Losing Quality
Ways to Convert MKV to AVI in Freeware and Online Converter
Conclusion
Learning how to convert MP4 to AVI provides flexibility across different devices and software. Though it may involve quality considerations, utilizing reliable converters ensures seamless transformation between formats. This feature caters to the diverse playback needs of different users. Batch processing features in many tools streamline the conversion of multiple simultaneous files. It helps you save time and effort. Additionally, it is essential to understand codec compatibility to avoid playback issues. All in all, converting MP4 to AVI broadens the usability of your multimedia content.