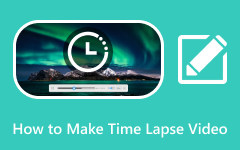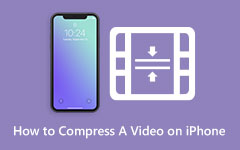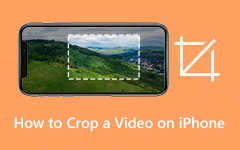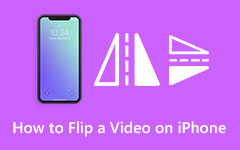Full Guide on Time Lapse Photography on iPhone [Updated 2025]
Imagine capturing the stunning sunrise from your favorite location or witnessing the bustling downtown streets teeming with life. In such cases, capturing the spirit of time passing may be both captivating and difficult. Knowing how to do a time lapse on an iPhone becomes really useful in this situation. In only a few simple steps, you can convert these brief moments into mesmerizing time-lapse recordings, compressing hours into seconds and immortalizing the beauty of life's fleeting moments right from your iPhone. Let's explore the realm of time-lapse photography and let your smartphone be your creative outlet.

Part 1. How to Do Time Lapse on iPhone
Creating time-lapse videos on your iPhone is straightforward, with only a few steps. Using the built-in Camera app, you can easily shoot breathtaking time-lapse footage that condenses hours into seconds. With steadiness and focus in place, unleash your imagination while recording stunning situations. Let's get started and see how you use time-lapse filming on your iPhone.
Step 1Launch the Camera app on your iPhone device.
Step 2Swipe right on the camera options until you reach TIME-LAPSE.
Step 3Position your iPhone securely on a stable surface or tripod to guarantee smooth and steady footage during recording.
Step 4Tap and hold on to the screen area where you want the focus and exposure to be locked. This prevents changes in brightness and focus during the recording.
Step 5Click the record button to initiate capturing the time-lapse video.
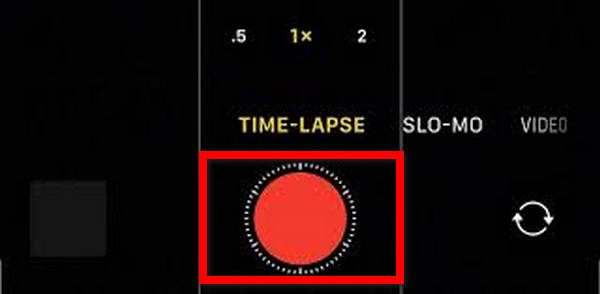
Step 6Let the camera capture footage for the required length as per your preference.
Step 7Tap the stop button to conclude recording once you've captured the desired content for your time-lapse video.
Note: Before starting your iPhone time-lapse, ensure sufficient battery for smooth recording to avoid interruptions in your captivating footage.
Part 2. The Best Way to Slow Down Time-Lapse Videos from iPhone
While slowing down your time-lapse videos from your iPhone, effortlessly transform them into captivating slow-motion sequences. Utilize Tipard Video Converter Ultimate for seamless conversion, adjusting frame rates to your preference. With a simple export, enjoy your enhanced videos, ready to impress. Follow the steps below.
Step 1Download and install Tipard Video Converter Ultimate on your personal computer. Then, launch the tool to begin the process.
Step 2Click the Add File button on the app's main interface to include the video you want to slow down for the time-lapse.
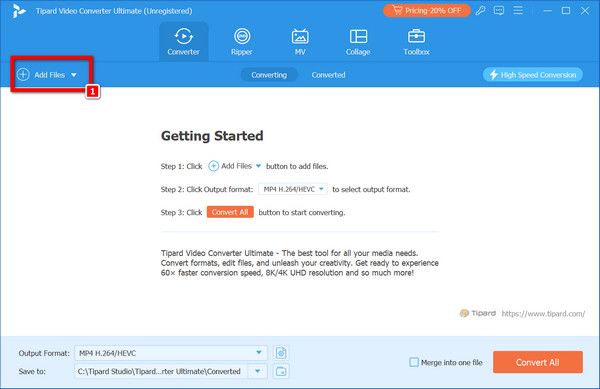
Step 3Once the video is loaded, find the Settings button alongside its information at the right end of the video bar.
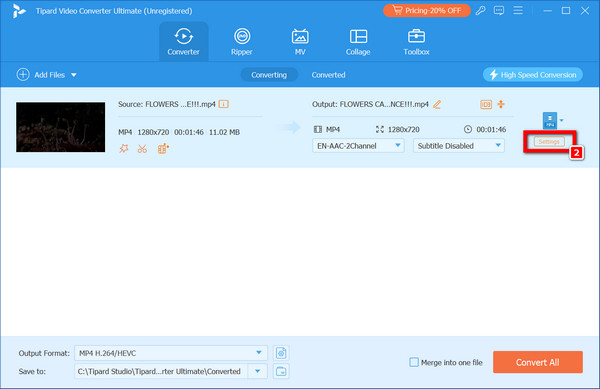
Step 4After that, a pop-up window will appear. Find the Frame Rate option. Click on the arrow and choose the lowest available Frame Rate per second. Next, click the Create New button to implement the changes.
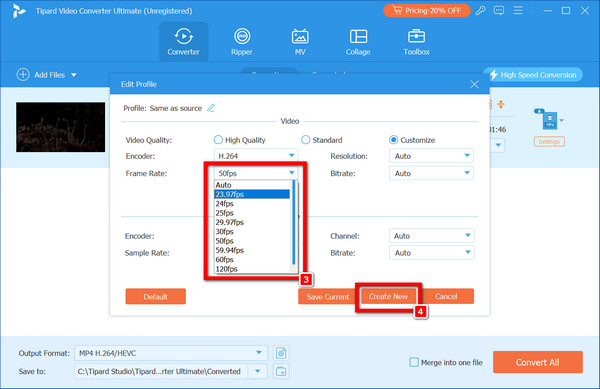
Step 5Finally, tap on the Export button to complete the process, and the video will be saved on your computer.
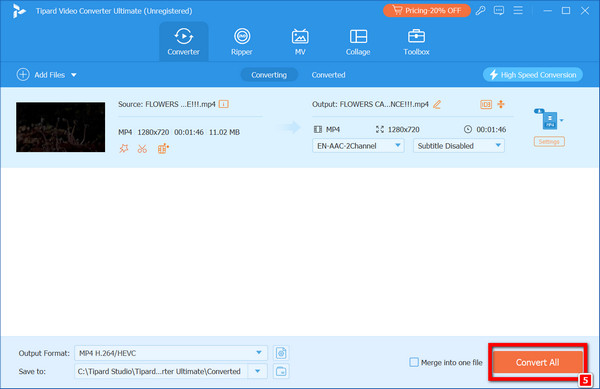
Part 3. Time-Lapse a Video on iPhone with iMovie
If you want to make your video a time-lapse masterpiece directly from your iPhone, follow these simple steps using iMovie to create captivating time-lapsed footage for your projects effortlessly.
Step 1Launch the iMovie app on your iPhone to begin the process of time-lapsing your video footage for captivating results.
Step 2Tap the + symbol and select Create Project to initiate a fresh project within the iMovie application interface on your iPhone.
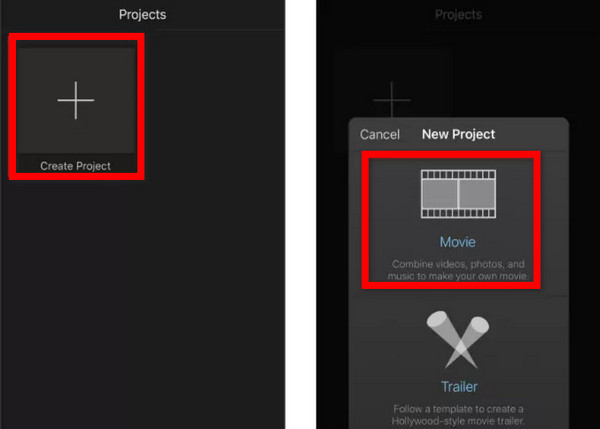
Step 3Select the Movie option from the menu on your screen to create a new movie project.
Step 4Pick the video you wish to use from your iPhone's library for a time-lapse to continue with the editing process in iMovie.
Step 5Modify the video speed by sliding the speed control slider to achieve the desired time-lapse effect in iMovie.
Step 6Tap Save to export the time-lapsed video, saving it directly to your iPhone's camera roll for easy access.
Further Reading:
4 Best Ways on How to Cut a Video on iPhone and on PC
Complete Guides on How to Reverse a Video on iPhone
Part 4. FAQs About Time Lapse on iPhone
Is there a way to create time-lapse videos without using apps?
Yes, you can make time-lapse videos without utilizing apps by manually taking individual frames at predetermined intervals and then combining them into a video with editing tools. This process demands patience and precision but provides more control over the end result. Alternatively, some cameras and smartphones include built-in time-lapse functions that do not require extra programs.
Are there specific accessories needed for time-lapse on iPhone?
To enhance iPhone time-lapse filming, consider using accessories like tripods for stability, external lenses for improved quality, and intervalometers for precise control over recording intervals. These tools not only improve video quality but also offer convenience, enabling more professional results and unlocking creative possibilities for visually captivating time-lapse videos on your iPhone.
Can time-lapse videos affect iPhone battery life significantly?
Time-lapse videos can impact iPhone battery life due to prolonged camera usage and continuous recording. While the effect varies depending on factors like device model, ambient temperature, and battery health, extended recording sessions may lead to faster battery drain. Monitoring battery levels and considering external power sources for prolonged time-lapse filming is advisable.
Are there advanced editing features for time-lapse in iPhone apps?
Many iPhone apps provide complex editing tools for time-lapse recordings, such as speed, exposure, color grading, and the addition of overlays or music. Some apps additionally include features for stabilizing shaky footage, correcting flaws, creating dynamic transitions, and rotating a video. These tools empower users to edit their time-lapse recordings directly on their iPhones for professional-looking results.
Can time-lapse videos be shared directly to social media from an iPhone?
Yes, time-lapse videos captured on an iPhone can be easily shared directly to various social media platforms. Most social media apps have built-in sharing capabilities. Users can submit films directly from their iPhone's camera roll. This allows users to easily share their engaging time-lapse works with their friends and followers.
Conclusion
Overall, this post goes into the complexities of time-lapse photography on the iPhone, providing detailed instructions from capture to editing and sharing stunning moments. From learning what time-lapse is on iPhone to utilizing advanced editing capabilities and accessories, you can easily create professional-quality time-lapse videos. Whether you're a beginner or an experienced photographer, the ease and power of iPhone time-lapse features open up unlimited creative possibilities, allowing you to immortalize the passage of time and share your unique perspective with the world. Embrace the elegance of time-lapse photography and raise your storytelling with each shot.