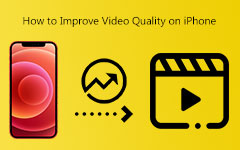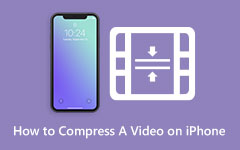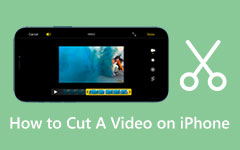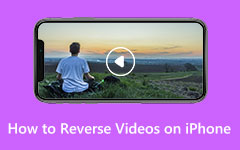How to Flip a Video on iPhone: Lean the Proven iPhone Solutions to Utilize Effectively
You have just come to the right place to know how to flip a video on an iPhone. As an iPhone user, you must not be pressured to know everything about your mobile device as soon as you acquire it. You will still need time and effort to master all it can give. Meanwhile, it is good to know about flipping your recorded video on your device because you will not always have a perfect angle or orientation when recording. Many times, we record a video that is supposed to have this angle, but the result shows the other way around. We cannot deny the seamless quality of a media file taken by iPhone cameras. That is why to keep it still, let's not learn how to delete it but to fix it. Therefore, let us meet the best applications to flip video on iPhone listed below.
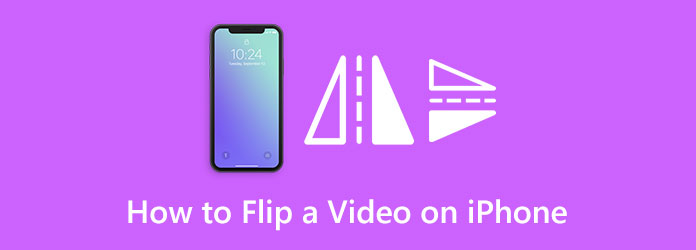
Part 1. What is Flipping a Video
To manage this task well, let us give you a profound idea about the meaning of video flipping. To flip a video means to create a mirrored image of the original footage. Furthermore, flipping a video is either turning its image display upside down or right side up, depending on how you want it to be shown. You will want to flip your footage if you think it has been recorded from the wrong angle. In addition, if you are supposed to take a selfie video but think you prefer the opposite angle of what a selfie produces, then video flipping takes place. On the other hand, others are doing it for an entertaining purpose or if they only want to include some tricks in their videos. Thus, if you think you urgently need to learn how to flip a video on an iPhone, proceed to the next part.
Part 2. How to Flip a Video on iPhone with Photos
Let's begin with the simplest yet most effective way on your iPhone: the Photos. Yes, it is where your iPhone automatically saves you photos and videos. This built-in app has multiple tools to enhance and edit your videos. Its flipping function is not that visible, for it is placed in its cropping tool. This must also be the reason why iPhone users think their phone doesn't have it. Aside from that, Photos also includes some effects, filters, timelapse, cropping, and many more in its array of editing tools for you to enjoy. Meanwhile, let us now unleash this first solution about how to mirror a video on an iPhone.
Step 1Launch the Photos app on your iPhone, and tap to choose the video you need to flip.
Step 2Once the video is opened, tap the Cropping icon you see among the presets shown on the screen. Then, tap the Flip symbol that depicts two triangular shapes on top of the video.
Step 3Once tapped, you will see that the video has been flipped. Now, tap the Done tab to save the edited video.
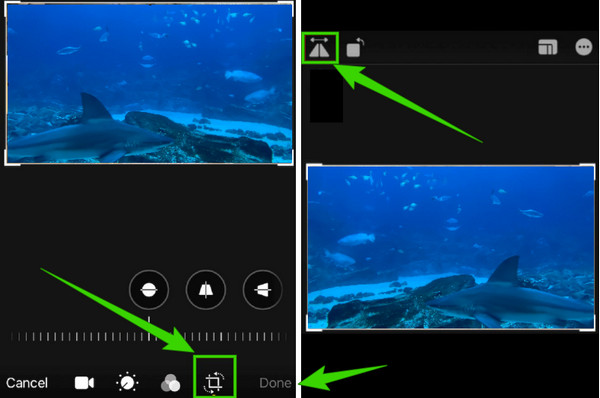
Part 3. How to Flip a Video on iPhone Using iMovie
Aside from the Photos app, you can also flip a video in iMovie on iPhone. Although this app offers only basic video editing tools, just like Photos, this too can effectively flip your videos losslessly. You also can use iMovie to reverse videos. However, if you find its procedure challenging, you can rely on the simplified procedures below.
Step 1Fire up the iMovie app on your iPhone and choose the Create Project option. Then, tap the Movie selection followed by the Plus symbol to upload the video from your gallery that you need to flip.
Step 2Now flip the clip by doing it manually. How? Place your two fingers on the video screen and twist it left or right according to your preference.
Step 3After that, tap the Done tab and proceed to save it.
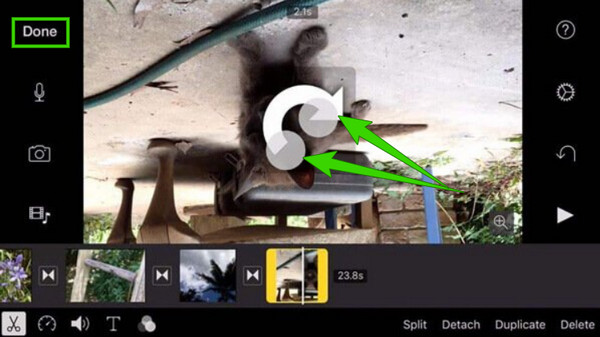
Part 4. How to Flip iPhone Videos on a Computer
If you are seeking to know the best way to flip an iPhone video on your computer, then you must be looking for Tipard Video Converter Ultimate. This best video editing computer software enables you to quickly flip and rotate any type of video without experiencing any hassle. As a matter of fact, you can flip all your videos in just a snap of a finger, for it can work to flip bulk videos efficiently without quality loss. Yes, you can be confident of seeing no difference in the display quality, for it comes with a preview of the original and your pre-output. Aside from that, you can freely add effects, filters, audio, subtitles, and a personalized watermark to your video if you want!
Now if you want to know how to mirror a video from an iPhone, you won't actually need to watch a profound tutorial because you can successfully do the flip even if you are a rookie since it has a user-friendly interface. Hence, please refer to the quick steps below after downloading and installing this great software on your computer to show you this.
Step 1Run the software on your computer and start uploading the iPhone videos to flip. How? Click the Add Files tab under the Converter menu, and bring the videos to the interface. Once done, you can click the Star icon under the video file to access the flipping tool.
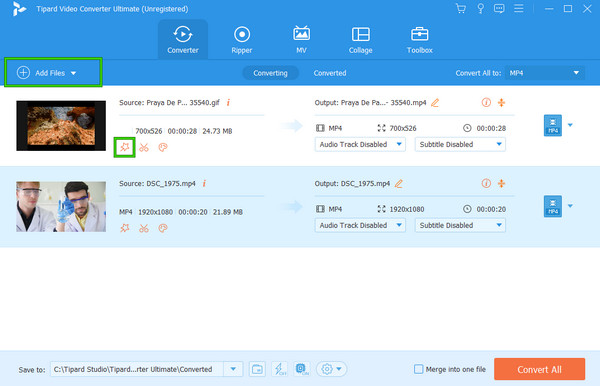
Step 2Then, on the new window interface, be sure to be in the Rotate & Crop section because the flipping tool is there. This time, hover over to the Rotation section and choose to click the horizontal or vertical flip choices. After that, you must click the Apply to All button to employ the same flip setting to the other videos, then click the OK tab.
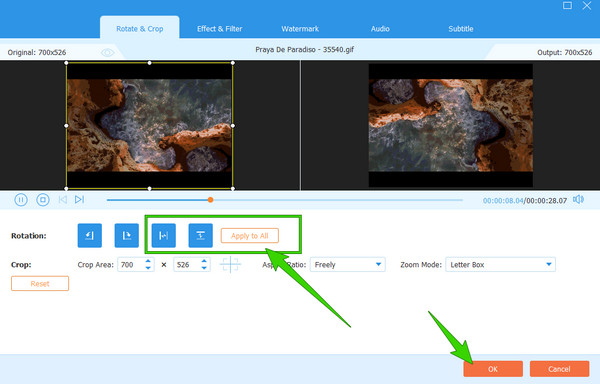
Step 3You can now hit the Convert All tab to save and export your flipped videos as simple as that.
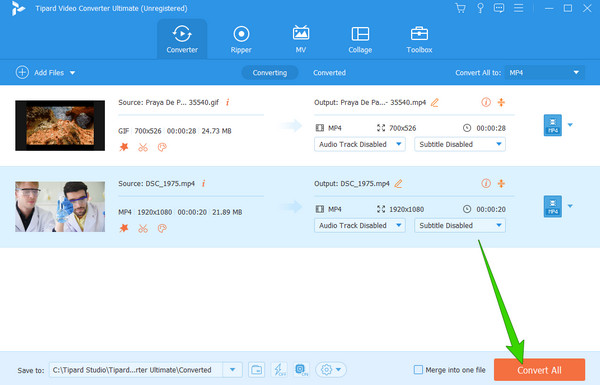
Part 5. FAQs about How to Flip Videos on iPhone
Can you flip a video on an iPhone while recording?
No. Unfortunately, when you decide to record a video on an iPhone, you can not flip the video and the camera.
Can I flip my video online using my iPhone?
Yes. You can access an online flipping tool using your iPhone. However, it won't give your device 100% safety. To do so, please access the online tool using your phone browser, import the video, and then tap the button that will flip the video.
What will happen if I flip back my video after a day?
It will bring it back to its original angle. However, you might notice a light change in its quality.
Conclusion
You've just learned how to flip a video on an iPhone and on a computer. The mobile methods are applicable for a quick flipping procedure. If you want a professional and highly efficient procedure, use Tipard Video Converter Ultimate.