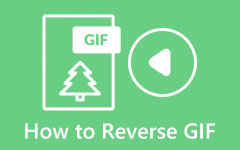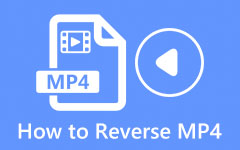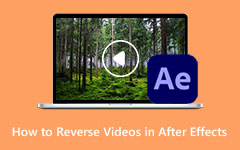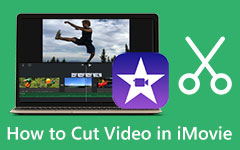How to Reverse a Video in iMovie on Your Mac Device
Oftentimes, video editors and vloggers reverse their videos to add artistic style to their videos. Also, reversing a video can sometimes highlight a part of your video or add a comedic scene to it. But to create an artistic video reverse, you need fantastic software that offers video reversing, like iMovie. iMovie is the most popular video editing application that you can use on Mac or iPhone devices. So, in this blog post, we will show you the steps on how to reverse a video in iMovie.
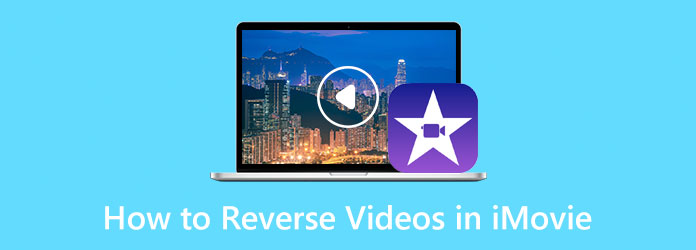
Part 1. iMovie Review
Before discussing the advantages and disadvantages of iMovie, we will first know what iMovie is. iMovie is a video editing software that Apple develops. It was released in 1999 and continually evolved into one of the leading video editing apps for Apple devices.
iMovie is available on iOS and macOS, and you can use it to produce amazing video outputs, like Hollywood-style intros to breathtaking movies. Also, iMovie is used by many video editors around the world. iMovie is known for its easy-to-use interface and simple-to-navigate tools. Moreover, it has tons of editing features that you can use. You can use iMovie to create transitions, add effects and filters, add subtitles to your videos, and more.
All in all, iMovie is a standard application for editing videos. There's also a mobile version, so you can edit videos on iPhone with iMovie for free. However, iMovie takes up a large space on your device, which is quite inconvenient for many users. Thus, leading them to look for an alternative. But still, iMovie is one of the best applications to reverse your videos. So, in the next part, we will show you how to use iMovie to reverse videos.
Pros:
- • It has an intuitive user interface.
- • You can use the system's built-in special effects and filters.
- • It supports the most standard video formats, like MOV, MKV, and AVI.
- • It has tons of video editing tools you can use.
Cons:
- • It requires a huge HDD space.
- • It is hard to import MP4 files.
Part 2. How to Reverse Video in iMovie on Mac
How to Reverse a Single Video Clip in iMovie
Step 1 First, open the iMovie app on your Mac device, then on your Projects, click the Create New option. Select the Movie option, then proceed to the next step.
Step 2 Next, click the Import Media button to upload your desired video file. Drag your imported video on the Timeline.
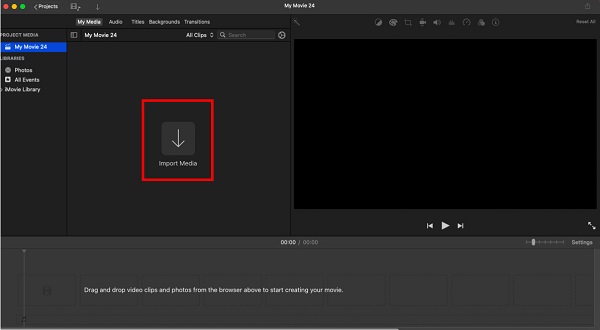
Step 3 After dragging your video on the timeline, select the Speed option above the viewer. And then, tick the Reverse option to play your video in reverse.
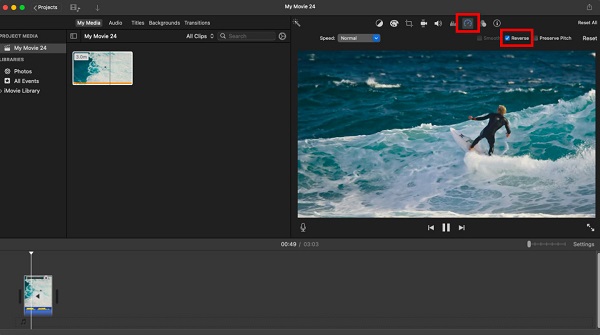
And that's how to reverse a single video clip using iMovie.
How to Reverse Multiple Video Clips in iMovie
Now, if you want to reverse multiple clips simultaneously, you do not need to select them one by one to reverse them. Read the steps below to learn to reverse multiple video clips in iMovie.
Step 1 To select the video clips at once, go to Edit, then Select All from the menu bar.
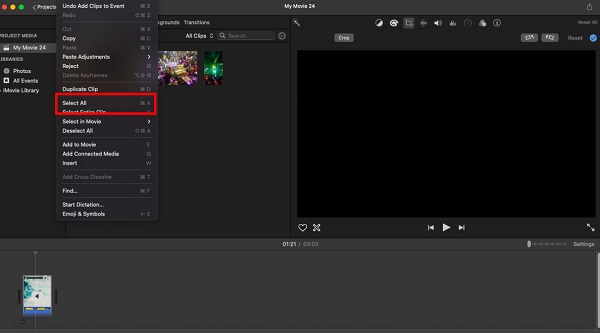
Step 2 And to select a range of adjacent video clips, select the first one on the timeline. Then, press Shift on your keyboard, and click the last clip on the timeline.
Step 3 To select multiple non-adjacent video clips, select the first one on your timeline, and press the Command key on your keyboard. Continue clicking on the rest of the video clips.
You can select all the clips you want to reverse any of the methods you use. After selecting them, go to Speed and tick the Reverse option. You will then see the selected clips playing in reverse.
Part 3. Better Way to Reverse a Video on Mac
As said above, iMovie takes up too much space on your device, and it is hard to import MP4 files. So, if you are also looking for an alternative, we have good news for you.
Tipard Video Converter Ultimate is the best alternative that you can use to reverse your video on your Mac device. This application is downloadable on Windows and Mac, unlike iMovie. Moreover, with its Video Reverser feature, you can reverse your video entirely or partially. Also, it supports almost all video formats, such as MP4, AVI, MOV, MKV, FLV, VOB, WMV, WebM, and 500+ more. It also has many advanced editing features that you can use to edit and enhance your videos. In addition, it has a simple user interface, making it a beginner-friendly application.
How to reverse video files using Tipard Video Converter Ultimate:
Step 1 Download Tipard Video Converter Ultimate by clicking the Download button for Mac. Once downloaded, launch the app on your Mac device.
Step 2 And then, navigate to Toolbox > Video Reverser to reverse your video.
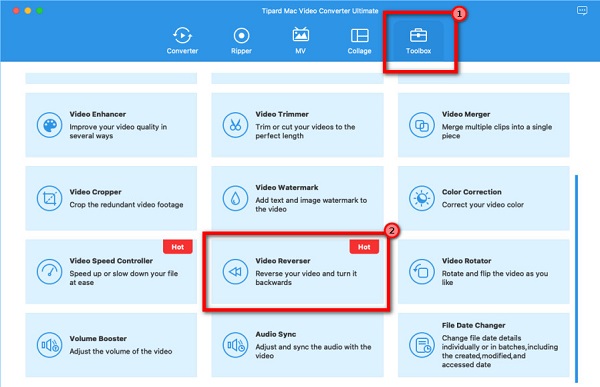
Step 3 Click the plus sign icon to upload your video, or drag your file to the plus sign box.
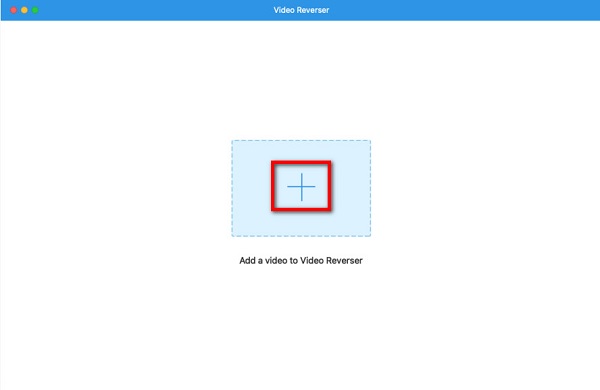
Step 4 After uploading your video file, Tipard Video Converter Ultimate will automatically reverse your video entirely.
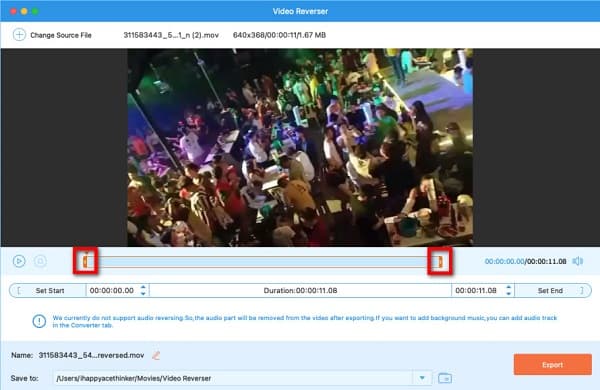
Step 5 Lastly, click the Export button to save your video on your device.
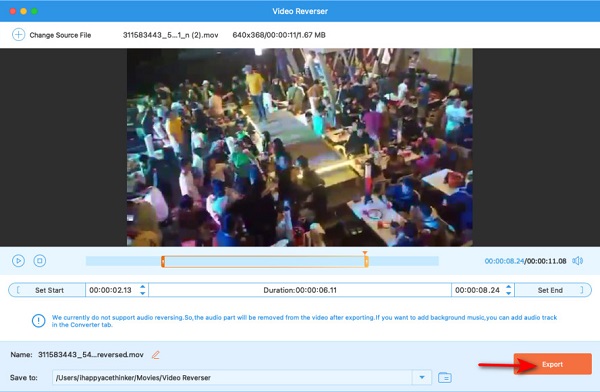
Part 4. How to Reverse Videos Online
iMovie is indeed a great application for reversing your videos. However, some prefer online tools to edit or reverse their videos. That's why we searched for the most used video reverser online and came up with the best to recommend.
Ezgif.com is among the most popular video reversers you can search online. This online application allows you to reverse your video files without downloading any software. Also, this video reverser has other tools to edit your video, like crop video, rotate video, and merge. Additionally, it has a feature where you can reverse the sound of your video or mute it. With Ezgif.com, you can also change the output format of your file to MP4 format. Furthermore, you can watch the preview of your file before saving it on your device. However, this online application has a slow uploading process and contains ads that might distract you.
How to reverse videos online using Ezgif.com:
Step 1 Open your browser and search for Ezgif.com in the search box. Click the Choose File button on the main user interface to upload a video.
Step 2 Click the Upload Video, and you will be directed to a new interface. Then, click the Reverse option to play your video in reverse.
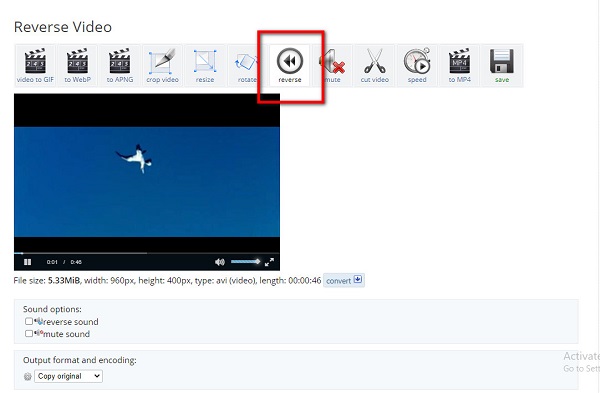
Step 3 And then, click the Reverse Video button to process your file in this video reverser. And you can now save it on your device.
Part 5. FAQs about How to Reverse Videos in iMovie
Can you make a video go backwards in iMovie on iPhone?
Unfortunately, the version of iMovie on iPhones does not support the video reversing feature.
Does iMovie support AVI formats?
Yes. iMovie supports AVI files enabling you to import AVI files with MJPEG data.
Can I download an iMovie app on my iPad?
Certainly! The iMovie app is available to download on Mac, iPhone, and iPad devices.
Conclusion
Many people ask, "Can you play a video backwards in iMovie?" And without a doubt, the answer to that is yes. You can reverse videos in iMovie. However, just like other tools, it has a list of setbacks. And one major problem for iMovie users is that it takes up too much space on their hard drives. So, if you prefer downloading a small application packed with many editing features, use Tipard Video Converter Ultimate.