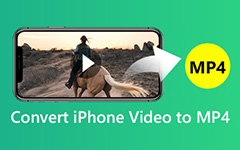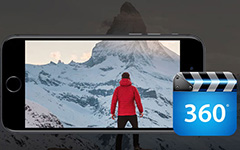Edit a Video on iPhone Easily with Step-by-Step Guides
iPhone encourages users to take more videos with their handset. This also brings new demands on video editing. To average people, how to edit videos on iPhone may be still a challenge, partly because they lack a powerful video editor or have not grasped video editing apps' usage.
So, we are going to introduce several best video editors available for iPhone. And to help you edit videos on iPhone, we will show you the step-by-step guides of these video editors. If you just begin to capture wonderful moments with your iPhone, you will find our guides helpful.
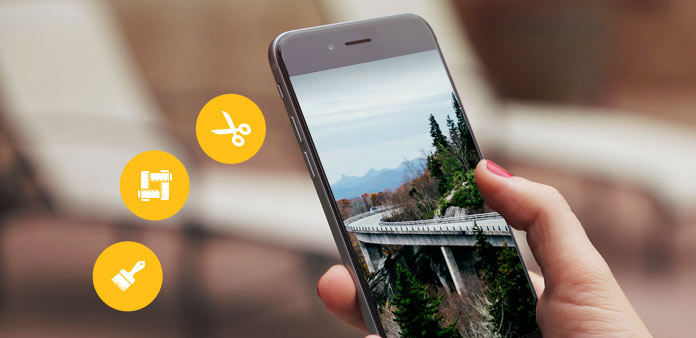
Part 1: How to Edit a Video on iPhone Photo Directly
iPhone Photos app is not only a photo editor, but also offering simple video editing tool. Apple has integrated video trimming feature into Photos app. For beginners, it is a good start point to learn how to edit a video on iPhone.
Step 1Go to your Photos app and tap on a video you want to edit. You can tap the Edit button on the top right side to start editing videos on your iPhone.
Step 2You can clip your video, add filters, rotate your video, and adjust many other video settings. After you finish editing the video on iPhone. Tap the Done button to save the video.
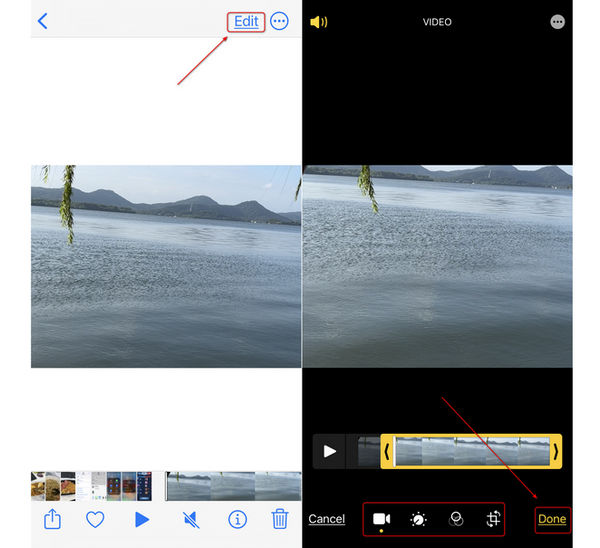
Step 3Drag the "front anchor" right until reaching the start point you want to set. Drag the "rear anchor" left to reach the end point as you wish.
Step 4Tap on the "Play" button with a triangle icon to preview the output. If you are satisfied with it, tap on "Done" and decide to "Save as New Clip" or "Trim Original" on the pop-up.
Unfortunately, Photos does not have more features related to video editing on iPhone, besides trimming.
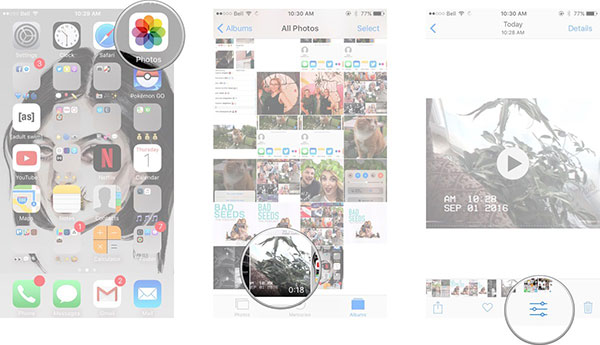
Part 2: How to Edit Videos on iPhone with iMovie
iMovie is a free built-in video editor on iPhone. Why not edit videos on iPhone with iMovie? You don't need to pay anything, and the powerful editing features can help you produce a nice video. Check how to edit video on iPhone with iMovie.
1. Trim a clip from a video
Step 1Launch iMovie, it will import all videos editable on your iPhone. Choose a video you want to cut and open it on timeline.
Step 2Shorten or lengthen the clip you want to cut by dragging either yellow trim.
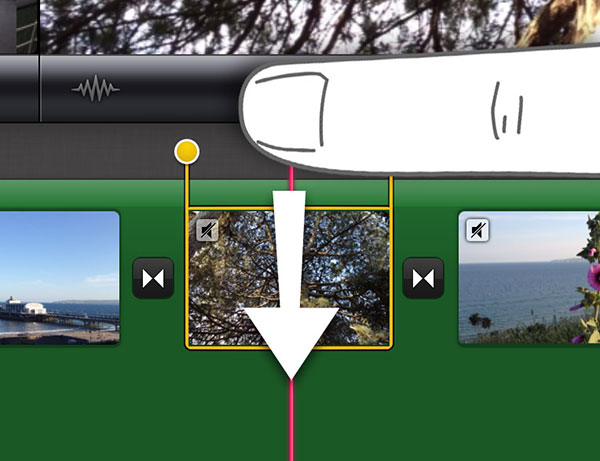
2. Cut a video into two clips
Step 1Tap the Actions button and choose Split on the timeline.
Step 2Treat your finger as the split tool. Locate to the exact position you want to cut and swipe down your finger to separate the video.
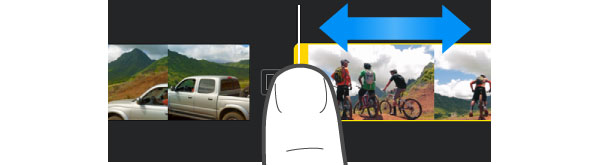
3. Rotate a video
Step 1Put the video you want to rotate onto timeline.
Step 2Touch the video with your finger and thumb in the viewer and move with a clockwise or counterclockwise twisting motion.
Step 3The white arrow icon will show you the video rotate status. And each time, the video will be rotated 90 degrees. You can repeat step 2 to rotate video 180 degrees.

4. Delete a clip from a video
Step 1Select the clip you want to delete in the timeline.
Step 2Hold the clip until it floats off the timeline. Keep holding on the clip you want to delete to unlock more options.
Step 3Then you can tap on Delete to erase it from a video.
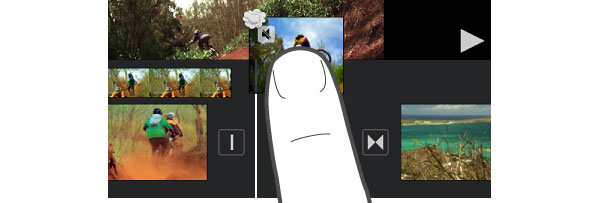
Part 3: Best Way to Edit iPhone Videos on Desktop
Although newest iPhone have larger screen and more memory space, editing videos on iPhone is still not as convenient as on PC. Tipard Video Converter Ultimate is a professional desktop video editor for iPhone. With Video Converter Ultimate, you can enjoy awesome features.
- 1. Convert any video files to the formats that your iPhone supports.
- 2. You can also transcode DVD videos and playback them on your iPhone
- 3. Offer all basic video editing tools to edit iPhone videos.
- 4. Keep the original video quality when you edit iPhone videos.
How to edit videos for iPhone
Step 1 Install video editor for iPhone
Launch Video Converter Ultimate after you download and install it on your computer.
Step 2 Add video
Click on the Add Files button on top ribbon and choose the video for editing.
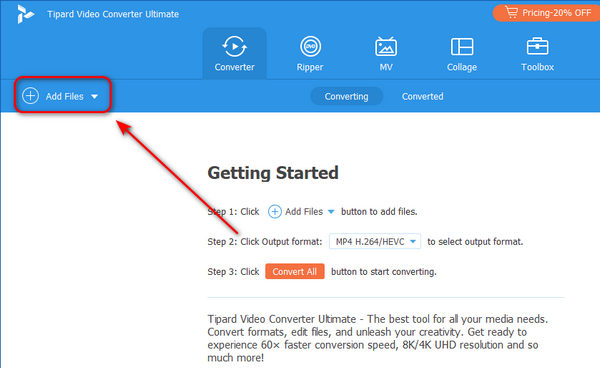
Step 3 Adjust video
Click on the Edit button near your video to start editing your iPhone video.
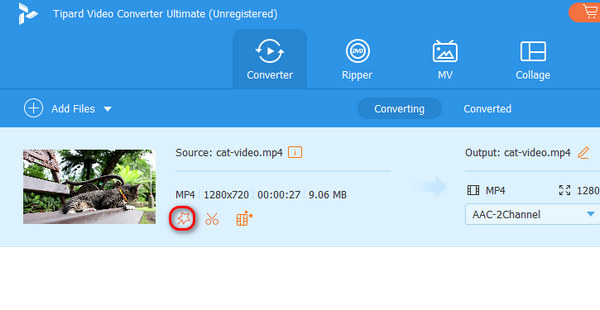
Here you can trim, crop, merge videos, and add effects, text, and watermarks on your iPhone videos.
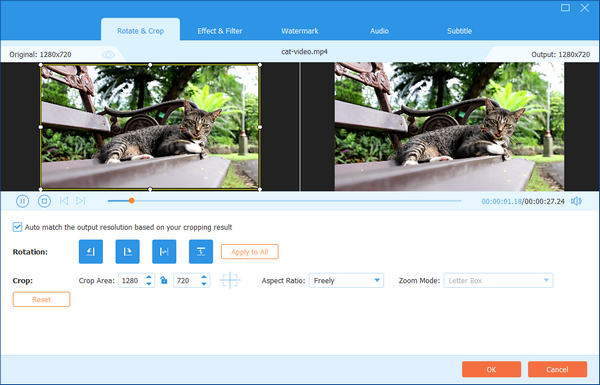
Step 4 Convert video
After you edit the iPhone video, you can close the editing panel and click the Convert All button in the bottom right corner. Then, you'll see the program is processing your iPhone video. When it's done, you've edited your iPhone video.
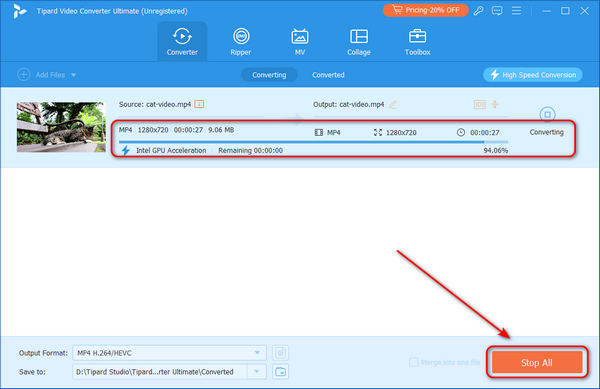
Part 4: How to Edit a Video on iPhone with Splice App
Splice app is an awesome video editor for iOS devices. It offers many powerful video editing features, including rotating, clipping, filters, watermarks, etc. We will show you how to edit a video on iPhone with Splice.
Step 1 Import video
Launch Splice on your iPhone and tap the New Project button to add the videos you want to edit on your iPhone.
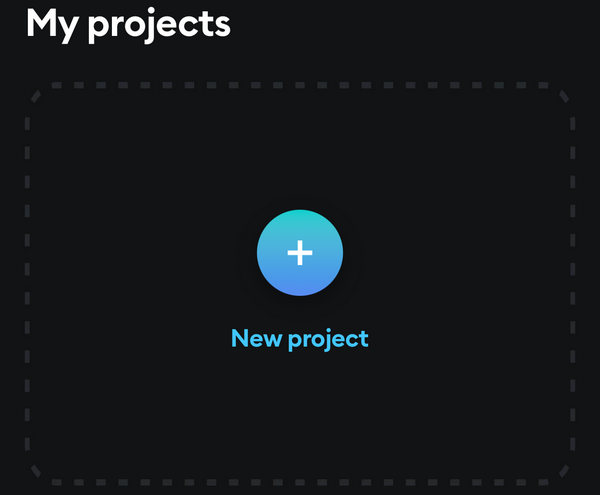
Step 2 Split video
You can move the ends of your video track to shorten the video. You can also move the slider at a time point of your video and tap on it. Then, tap the Split button to cut the video on iPhone.
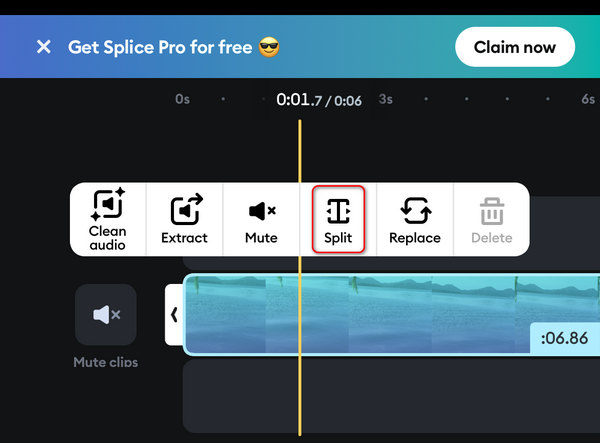
Step 3 Add filter
Filters are really necessary when you edit videos on iPhone. Tap the Filters button on the bottom side and choose a filter you like for your video.
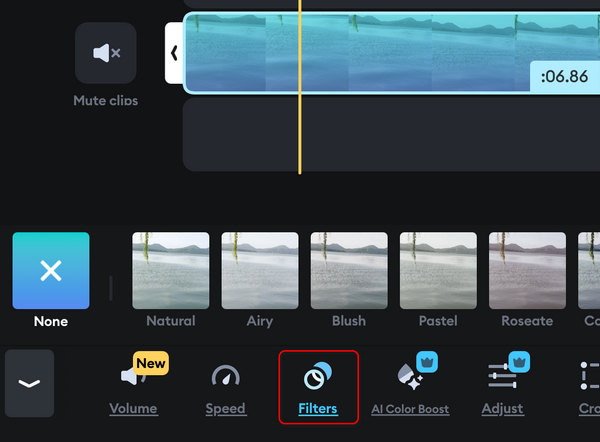
Step 4 Adjust speed
Tap the Speed button on the bottom side to speed up video on iPhone or make slow motion video.
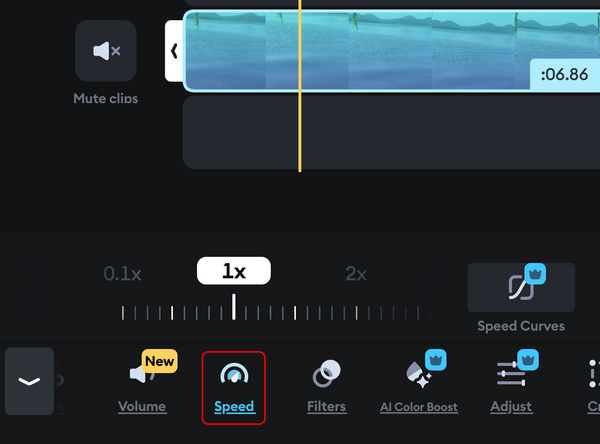
Step 5 Save output
After you edit the video on iPhone, tap the Export button in the top right corner to export the edited video to your local storage.
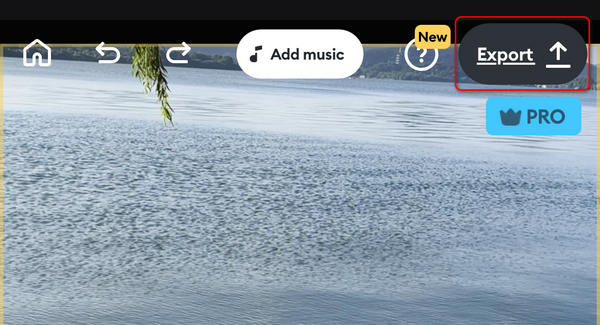
Part 5: 5 Good Editing Video Apps for iPhone
Now, you should find that it's quite easy to edit videos on iPhone. If you still want to find many other good editing video apps for iPhone, you can keep reading to check 5 excellent apps that can edit videos on iPhone with magnificent features.
1. Magisto – Magical Video editor for iPhone
Price: Free with in-app purchase
Just express your creativity to make a movie or tell your story with Magisto. It's a fantastic app to edit videos on iPhone. It includes auto video maker, music videos, share videos, business features, channels and connections, family videos, and other features.
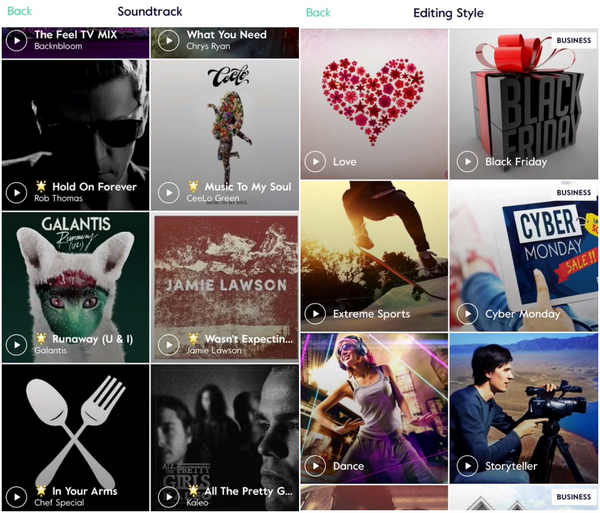
2. Viva Video – Video and Slideshow Editor on iPhone
Price: Free for in-app purchase or US$2.99 for Pro version
Viva Video is a powerful video editor and slideshow maker with creative video camera lenses. There are lots of free material files for you to edit a video on your iPhone with ease. What is more special, Viva Video has a unique video collage maker that merges different clips into one story with many awesome templates. Therefore, it's a good choice to edit videos on iPhone.
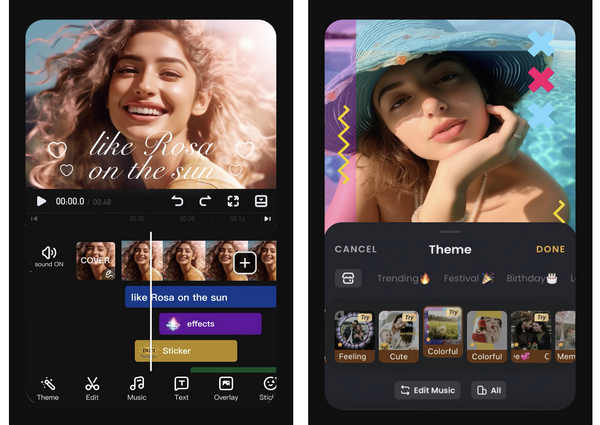
3. Video Shop – Easy iPhone Video Editor
Price: Free for in-app purchase or US$1.99
Videoshop is an easy iPhone video editor with fast editing features, filters, and many other effects. There are multiple features, such as slow motion, adjust the display, stop motion, tile shift, and other basic functions to edit video files on iPhone. You can always add an enormous amount of content and effect to the video.
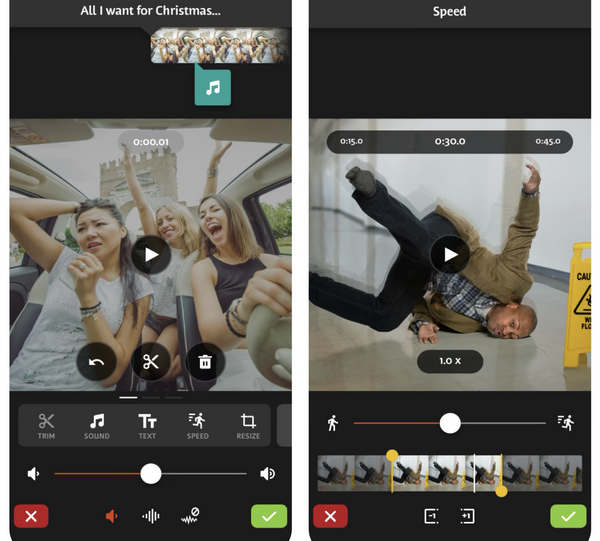
4. Funimate – Add cool effect to videos on iPhone
Price: Free
Funimate instantly transforms every moment into a creative video on iPhone. There are more than 20 advanced video effects. It is designed to be a perfect match for editing short videos. You can use Hyperlapse, Dubsmash, or other creative tools. It must feel amazing to edit videos on iPhone with Funimate.
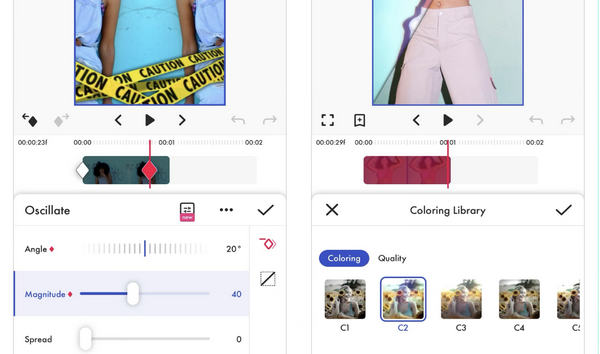
5. Quik – Video editor to edit clips with music
Price: Free with in-built purchase
It is known as Replay previously, Quik works with photos and videos captured with your GoPro, phone, or other device. You can add videos and photos, and then choose the styles, customize the video, pick up the soundtrack, and edit video files on iPhone as a professional.
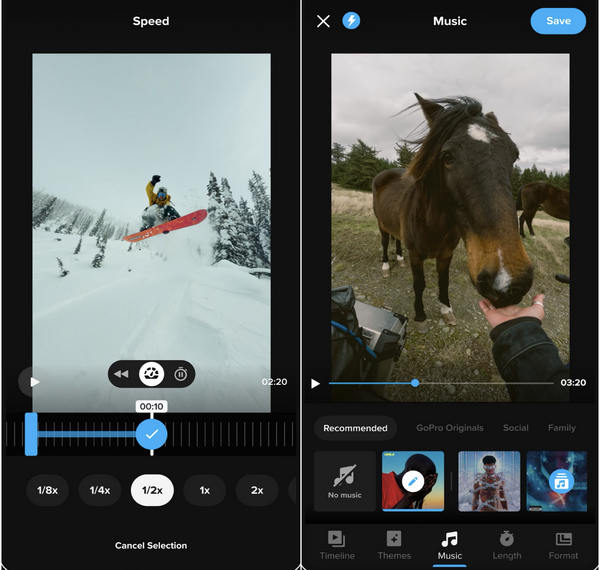
Conclusion
Based on our introduction, you might understand how to edit a video on iPhone. There are at least three best video editing apps available to iPhone. Photos app is the simplest way to trim a video clip. And if you want to grasp more features, you can try iMovie. It works well for most iPhone models and iOS versions. If you need a free tool to edit videos on iPhone, Splice is a good choice. Modifying videos on iPhone still has limits, especially long videos. So, we suggest you to edit videos on PC with Tipard Video Converter Ultimate.