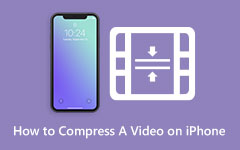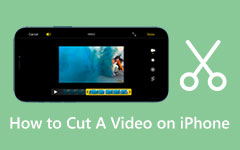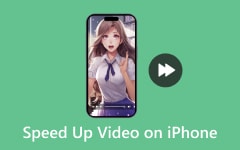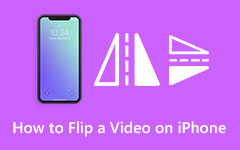Do you want to know how to crop a video on your iPhone? As we all know, watching videos is among the best ways to enjoy, but sometimes, the video has some disturbing elements in the corner or edge. Cropping them is the best way to solve the problem. You can check this post since it has all the necessary methods to achieve your goal. We will offer four ways to crop videos using computer and iPhone devices. With that, you will have more options for getting your desired result. Without anything else, let's start scanning this content and discover all the methods you can follow for an effective video-cropping procedure.
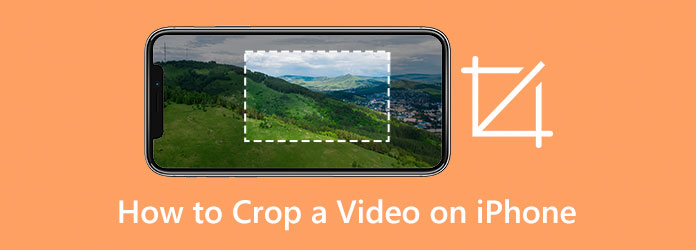
Part 1. The Easiest Method to Crop an iPhone Video
If you want to crop your iPhone video using your computer, try the Tipard Video Converter Ultimate. This offline program can offer a Video Cropper feature that lets you crop your video quickly and smoothly. It offers two ways to crop your videos. The first is choosing your preferred aspect ratio to crop the video automatically. On the other hand, if you want to crop the video manually, you can use the adjustable frame to start cropping the video. The good thing here is that cropping the video is simple. It is because of its simple layout and understandable function.
In addition to that, there are more parameters you can change. The program lets you change the video formats, resolution, frame rate, quality, encoder, etc. It only means that this video cropping program is ideal and powerful for all users. To crop your iPhone video, you can use the simple methods below.
Step 1 Download Tipard Video Converter Ultimate on your computer. Then, install and run it to start the process.
Step 2 Afterward, navigate to the Toolbox section and select the Video Cropper feature. After clicking the feature, another interface will appear.
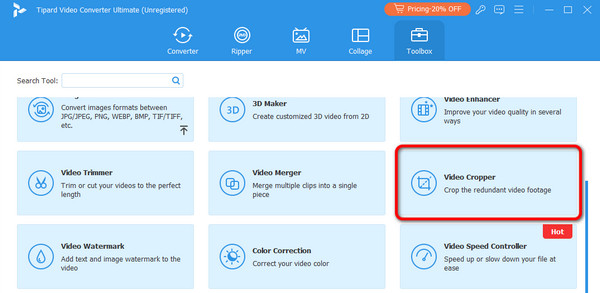
Step 3 Click the Plus button from the interface to see the computer folder. Then, browse the video you want to crop.

Step 4 Now, you can start cropping the video. Use the video's adjustable frame to crop it according to your preferences. You can also use the Aspect Ratio section to crop the video automatically.
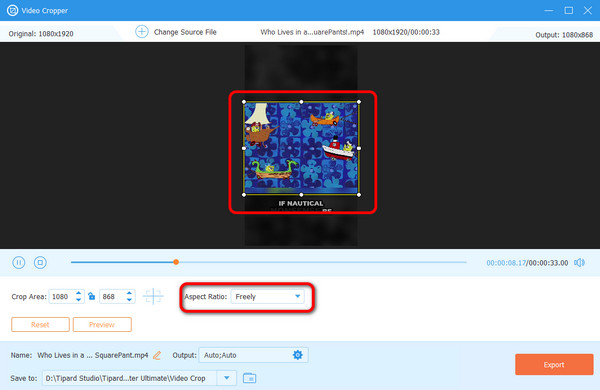
Step 5 Once done, click the Export option below the interface to save your cropped iPhone video.
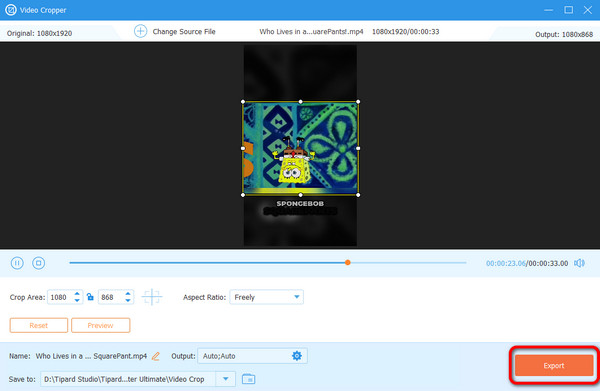
Part 2. Crop a Video on iPhone Using The Photo App
How do you crop a video on an iPhone? Well, you can crop your iphone video using the Photo application. With this, you don't have to look for a third-party app to achieve your goal. What's good here is that the cropping procedure is simple and quick. After selecting the video, you can already begin the primary process. Plus, the app will ensure that the video quality won't be affected while cropping. Moreover, during the procedure, you can also use editing tools to improve the video. You can adjust the video color, add filters, and more. The only drawback you can encounter when using the app is its lack of various editing tools. It is reasonable since the app focuses on video and photo viewing. See the instructions below to crop the video on an iPhone.
Step 1 Open your iPhone and go to the Photo application. Then, browse for the video you want to crop.
Step 2 After you select the video, press the Edit option on the top screen.
Step 3 Then, press the Crop option below and start cropping the video. You can manually adjust the frame based on your preferred result.
Step 4 When you are done cropping, press the Done button above and save your final output.
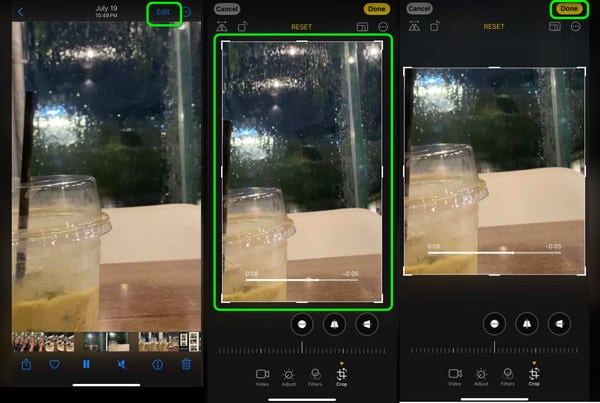
Part 3. Crop a Video on iPhone Using iMovie
Another app that can crop video on an iPhone is iMovie. Compared with the Photo application, it offers more dating functions that can help you enhance your iPhone video. Plus, it offers an excellent and straightforward UI, making it a fantastic tool suitable for all users. What's more, when it comes to cropping the video, you only need to zoom in and out until you get your preferred aspect ratio. In addition to that, you can also use various editing tools besides cropping. You can add text to the video, trim the video, adjust the volume, and more. After you download the iMovie app, see the steps below.
Step 1 On your App Store, download and install the iMovie application. Then, from the main interface, select the movie you want to edit.
Step 2 Press the video from the Timeline to see the Magnifying Glass symbol from the top screen. Press it to start cropping the video by zooming in and out the video until you get your preferred aspect ratio.
Step 3 For the final process, tick Done to save the cropped video on your iPhone.
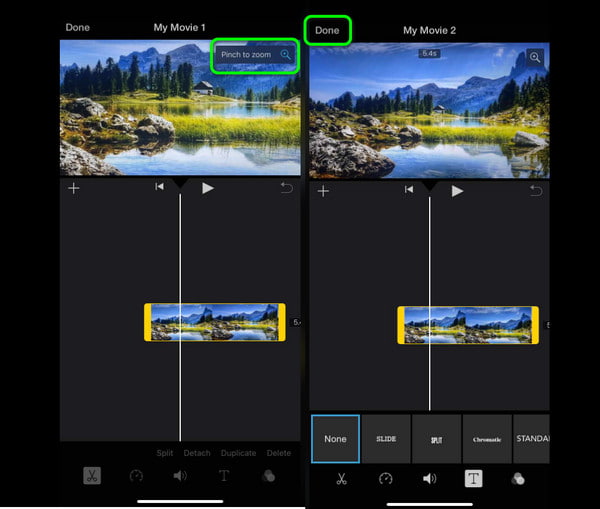
Part 4. Crop a Video on iPhone Using Inshot
Inshot is among the best photo and video editing applications for your iPhone. Using its Video Cropper function, you can effectively eliminate unwanted parts from your video. Also, cropping the video is simple, so you don't have to spend more time achieving your objective. Plus, you can drop your video in two ways. You can cut it manually by adjusting the frame until you get the desired outcome. You can even select your desired aspect ratio from the option to crop the video in just a second. Also, you can even enhance the video by using more editing tools, like adjusting the video speed and adding video filters, effects, stickers, etc. The only problem is that the app will put a watermark on your video when using the free version.
Step 1 Download the Inshot app from your App Store. Then, press the Video option from the main interface and start adding the video.
Step 2 After that, navigate to the Cropping function. Then, you can start cropping the video based on your needs.
Step 3 When satisfied with the result, you can press the Check symbol to save the cropped video on your iPhone.
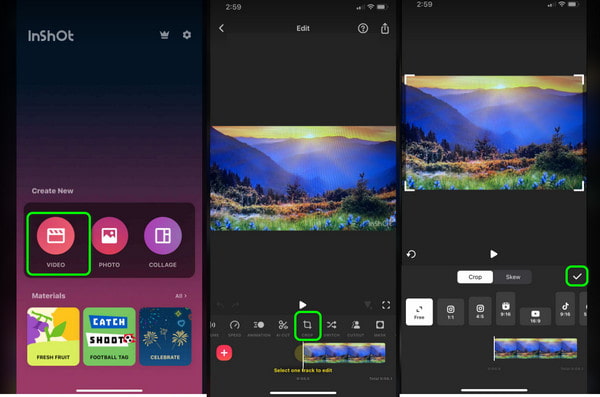
Conclusion
Thankfully, this post taught you how to crop a video on an iPhone quickly and smoothly so you can get rid of an unwanted part of the video. Plus, if you want to crop an iPhone video using your Windows or Mac, we suggest using the Tipard Video Converter Ultimate. This offline program is powerful enough to help you achieve your goal in terms of video-cropping processes.