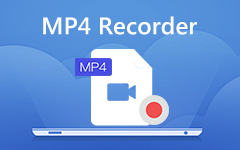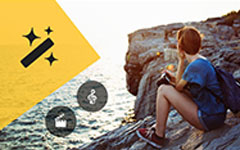How to Rotate a Video in 3 Methods

The video is a kind of vision art. The way we take the video may affect the direction of the videos. We use iPhone or other smartphones to take video files more frequently than ever. When you download the video to your computer, you could cause the video to be upside down. Almost all image browsers could help users to rotate the photos. However, it is difficult to rotate a video within a video viewer, such as rotate a video in Windows Media Player. So before post the video to social media or store it, you may need to rotate the video. This article will introduce several professional video rotators and the guidance to utilize these tools to rotate your video with simple steps.
Part 1. Rotate a video with Tipard Video Converter Ultimate
Tipard Video Converter Ultimate is a professional video editor and enhancer.The most advantage of this video rotator is easy to use. On the other hand, you can install and use this application freely, unless the basic features could not meet your demands. The developer provides each version for Windows and Mac respectively, so users could download the right one depending on their system.
- It supports almost all video formats, like 4K, MP4, MOV, AVI, MKV, WMV and so on.
- It will rotate the video in 90 counterclockwise and 90 clockwise.
- This program can flip videos horizontally and vertically.
- Crop the video, add filters, add watermark, trim and merge the video file.
- Toolkit can compress the large file, create GIF and edit video/audio metadata information.
How to Rotate Videos with Tipard Video Converter Ultimate
In order to rotate a video file, enhance the quality or further edit the video files, Tipard Video Converter Ultimate should be always a nice option for you. When you use this software to rotate videos, you can follow steps below.
Download and install Video Converter Ultimate on your computer. It works on both Windows and Mac computer, just download what you need based on your devices.
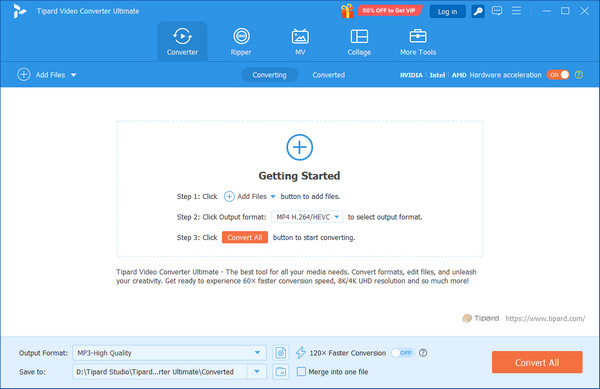
Run Video Converter Ultimate and click on the Add File button to load the videos you want to rotate into this software. Alternatively, you can also click the big plus button to add one or more video files for rotating.
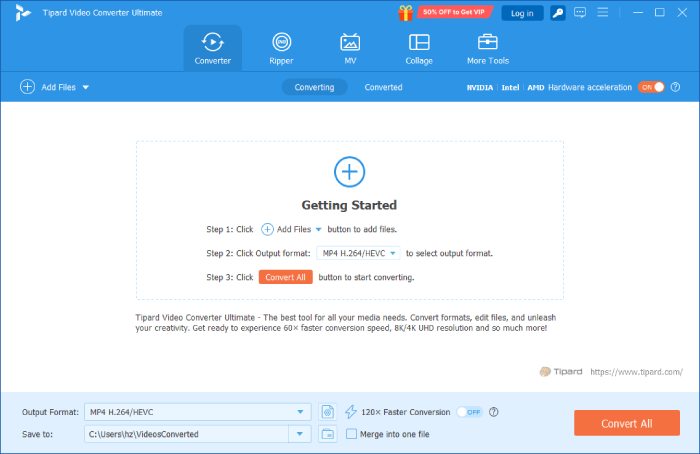
Select the video file that you want to rotate and click the edit icon in the main interface.
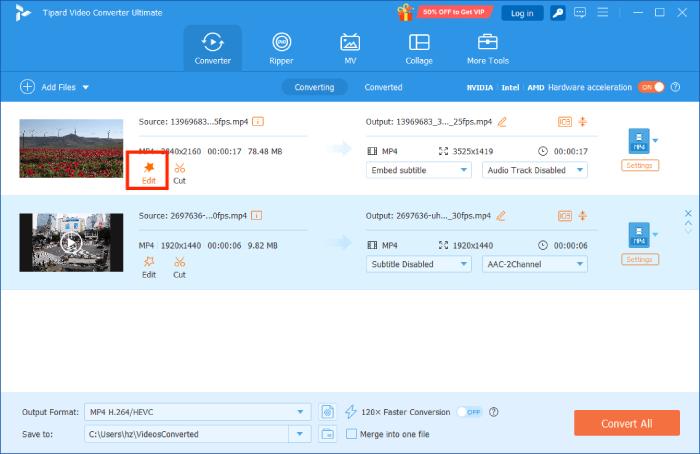
Then it will go to the Crop & Rotate tab by default.
Then click the rotate option to rotate the video in 90 counterclockwise or clockwise, or flip videos vertically or horizontally.
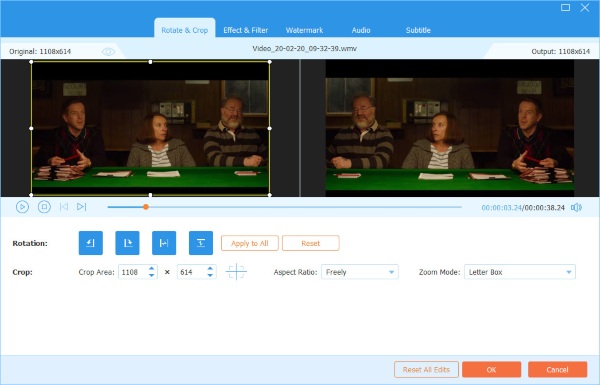
After that, click OK to save the changes you made and return to the main interface.
Click the drop-down list of the output file by clicking Convert All to to select the output you want.
Click Convert All to start applying the rotating features.
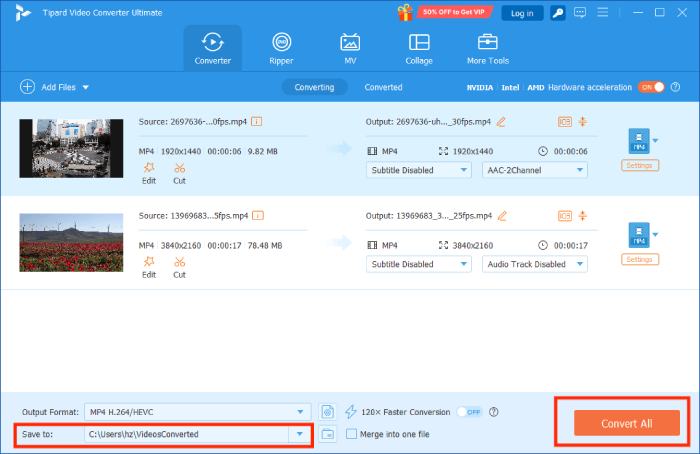
Part 2. Rotate videos within Windows Movie Maker
Windows Movie Maker is developed by Microsoft, Windows users download and install it from Microsoft official website securely and freely. It is a professional video editor and the latest version supports Windows 10 as well. This free video editor has several basic features, like cropping videos, combining videos, adding music and special effects to the video, and so on. After install the latest version of Windows Movie Maker on your computer, you can start to rotate the video. Just learn more detail about the methods to change the orientation of the video from the article.
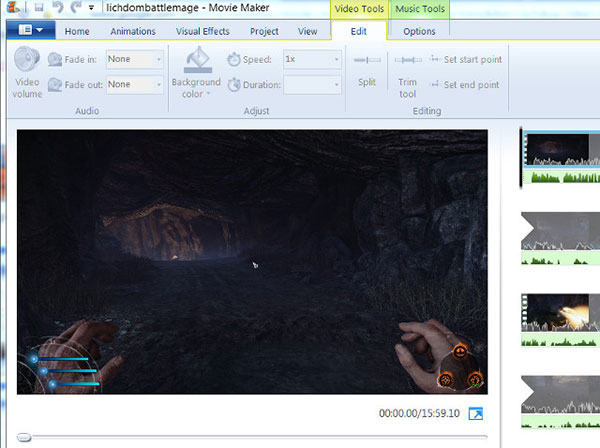
- 1. Locate to Start menu, find out Windows Movie Maker and open it.
- 2. Click on Videos under the menu of Import to load the video to rotate. All the supported video formats will be viewable in the window.
- 3. Select the video to rotate, drag and drop it into the timeline.
- 4. Right-click on the video in timeline and select Effects to activate the window of Add or Remove Effects. Click on the Available Effects, the menu will show you three options, including Rotate 90°, Rotate 180° and Rotate 270°. You can select the rotation options and click on Add to rotate the video.
- 5. Then you can see the result in Displayed Effects window. If the result is satisfactory, you can click on OK to confirm it.
- 6. Return to menu and select Publish Movie to save the rotated the video.
Part 3. Rotate Videos by Avidemux GTK
Avidemux GTK is another easy-to-use video rotator. It is a free application to help users rotate the video and maintain the original quality at the same time. This video editor supports multiple operation systems, like Windows, Mac, Linux and BSD. Here is the detail steps you should take to rotate videos to the right orientation.
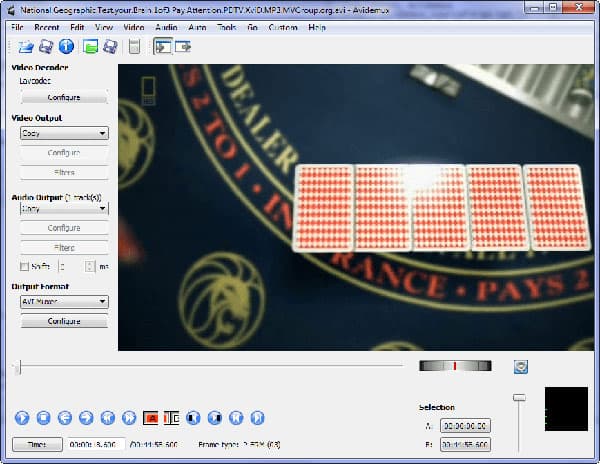
- 1. Launch the application on your computer and click on OPEN FILE on the top icon bar to load the video to rotate.
- 2. Set VIDEO OUTPUT file choice and then click on Filters on the left menu bar to open the Video Filter Manager window.
- 3. Click on Transform menu and find out Rotate in the Available Filters panel.
- 4. Once you click on the square button with a green plus symbol, the Rotate settings box will pop up. You can select the degrees to rotate in the drop-down menu. Remember that it will rotate the video counterclockwise.
- 5. After selection, click on OK to confirm the rotation.
- 6. Then you can preview the result in the bottom right side.
- 7. If the result is perfect, you can click on Save to store it on your computer. Even though the result is not satisfactory, it is not necessary to worry. This video rotator will not change the original video.
Conclusion
Based on the introduction above, you may discover that there are many professional video rotators. They could help you to rotate the video easily and quickly. As you can see, it just needs several clicks to do it. And you can choose one from them to help you. If you need an ultimate solution to rotate a video, I will recommend Tipard Video Converter Ultimate. I believe that you cannot find a video rotator that is friendlier than it. Not to mention that Video Converter Ultimate supports most video formats and offers multiple powerful features.