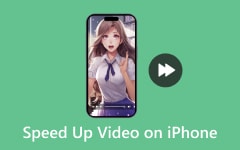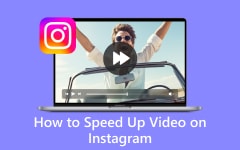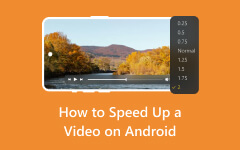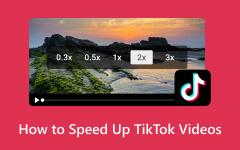Three Easy Methods on How to Speed Up a Video Effectively
Have you ever found yourself watching a video, thinking, Could this go any slower? In our fast-paced world, where every second counts, speeding up videos is not just a desire; it's often a necessity. Whether it's getting through lengthy tutorials faster, consuming content in half the time, or just trying to make those slow-motion scenes more lively, there are countless reasons why one might need to accelerate videos.
This article is your ultimate guide to understanding how and why to speed up video content efficiently. We will explore the various tools and techniques to make this process seamless. So, if you want to streamline your video-watching experience, keep reading to discover the best ways to improve the pace.
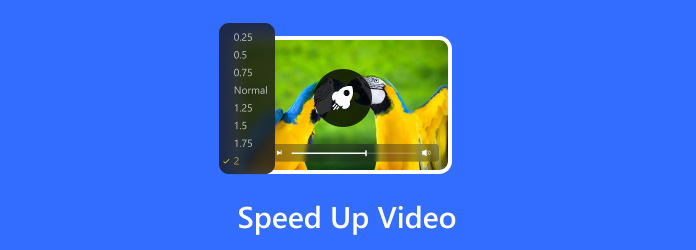
Part 1: The Best Choice to Speed Up Video
In search of the best tool to increase video speed, Tipard Video Converter Ultimate shows as the most suggested tool. This versatile software is not just a single speed control option but has the whole package of options provided to improve your video editing experience. It is easy to use, regardless of whether the user is a beginner or a professional. One of the prominent features of this software is the Video Speed Controller, which enables users to speed up their videos without compromising on the quality. Whether you want to compress time by a little or a lot, you can choose speeds like 1.25×, 1.5×, 2×, 4×, or 8×. Plus, it supports popular video formats, such as MP4 and MOV.
How to Speed Up a Video using Tipard Video Converter Ultimate:
Step 1The first step is to download Tipard Video Converter Ultimate onto your computer. After installation, run the software to access its main interface and begin speeding up the video.
Step 2Go to the software's main window and locate the Toolbox option. Select it and look for the Video Speed Controller from all the available tools.
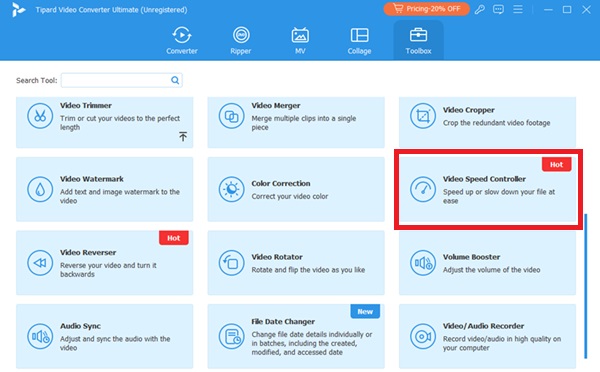
Step 3A new window opens with a plus sign + on its interface. The tool's button leads to the next page, where you can easily import the video that you want to speed up.
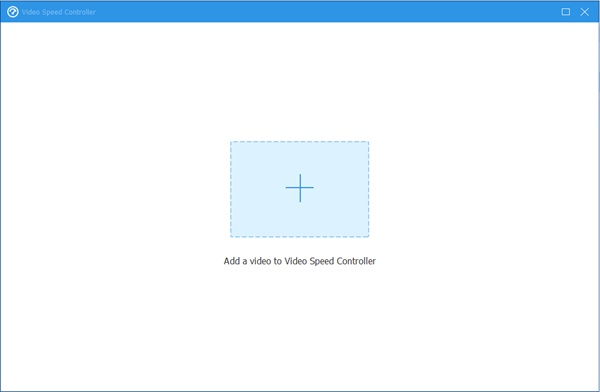
Step 4When your video is fully loaded in the tool, move your cursor under the video thumbnail. You will see options to select a speed. These options allow you to choose the speed at which you wish the video to playback.
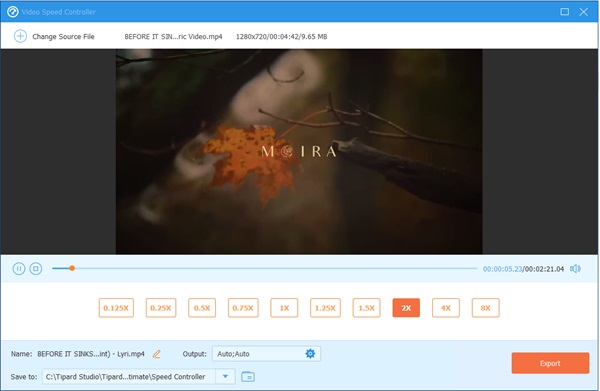
Step 5After choosing the preferred speed, preview the output video. When you are satisfied with the new speed-up video, click on Export. This action allows you to save the edited video file on your computer for any use or other forms of sharing as desired.
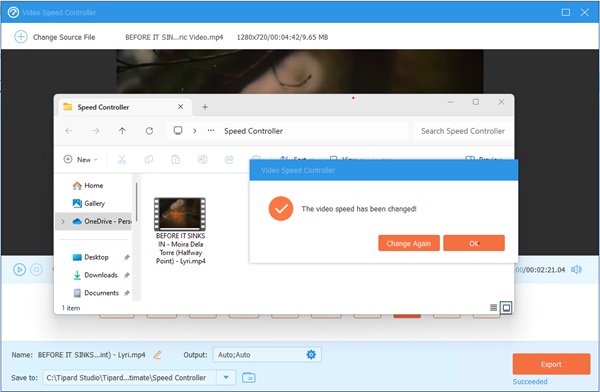
Part 2: How to Speed Up a Video in Premiere Pro
Adobe Premiere Pro is an excellent video editor for those who need high-quality video editing software to create great videos and other multimedia content. The process is simple and flexible if you are interested in fast-forwarding a video in Premiere Pro. It gives you more control over your content's pace and narrative. Premiere Pro provides all the tools and options to make magic happen, whether you're in a high-energy montage, editing your video, trying to make it shorter, or adding multiple effects to your clips.
Step 1Launch Adobe Premiere Pro and click on a New Project to start a new one. Using the File menu, navigate to Import and add the video file you want to speed up from your computer. After uploading, drag your video into the timeline to start the editing process.
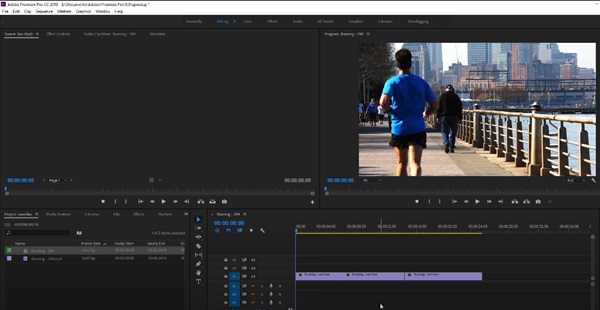
Step 2In the timeline section, you click on the section where the video clip you want to make faster is located. Next, right-click the mouse and go to the menu labeled Speed/Duration… Here, you can set the new speed of the selected video clip.
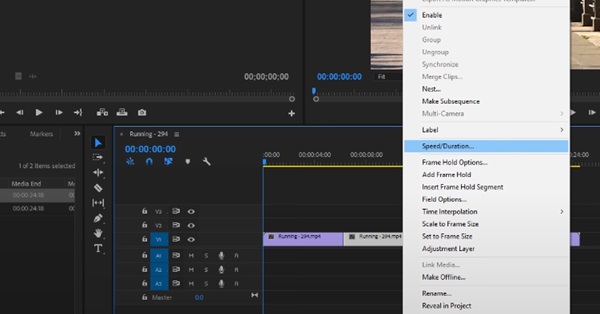
Step 3To increase the speed of the video, you can type a percentage value greater than 100 percent. For instance, setting it to 250 percent will double the speed of the video. You can also type a certain length into the clip, and the speed will change according to the new duration set.
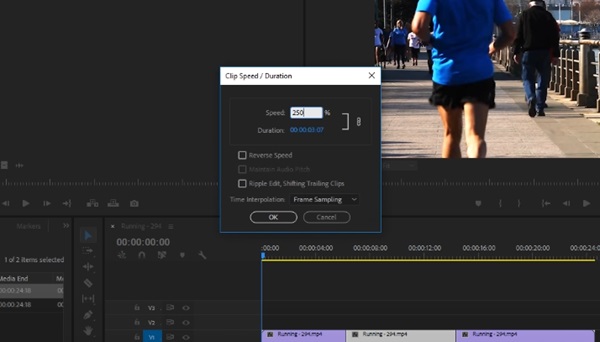
Step 4When you have changed the speed to your desired rate, click OK to accept the command. Finally, go to File > Export > Media, then choose the appropriate format and settings to output the sped-up video on your computer.
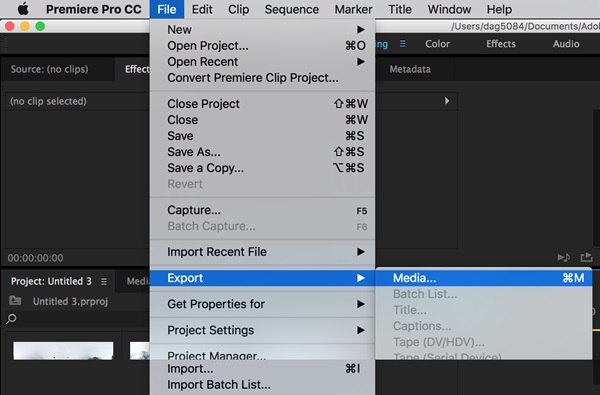
Part 3: How to Speed Up Video Online
As for the users looking for ways to increase the speed of the videos on the net without using any software, Clideo offers an excellent opportunity. Clideo is an all-inclusive tool online that can meet all your video editing needs, including the slow motion of your clips. It also can be accessed on any device that has an internet connection, making it suitable, for instance, for quick changes on the go. Here's how you can use Clideo to speed up a video at a higher rate:
Step 1Begin with the Clideo tool to accelerate the video speed. On the Speed Video page, there is a section where you can upload a file by clicking on the Choose File button. You can add your video files from your device or other cloud storage services, including Dropbox and Google Drive in Clideo.
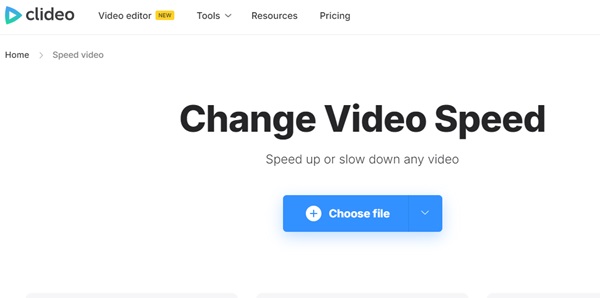
Step 2When your video is uploaded, Clideo will offer a series of speed choices. You can change the speed of your video anywhere between a little speed up and a lot sped up. Just choose the preferred rate of acceleration for your video.
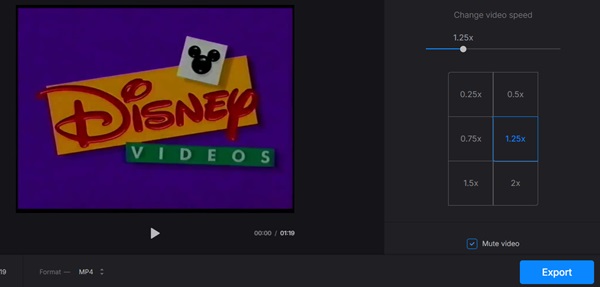
Step 3Once you have the selected speed rate, click the Export button. This will speed up the online video process. Furthermore, you can save or download the final result on your computer or cloud storage once the computation is done.
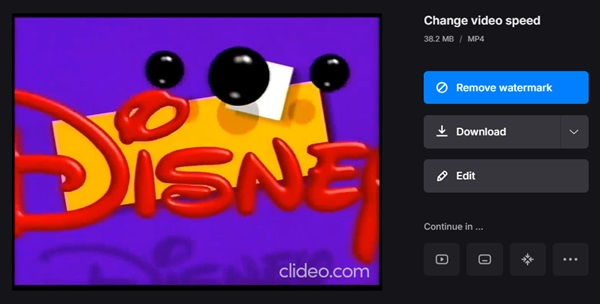
Further Reading:
How to Speed Up YouTube Videos - Best Approach to Save Time Watching
Top 6 Speed Up Video Editors and Best Apps to Speed Up Video
Conclusion
All in all, this article has explored a vast set of tools to speed up video processing efficiency by increasing video playing and speed rates. In this discussion, we have discussed various solutions for different requirements and choices. Ultimately, by analyzing overall performance, features, and ease of use, Tipard Video Converter Ultimate is a clear and powerful solution. It covers a wide range of video modifications and is not limited to increasing the video playing speed. In the best video speed controller for any user searching for the best editor software that is an all-in-one video converter, Tipard Video Converter Ultimate is recommended.