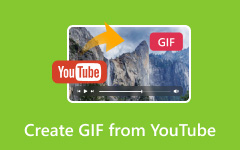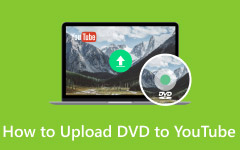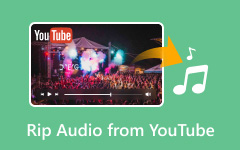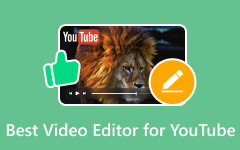According to a recent report, about 3.7 million videos are uploaded to YouTube every day. Do you want to be a video content creator among them? How do you make YouTube videos? Come and learn practical steps on how to make a YouTube video in this post!
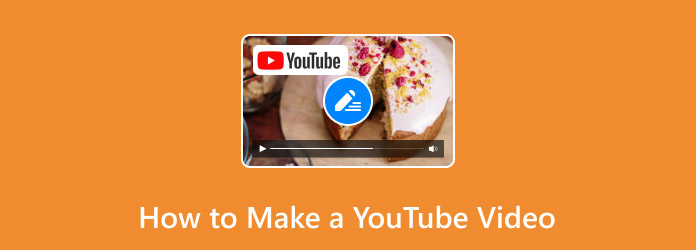
Step 1: Create a YouTube Strategy
When you have the idea of taking a YouTube video, don't rush to start shooting right away. Before that, you need to make some preparations. First of all, you need to clarify your strategy for the YouTube video.
What is the purpose of your video?
What? For whom? What types?
First, think clearly about which field of video you want to focus on - sports, education, technology, entertainment, etc.
Secondly, make sure to clarify the video content type. Is it a how-to video to teach your audience a detailed guide to do something? Or do you just want to express personal opinions on a certain hot topic?
Who is the target audience of your video?
Secondly, it is necessary to clarify who your target audience is - students, workers, photography enthusiasts, tech enthusiasts, etc.
After ensuring whom your video is for, you should think below:
• Which aspects are they most likely to be interested in?
• What are they most eager for?
• What will they benefit from your video?
Step 2: Finalize Your Video Topic
After having the initial concept, the next most important step for a video is to determine its topic. You can use relevant tools such as Semrush to search for topics related to your target type of video that have a high search volume.
You can also take a look at competitor's video content in the unified domain. Use them as a reference to summarize their shortcomings and incorporate them into your topic.
Step 3: Plan Your Video Recording
After all the ideas have been finalized, the video shooting preparation stage will commence. Before that, you need to:
Write a Video Script
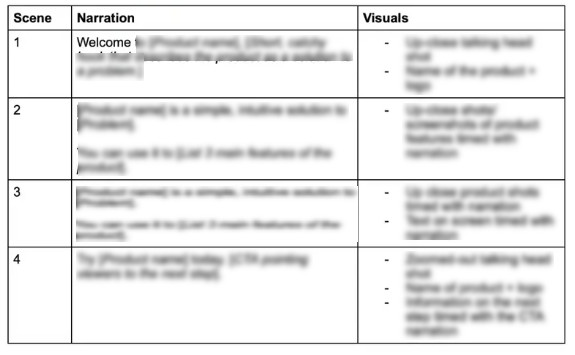
Basically, for every hit video, there will be a carefully written script before the shooting. A good script needs to plan out:
The beginning of the video - determine what kind of opening style can attract your audience to keep watching.
The main part of the video - what lines need to be delivered during the shooting and in what logical order to unfold.
Ending - whether to interact with the audience or what kind of ending can be meaningful.
This not only makes it convenient for your shooting but also makes it easier for post-production editing.
Use professional shooting equipment
Camera

When taking a video, you'd better use a shooting device with clear picture quality, such as the iPhone 15, Samsung Galaxy series, etc.
If you have a sufficient budget, you can consider professional cameras such as Canon EOS R10.
Tripod
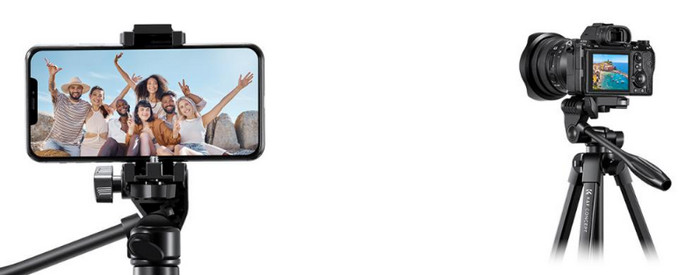
You should also prepare a tripod to fix your shooting equipment to avoid stabilizing video in post-production.
Microphone

You should also be equipped with professional audio recording equipment like DJI Mic 2, Godox WEC, etc., so your voice is recorded clearly, and the background sounds and noises are filtered out, saving on post-production dubbing.
Step 4: Edit with the Best YouTube Video Maker
After shooting all the video materials, you need a dedicated YouTube video maker to edit the video clips. Tipard Video Converter Ultimate is a powerful and one-stop AI YouTube video maker you can utilize to create wonderful video effects.
Unlike the renowned Premiere Pro, this software is simple and easy to get started with due to its intuitive interface and function button.
Although it is simple, all the necessary functions are present. You can crop, rotate, clip, collage, add effects, etc., using this software quickly and easily.
So, how should you edit your video materials?
Trim Your Video
You should trim your videos first. Delete those meaningless fragments and keep the ones you want. Meanwhile, you also need to pay attention to the natural connection between each segment. You can add transition videos appropriately if necessary to make the video smoother and enhance its overall coherence.
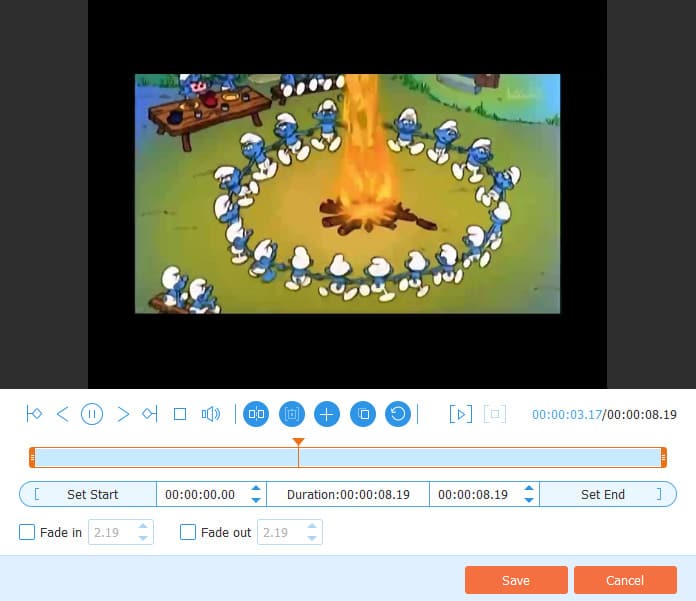
Add Subtitles
Secondly, you should also add subtitles to your video to make yourself understood. Pay attention to the size and position of the text, which will not block the image and affect the viewing experience. Also, you should check whether the subtitle is synced with your speaking speed.
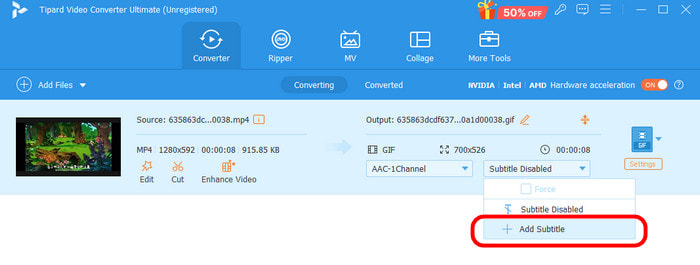
Add Music to the Video
Adding music to the video is also necessary because it is conducive to enhancing the appeal of the video and preventing it from being dull. Remember to pay attention to the copyright issue of music.
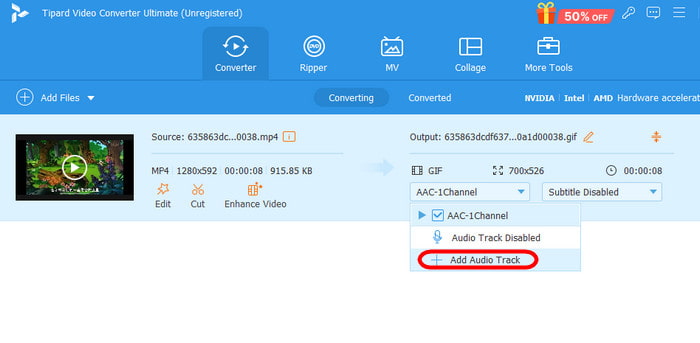
You can also take other measures like adding effects, adjusting the video color and filter, etc., to make your videos more vivid and appealing.
Step 5: Upload Your Video to YouTube
Then, when your video is done, you can upload it to your YouTube account. Make sure your video size is confirmed with the YouTube aspect ratio.
During the uploading process, you should
• Create an appealing thumbnail.
• Write a catchy and concise title for your video. Take your SEO keyword with it.
• Write a description to mainly introduce what your video is about.
• Set your audience and age restriction rules.
Conclusion
This post has simply introduced the basic steps to make a YouTube video. How do I make a YouTube video? I believe you have a rough thought in your mind now. Take action now and make your first YouTube video with the help of Tipard Video Converter Ultimate!