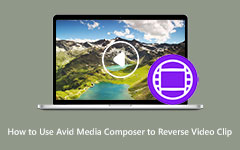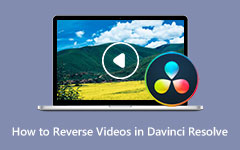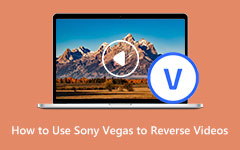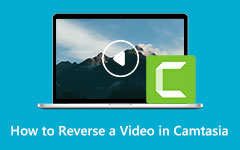Complete Guide on How to Use Openshot to Reverse Videos
Openshot video editor is a great video editing software that you can use to edit and enhance your video immensely. This simple and free-to-use video editor is easier to use than other professional video editing applications, like Hitfilm, DaVinci Resolve, Lightworks, and more. Also, Openshot allows you to combine numerous videos, separate audio from videos, resize your video files, and even reverse your video clips. And if you are among the people who do not know how to reverse videos using Openshot, then you are on the right page. Thoroughly read this post to learn the steps on how to use Openshot to reverse videos.
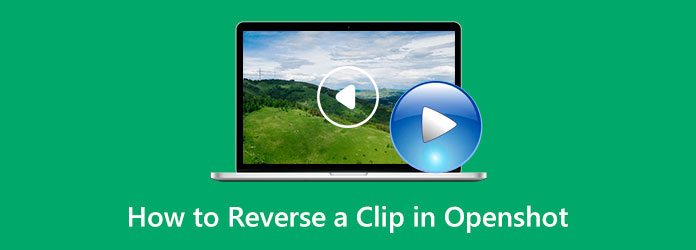
Part 1. What is Openshot
Openshot is one of the most outstanding video editing software professionals use to do different kinds of editing. This software is available to download on all leading platforms, such as Windows, Linux, and Mac. Also, if you are searching for a quick and easy-to-use tool, you might want to consider Openshot. Moreover, it has an adaptable editing tool kit that any video editing software has. It also has a feature where you can constantly speed up or speed down your videos and a curve-based time mapping.
Furthermore, it has an advanced editing feature to use innovative video and audio effects. For example, if you like to create a 3D animation, then Openshot has a feature where you can create one. Many video editors love using Openshot not just because of its ease of use but also because of its editing functions. Openshot is also often used when reversing videos. It is also easy to reverse video clips with this application, and it does not ruin the quality of your video.
Key Features
- 1. Cross-platform video editor.
- 2. It supports almost all operating systems, like Windows and Linux.
- 3. It creates 3D animations.
- 4. It is available in several different languages.
- 5. It has a simple user interface.
- 6. You can fade, slide, bounce, and animate your videos.
Part 2. How to Reverse a Clip in Openshot
Since Openshot is a video editing application that offers a reverse feature, we will teach you on how to reverse a video clip using Openshot. The process of reversing a video in Openshot is easy. You do not need to have further knowledge about this tool to reverse a video clip. So, without further ado, here are the steps on how to reverse a clip in Openshot.
Step 1First, download and install Openshot on your device, and launch the application immediately. And then, on the main user interface, import the video you want to play in reverse. You can place your videos on the track you prefer when importing them.
Step 2And then, on the track where you place your video, right-click the video and select Time > Normal > Backward, and then left-click the 1x option.
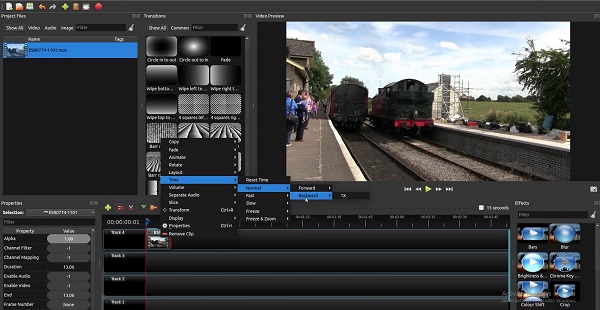
Step 3And you can now see your video playing in reverse. All that is left is the audio of your video. You can either reverse the audio as well or mute the audio.
Step 4Go to the Properties panel on the left side of the interface, or if you can't see the properties panel, you can click the video on your tracks and click the Properties option.
Step 5Then, on the Properties panel, scroll down to the Volume, and make sure that the playhead is at the beginning of your video because the application will only edit the part where you put the playhead.
Step 6And on the Volume, type 0 beside it to mute or remove the sound of your video. And that is there to it! You can now render or save your video on your computer.
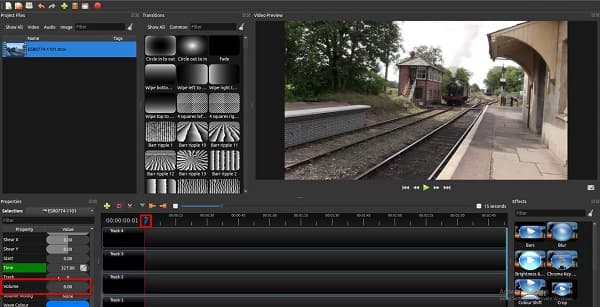
Simple, right? It is not difficult to know how to reverse a video in Openshot. Just follow these simple steps and you are ready to go!
Part 3. Alternative Way to Using Openshot
The problem with Openshot is that many people are saying that it has an unstable performance. When you go to the user community of Openshot, you will see that freezing, lagging, and sudden quitting is the main problem many users encounter. And as a video editor, you want to avoid experiencing these things. We recommend another excellent video editing software that piques the attention of many professional editors.
Tipard Video Converter Ultimate is another editing application you can use to reverse your videos. It is also one of the most outstanding video editing tools professionals use to edit videos. Tipard Video Converter Ultimate can entirely reverse your videos or select parts from your video. Additionally, it contains many advanced editing features, including a video trimmer, video watermark remover, color correction, file data changer, and more from the Toolbox. It also supports all video formats, like MKV, AVI, MP4, MOV, FLV, MPEG, M4V, WMV, WebM, and 500+ more formats. What's even amazing about reversing videos with this application is that you can reverse your video files without losing their quality.
Furthermore, many beginners prefer using this tool because it has a simple and clean user interface. You also don't need to worry about freezing or lagging because this application ensures that it does not have unstable performance issues. Therefore, if you are interested in reversing videos using Tipard Video Converter Ultimate, follow the steps below.
Step 1Download and install Tipard Video Converter Ultimate by hitting Download below for Windows or Mac. And then, follow the installation process, then open the app.
Step 2And on the software's main user interface, navigate to the Toolbox panel. A list of video editing tools will appear where you will click the Video Reverser feature.
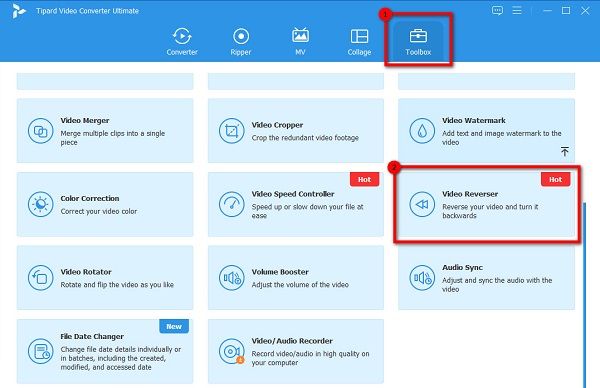
Step 3Next, tick the plus sign (+) button to import the video file you want to play in reverse. You can as well drag and drop your video from your computer files to the plus sign box.
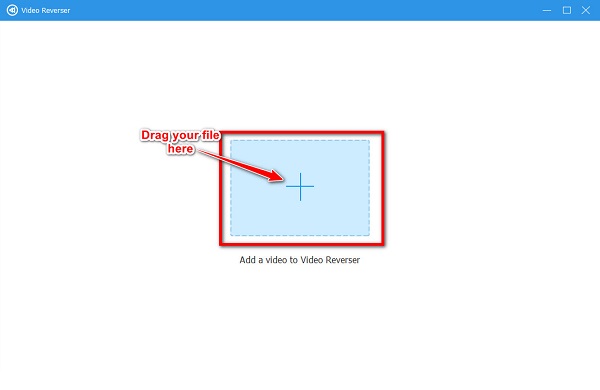
Step 4After uploading your video, Tipard Video Converter Ultimate will automatically reverse your video. But if you want to select a part to reverse, click the Set Start or the Set End button.
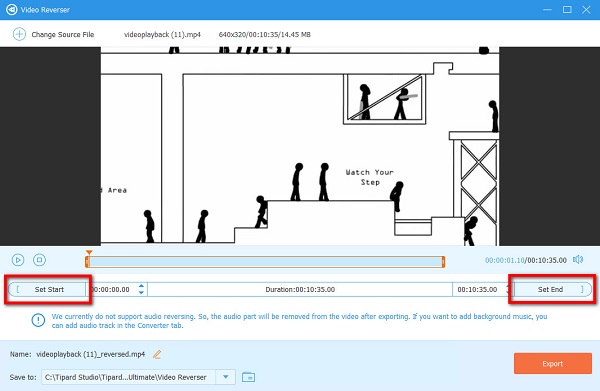
Step 5And finally, click the Export button at the lower right corner of the interface to export your video.
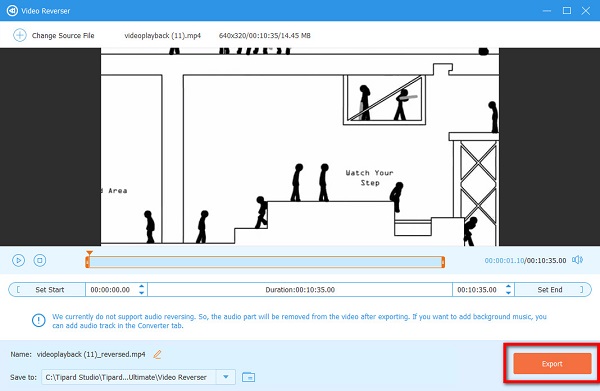
Extended Reading:
Ways on How to Reverse MP4 Video Files Offline and Online
How to Easily Reverse GIFs Offline, Online, and on Phone
Part 4. FAQs about How to Reverse a Clip in Openshot
Does Openshot support MKV formats?
- Openshot is a video editing software with several export presets, including animated GIF, MP4, MP3, AVI, and MKV.
Which is better, Openshot or Adobe Premiere Pro?
- Many professional reviewers find Adobe Premiere Pro to meet all the standards of their businesses more than Openshot.
Does Openshot leave a watermark?
- Openshot is a powerful and standard professional video editing software that does not leave a watermark on the videos it produces.
Conclusion
Many people are trying the Openshot video editor to reverse videos because it is free and easy to use. If you prefer this pro video editor to reverse your videos, you can download it now for free.There are many other ways to reverse videos, even online. But if you want a video reverse with consistent performance and great reviews, download Tipard Video Converter Ultimate now.