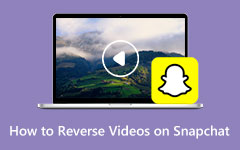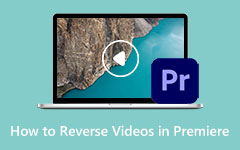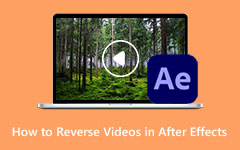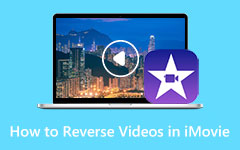Learn the Best Way on Camtasia to Play Video in Reverse [With Alternative]
Making movies is one of the most common ways to capture and store events in your life for future viewing. And as we observed, reverse motion video editing is popular these days. You have undoubtedly seen many on social media, like Facebook, TikTok, Instagram, YouTube, and others. But have you ever wondered how videos are reversed or played backward? Editing them, though, might be challenging. We are here to show you an effective way to reverse a video in Camtasia. Moreover, you will also discover the best alternatives you can use in reversing a video. This article will present straightforward ways, so read more to find out.
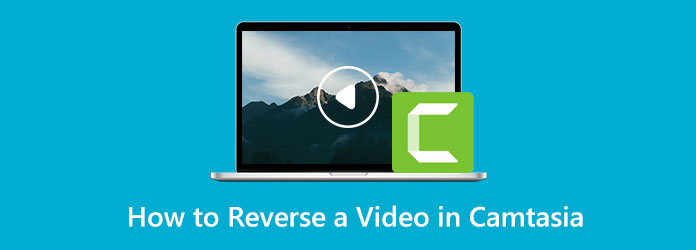
Part 1. Easy Method to Reverse A Clip in Camtasia
Do you want to know how to reverse a video in Camtasia? Then you need to read this content. Camtasia can reverse your video instantly with basic steps. This downloadable application offers a Reverse Video function that allows your video to play backward. It also has a simple interface, which is understandable for beginners. It also has a smooth exporting process, wherein after editing your video, you can save it quickly. Camtasia also has various features you can experience. It has a screen recording feature, allowing you to capture everything that appears on your screen. You can also take advantage of its many editing tools, which include comments, transitions, animations, audio effects, video effects, and more.
On this app, you can also create a slideshow. You can use this program to provide viewers with a more engaging and distinctive experience with your videos. You can create lovely videos in Camtasia that you can enjoy. However, this application inserts an obtrusive and unsettling watermark into the video after editing. If you want to remove the watermark after editing a video, you need to purchase a subscription, which is costly.
Follow the instruction below to learn the procedure for reversing a video using Camtasia.
Step 1Download the Camtasia on your desktop. You can use the free trial or purchase the application for more great features. After installation, launch the application.
Step 2Proceed to the Media bin and click the Plus icon to attach the video you want to reverse.
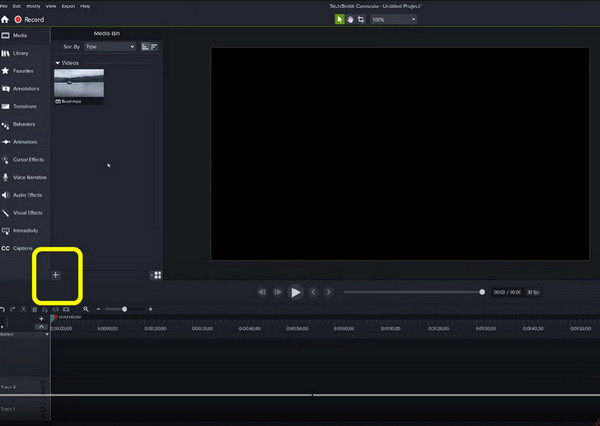
Step 3After inserting a video, right-click the video and choose the Reverse Video Option. Then, wait for the process. It will make a copy of your video with a reverse version.
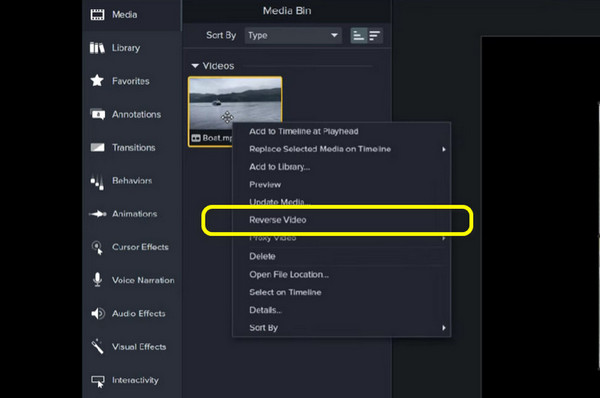
Step 4When the copy is done, drag the video on the Timeline at the lower part of the interface.
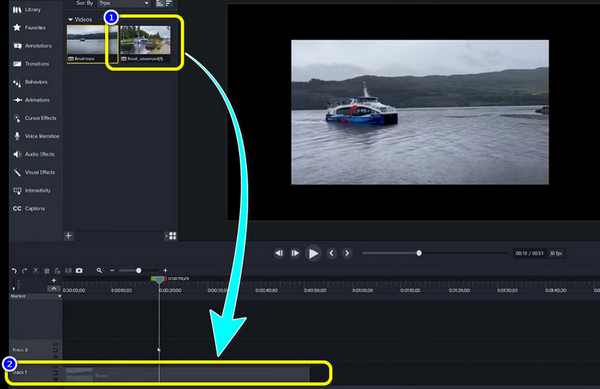
Step 5If you are done reversing your video, go to the top right corner of the interface and click the Export button. This way, you can save the video you edited.
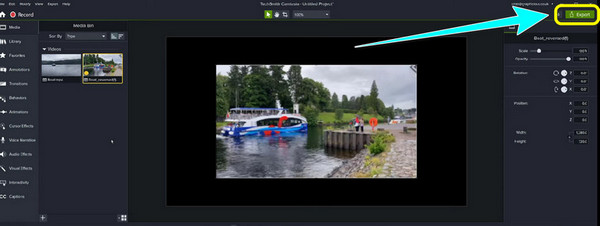
Pros:
- • Reverse a video instantly.
- • Perfect for beginners.
- • It has a smooth exporting process.
- • It puts a watermark after editing the video.
- • Purchase a subscription to remove watermarks and experience more features.
Cons:
Part 2. Best Alternative to Reverse A Video
If you don't want to purchase expensive software, you can use Tipard Video Converter Ultimate. This offline application is the best alternative to Camtasia. It can reverse your video easier, and the process is simpler than the application mentioned above. When reversing a video, you can easily reverse your whole video or reverse the portion. In this way, you can decide what part of the video you want to reverse. Also, Tipard Video Converter Ultimate is accessible on both Mac and Windows, so almost all users are able to utilize this application. Furthermore, aside from reversing a video, this application has more advanced editing features you can encounter. The Excellent Video Converter supports the conversion of more than 500+ media formats. It can convert video and music to various formats, including MP3, WMA, WAV, FLAC, AAC, AIFF, OGG, MKA, AU, M4A, M4B, M4R, and AMR. Additionally, you may convert image formats using this software to JPG/JPEG, PNG, BMP, TIF/TIFF, WEBP, and DDS.
In terms of conversion, you can convert multiple files simultaneously, so you don't have to consume more time converting them one by one. Also, it has an ultra-speed conversion speed of 60x faster than other applications. As you can see, this offline application has more to offer, so you only have to utilize it and experience its usefulness. Now, let's use the simple steps below to learn how to reverse a video using Tipard Video Converter Ultimate on your Mac or Windows.
Step 1For the first step, download Tipard Video Converter Ultimate on your device by clicking the Download button below. You can choose the application you can use, either Windows or Mac version.
Step 2Launch the application after installation. Then, when the interface already appears, go to the Toolbox option. After that, click the Video Reverser tool.
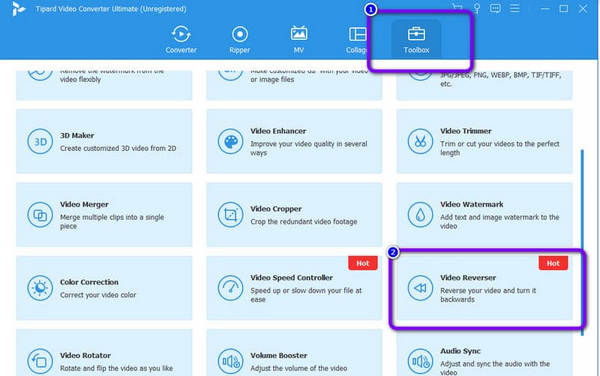
Step 3Another interface will show up on your screen. Click the Plus icon to insert the clip you want to reverse from the folder.
Step 4If you want to reverse your entire video, you can already click the Export button on the bottom right of the interface. But, if you want to reverse a portion of your video, you can adjust the play heads or click the Set Start and Set End.
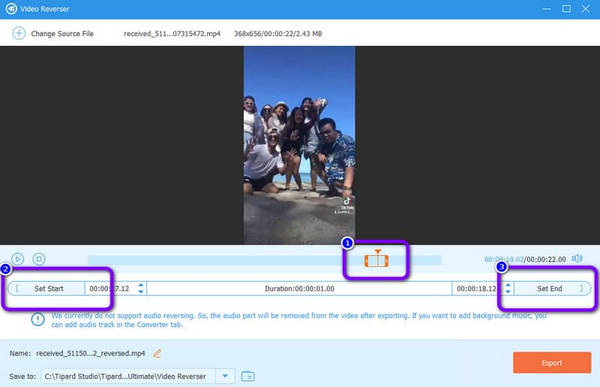
Step 5After setting up your video, press the Export button to save the final video from the video reverser. After that, open the video and watch it in reverse.
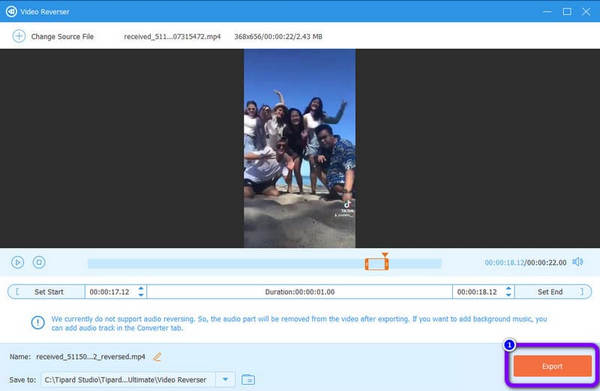
Part 3. FAQs about Reversing A Video in Camtasia
Is Camtasia the best video editor?
When it comes to performance, Camtasia is one of the excellent video editing software you can download on your Windows or Mac. It has various features that you can enjoy aside from reversing a video. But the problem is that you must purchase a subscription to use all features.
How much does Camtasia cost?
As a one-time fee, Camtasia's cost is $249.00 per feature. There is no free version available. A free trial is available for Camtasia.
Is it possible to reverse my videos in VLC Media Player?
The mirror effect in a video can be played with VLC. Open a video, then select Effects and Filters from the Tools menu. Then select the Mirror box under the Advanced menu. Play the video by clicking the Save button. In this way, you can instantly play your video in reverse.
Why do you need to reverse a video?
If you believe that because reversed video merely plays videos in reverse, there isn't much to reversed video. Well, you are aware of that. Whether you want to use your video output for entertainment, a teaching tool, or other objectives, reversing it has several advantages.
What are the benefits of reversing a video?
When a video is sensitive and requires careful examination, reversing it can assist you in drawing attention to a specific section or any mistakes that need to be pointed out. You can better examine your video footage with its assistance. In addition, it can increase its entertainment value, which will draw in more viewers. Additionally, since reversing video is not typically employed, it is time to use it to have a fresh approach to how you present your video outputs. These are the benefits you can get when reversing a video.
Conclusion
After introducing these effective procedures, you already got an idea of how to reverse a video in Camtasia. In addition, you learned the most excellent alternative you can use, which is Tipard Video Converter Ultimate. This application is more simple to utilize and easy to understand.