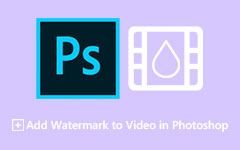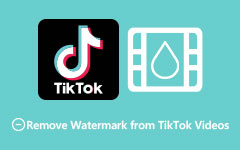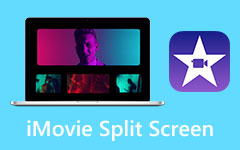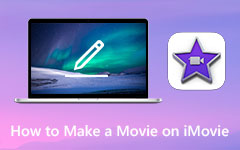3 Ways on How to Put Pictures in Videos Using iMovie on iPhone and Mac
Nowadays, people are searching for a way to overlay or put videos on their videos because they want to design their videos for their audiences. For example, if you are a vlogger and want to put an image to your video for vlog purposes, the best way is to overlay your image to your video. Others also use this method to add a watermark on their videos to prevent them from being copied. This article teaches you how to put pictures in video in iMovie on iPhone and Mac.
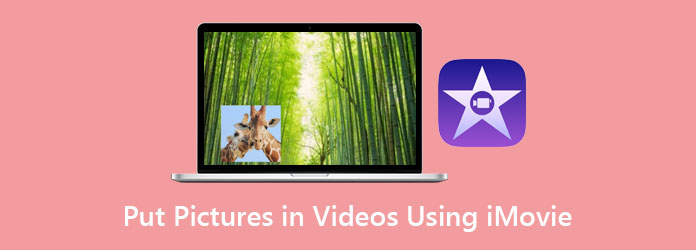
Part 1. How to Overlay Pictures on a Video in iMovie on Mac
iMovie is a famous video editing software for iPhone and Mac users. This editing app allows you to cut and edit videos or music. You can also add effects, subtitles, and watermarks to your video. In addition to that, many professionals use this video editing app to work on films and other movies. Many beginners also use this tool instead of other pro-editing applications with its simple user interface. So, if you are a Mac or iPhone user, you probably want to use this tool to overlay images on your video.
How to add image on video in iMovie using Mac:
Step 1Open the iMovie from the Program Menu on your Mac, then click Preferences.
Step 2Tap the Show Advanced Tools and close the window on the programming window. And then, click Import Movies on the File tabM.
Step 3Then, upload the video into iMovie by going to the File Selection Window. Locate the video that you want to overlay. The format of your video must be in a MOV, MP4, or DV format.
And then click the Choose button to import your video. You will see your video on the Event timeline.
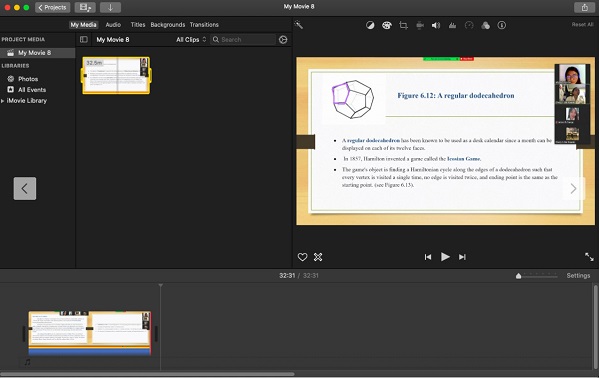
Step 4Next, hold and drag your video from the Event timeline to the Project Library.
Step 5Now, drag-drop the image you want to overlay to your video in the Project Library window.
Step 6On the drop-down button, select the Picture in Picture option, then you will see that the image will overlay on your video.
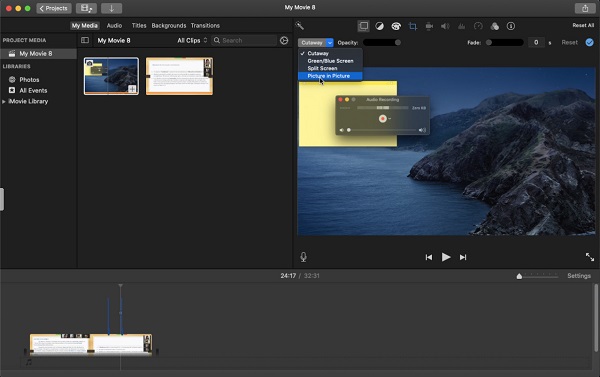
Step 7On the Timeline, drag the end of the image to your preferred place where it will appear. Then, resize your image by dragging the corners of it.
Step 8Lastly, go to Share from the program menu to export your video. Then type the file name you desire for your output, and select the file location.
Part 2. Put Photos on Videos in iMovie on iPhone
If you're an iPhone user, you can still use iMovie to add a picture to your video using iMovie. In This part of the article, you will learn how to add pictures on top of videos in iMovie.
Step 1Open the iMovie on your iPhone, press the Start New Project button, and press Movie.
Step 2Next, go to Media, located at the top left corner of your screen. Then, locate the video you want, and select it by pressing the circle under it.
Step 3At the bottom part of your screen, press Create Movie to import your video to your project.
Step 4On the next screen interface, you will see the preview of your video and the timeline. You will also see a white vertical line on the timeline and place it where you want to put your image. Then, press the plus (+) sign button under the preview of your video.
Step 5And then, go to Photos to select the image you want to put in your video. Then, tap the three dots and select the Picture-in-Picture option from the drop-down option.
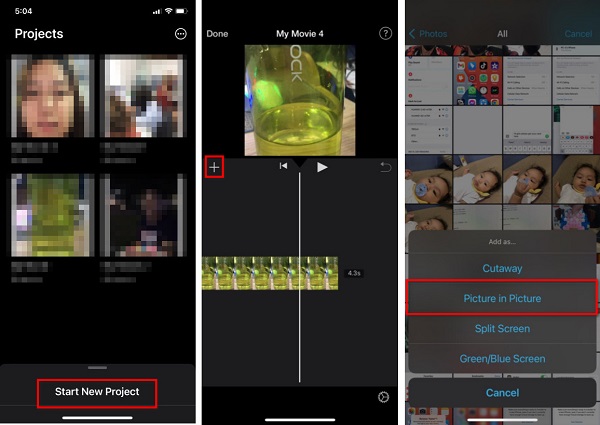
Step 6Tap your image on the timeline to select it, and adjust the duration of your image by holding it and dragging it.
Step 7Then, to change the position of your image on your video, tap the four-arrowed icon on the left side of your screen.
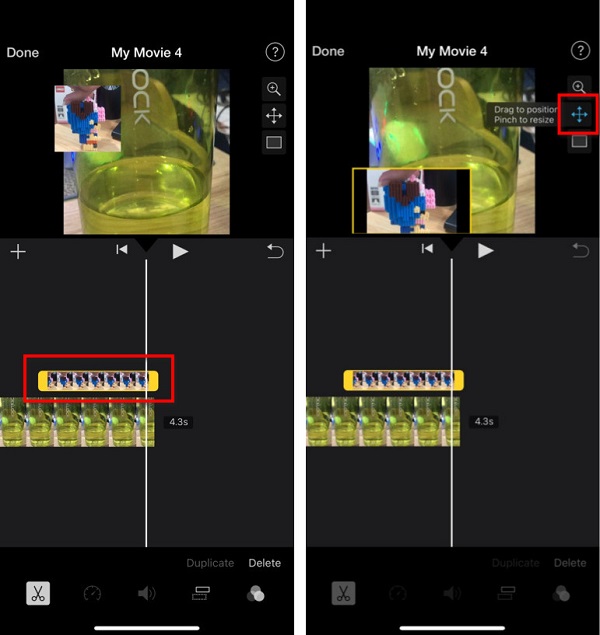
Step 8Finally, change the size of your image by tapping the Zoom icon on the right side of your screen.
Now that you learned how to put images on videos in iMovie, you can do it independently on your iPhone or Mac. But if you want an easier solution to adding images to videos, read this part below.
Part 3. Bonus: Easier Way to Insert Photo into Video
Some people are having a hard time using iMovie because of its interface. But do not fret, because we have a tool for you that you can use easily. To know this tool and how to add images to your videos using the tool, read this part comprehensively.
Tipard Video Converter Ultimate is a popular tool for adding images to videos using the video watermark tool. This software application enables you to add watermarks like logos, texts, and images to your video. Also, it has an easy-to-use user interface, making it a beginner-friendly tool. Moreover, it supports many images and video formats, like MP4, MKV, AVI, FLV, MOV, PNG, JPG, etc. It also enables you to overlay two or more images on your video. In addition to that, Tipard Video Converter Ultimate has many advanced editing features that you can use, such as video watermark remover, 3D maker, color correction, and more. It is also available on all media platforms, including Windows and Mac. If you are interested in using this app, follow the steps below.
Step 1To use this converter, download the Tipard Video Converter Ultimate by clicking the Download button below for Windows or Mac. And then open the app.
Step 2Next, go to the Toolbox panel and click the Video Watermark.
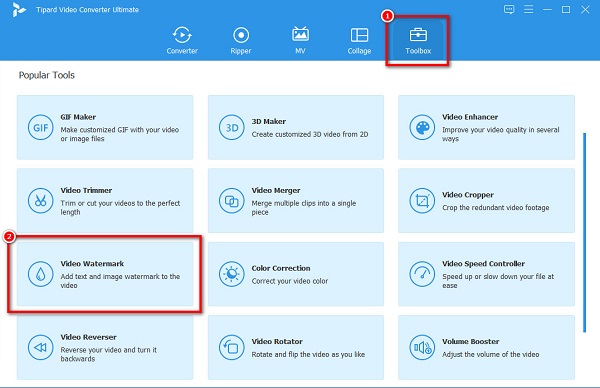
Step 3Click the plus (+) sign button to upload your video on the next interface.
Step 4Then, click the Image Watermark to upload the image you want to overlay on your video.
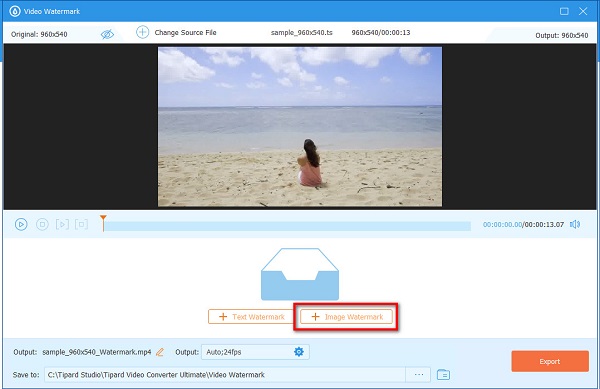
Step 5You can resize and reposition your image on the preview of your video. If you are done editing your video, click the Export button.
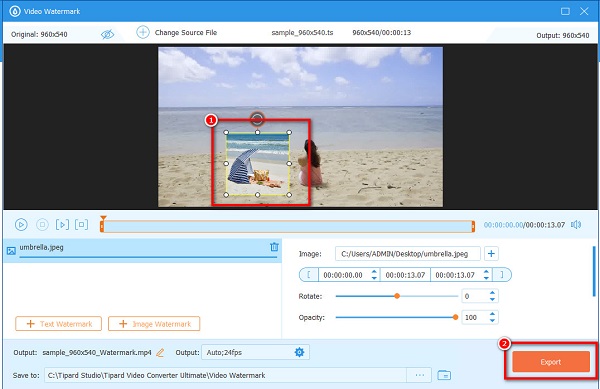
Extended Reading:
How to Overlay Images Online, Offline, and on Premiere
Learn How to Add Watermark to Videos in iMovie [Quick Steps]
Part 4. FAQs about Putting Pictures in Videos Using iMovie
Can you use iMovie to add watermarks to your video?
Yes. iMovie has a feature in which you can add watermarks to your videos, like logos, texts, or images.
Can you download iMovie on Windows?
iMovie is only exclusive for Apple devices, such as Mac, iPhone, and iPad. So, if you are using a Windows computer, you cannot download the iMovie on your computer.
Does exporting videos from iMovies leave a watermark?
No. It does not leave a watermark when you export or download the videos you created from iMovies. However, you can still put a watermark on your videos using iMovies.
Conclusion
Now that you learned how to put pictures on videos in iMovies on iPhone and Mac, you can enjoy editing your videos for better presentations and films. iMovies is only available on Apple devices, so if you want to add images to your videos on Windows, use Tipard Video Converter Ultimate.