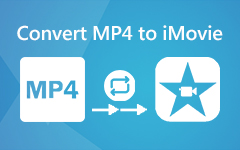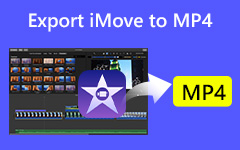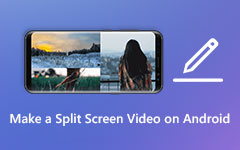How to Make Split-screen Videos Side by Side through iMovie
How to put multiple videos into one screen to make split-screen videos through iMovie? When you want to make a reaction video with the original video and the video of your reaction, you can put these two videos simultaneously in the same sequence through a video editor. As for Mac and iPad users, iMovie is a free and versatile video editor that can make split-screen videos easily. And this article will introduce the concrete tutorial to help you combine two videos into one screen through iMovie on iPad/iPhone/Mac.
However, iMovie only supports making split-screen videos with two footages, and it can't be used on Windows. To combine two or more videos side by side, up and down, or one by one easily, this article will also introduce a professional split-screen video maker to put multiple videos into one screen on Windows and Mac.
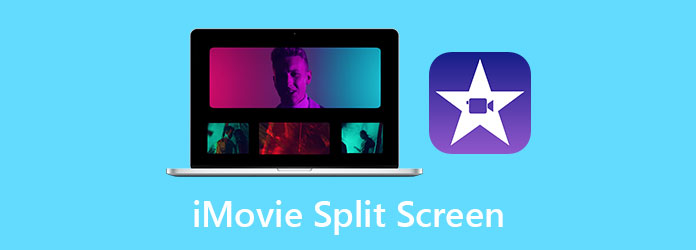
Part 1: How to Put Two Videos Side by Side through iMovie on iPad/iPhone/Mac
As the built-in video editor on iOS devices and Mac, iMovie is free to make split-screen videos side by side. Since there's no split-screen button and no simple templates, it may be difficult for beginners to make split-screen videos through iMovie. Thus, please read the following steps in detail.
Make split-screen videos side by side through iMovie on Mac:
Step 1Firstly, right-click the iMovie icon on your desktop, then choose the Preferences button and tick the Show Advanced Tools option. Then launch iMovie on your iPad or Mac.
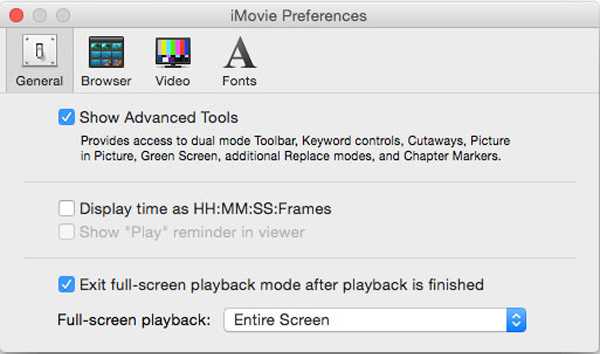
Step 2Now you can drag and drop the desired two video clips into the video editor. Put one of the video clips into the sequence, and then drag another video over the added clip. When you can see the green Add icon, release the video.
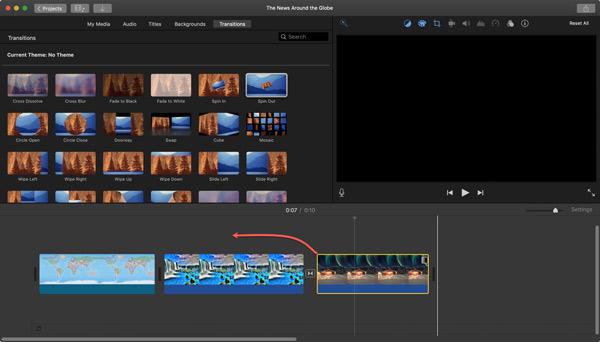
Step 3A new window will pop up. Before adjusting the video, you should make sure the Video Overlay Settings icon is on. Then choose the Split Screen option. And you can also change the brightness and filter of this video.
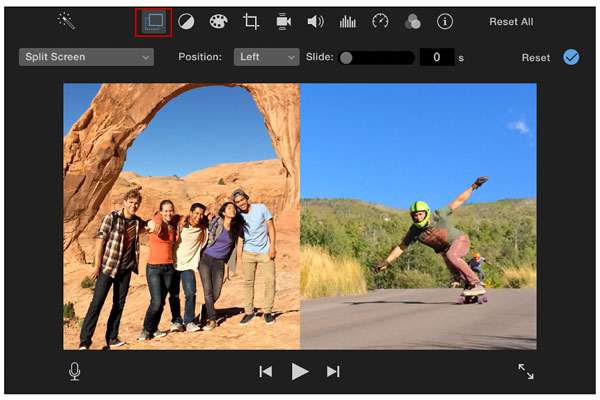
Put two videos into one screen with iMovie on iPad/iPhone:
Step 1Open iMovie on your iPad or iPhone. Choose the Project menu and tap the Create Project button to add the desired video clip.
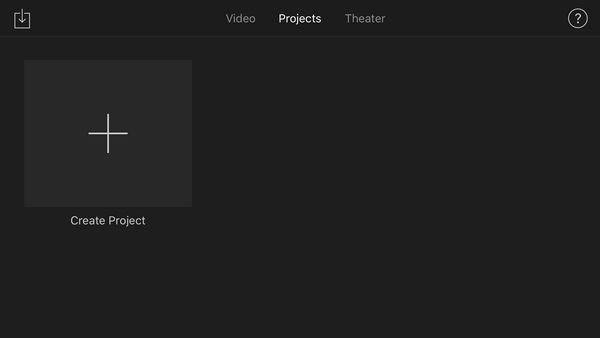
Step 2Then tap the Plus icon on the left to add another video. After choosing the desired video clip, you can tap the Split Screen icon to combine these two videos into one screen and make split-screen videos through iMovie.
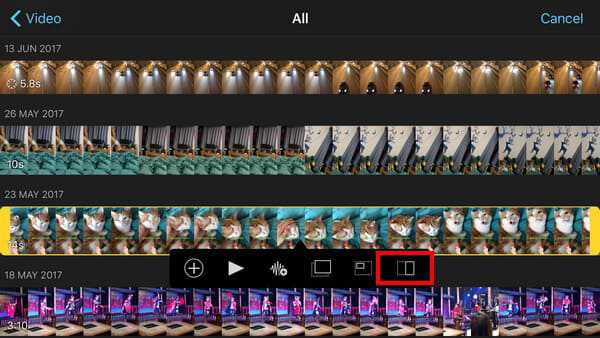
Step 3After that, you can choose the desired template to create a split-screen video side by side or up and down. It also provides a picture-in-picture template for you to choose from. Then you can zoom in or out of the video and adjust the video position according to your need. There are also clipping and filter tools at the left bottom.
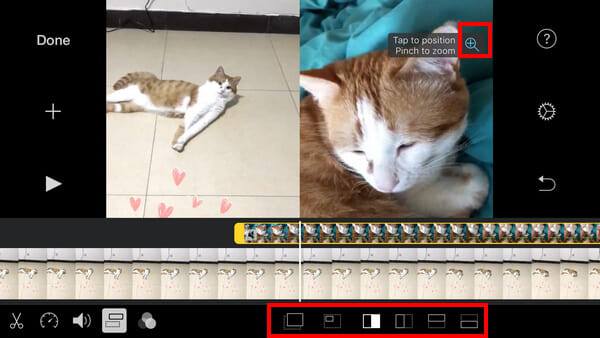
After learning the two mentioned methods to create split-screen videos through iMovie on iPad/iPhone/Mac, you must be annoyed with its complex operation and too little useful function. In order to make split-screen videos with multiple video clips and effects, you should go for the next professional way.
iMovie is only available for iPhone/iPad and Mac computer, to use iMovie for Android, you should read this post.
Part 2: The Easiest Way to Make Different Split-screen Videos [Windows/Mac]
If you want to combine multiple videos into one screen with different templates, or you are still confused by the complex steps of making split-screen videos on iMovie, you should rely on the professional video collage maker- Tipard Video Converter Ultimate. It is a versatile video editor to put several videos side by side, and up and down with tens of wonderful templates.
- 1.Make split-screen videos from multiple video clips with simple steps.
- 2.Provide tens of designed templates in different styles and screen numbers.
- 3.Simple but featured with editing, clipping, adding filters, and other functions.
- 4.Able to change the video format, resolution, and frame rate when exporting videos.
Step 1Free Download Tipard Video Converter Ultimate on your Windows/Mac and launch it. Click the Collage menu to create split-screen videos without iMovie. Then you can click the Template button to select the desired templates according to the number of video clips.
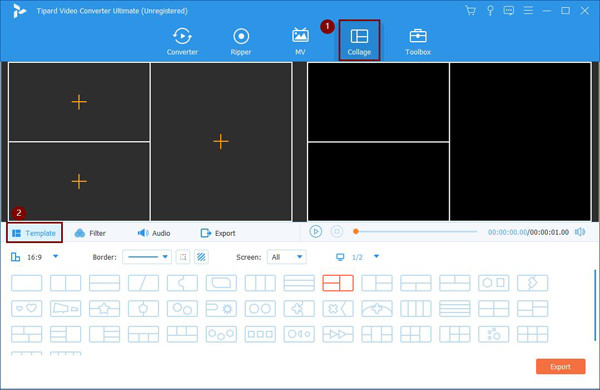
Moreover, you can pull the borderline to customize the template freely and make a unique split-screen video. And in the border settings, you can also change the thickness, color, and style of the line.
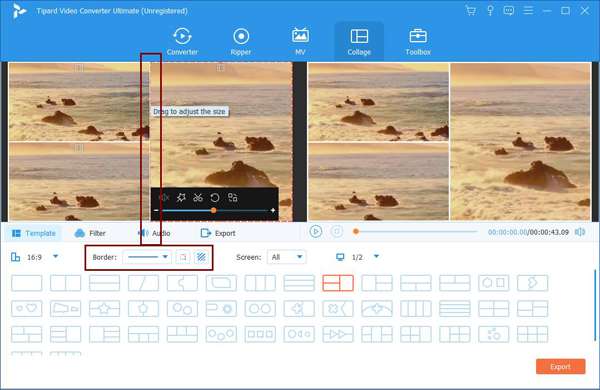
Step 2Then click the Plus icon to add the video clips separately. And if you move the mouse over a certain video, you will see the icons to edit, cut, and adjust the scale.
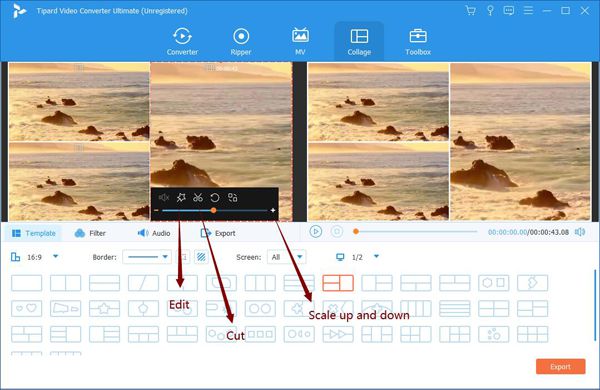
After clicking the Edit icon, you can crop, and rotate the videos freely. And you can choose other menus to add watermarks and filters separately. Then click the OK button to save the settings.
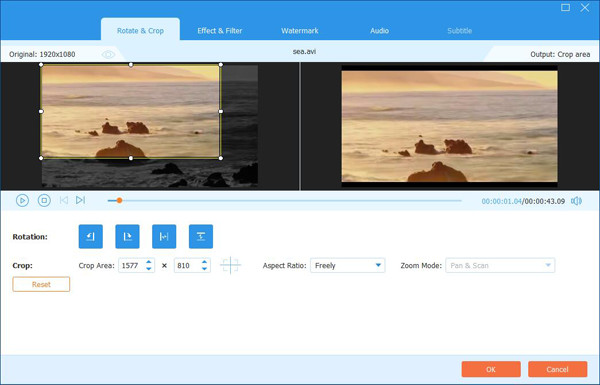
And in the Cut function, you can pause the playing at any time to choose the desired parts in the timeline. Please note that you'd better cut the videos into the same duration to get a better video collage.
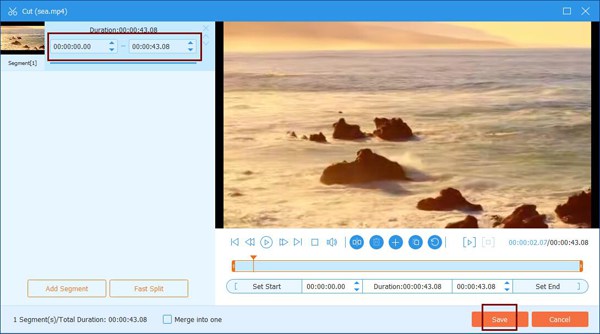
After editing and cutting the videos according to your need, you can still zoom in and out of the videos and pull the videos to show the best part, which will make the whole split-screen videos more attractive and harmonious.
Step 3By clicking the Filter menu, you can also change the whole effect with one click. Then choose the Audio menu to add the desired background music.
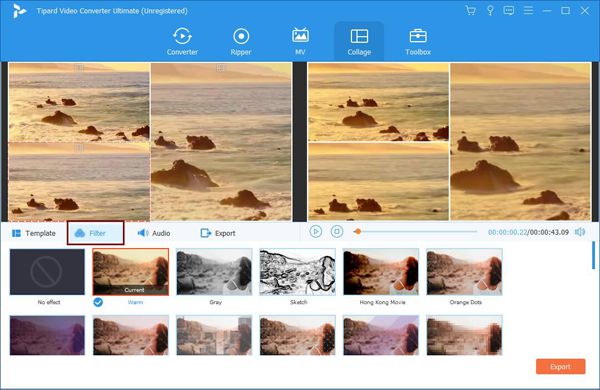
Step 4At last, you should click the Export button and adjust the export settings, including the video format, resolution, and quality. Then click the Start Export button to save the split-screen videos on your computer.
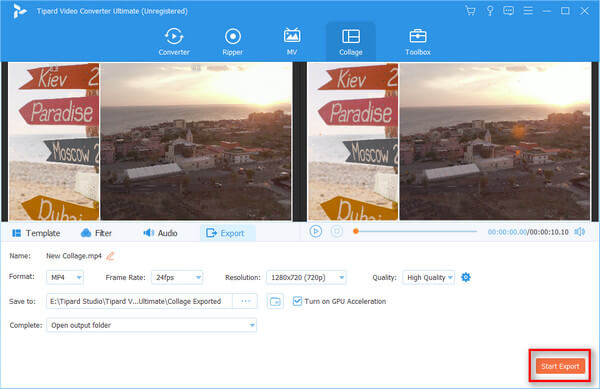
Part 3: FAQs of Creating Split-screen Videos with iMovie
1. Can I combine three or more videos side by side on iMovie?
No, you can't. iMovie only supports putting two videos into one screen on iPad/iPhone/Mac. That's because making video collages is only an additional simple function on iMovie. To combine more than two videos side by side, you should go for the professional video collage maker - Tipard Video Converter Ultimate.
2. Is there a shortcut to make split-screen videos through iMovie?
Unfortunately, no. There is no button to make the split-screen effect, so you can't use a shortcut to start this function. You should pull one video over another to create split-screen videos side by side through iMovie.
3. How to add background music to split-screen videos on iMovie?
Since iMovie is a professional video editor, you can directly add background music to the audio track. After making split-screen videos with iMovie, you should import the desired music and pull the audio file to the sequence.
Conclusion
iMovie is a free video editor on iPad/iPhone/Mac, and this article has introduced the detailed way to make split-screen videos through iMovie. However, it only supports combining two videos into one screen side by side. In order to create split-screen videos from multiple videos on Windows/Mac, please free download Tipard Video Converter Ultimate, which provides many templates in different styles.