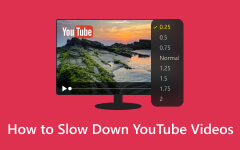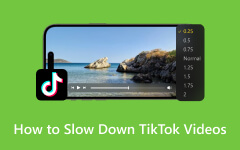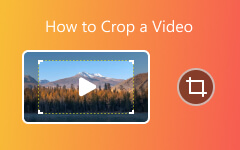How to Use Slow Motion to Make Your Video Attractive
Slow motion is widely used in the process of video creation. We mainly use it to amplify movement details, enrich emotional expression, enhance visual appeal, and draw the audience's attention.
Have you ever been immersed in a video with slow motion to the point and thought, "How can I make a video slow motion"?
Now you are in the right place. Next, we will provide you with 4 methods to create a video in slow motion.
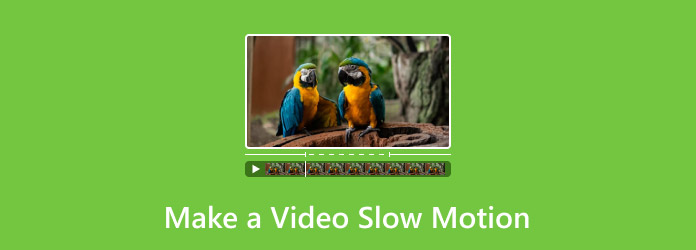
Part 1: How to Make a Video Slow Motion (Best Way)
Tipard Video Converter Ultimate can be regarded as the best way to add slow motion to the video. It is available on both Windows and Mac. Unlike most other video editors, it provides a 0.125× slow motion that meets some specific needs.
Key Features:
- • High efficiency: You can create slow-motion videos with one click in seconds.
- • Multiple speed mode choices: There are several slow-motion modes, such as 0.125×, 0.25×, 0.5×, and 0.75×.
- • Large compatibility: This tool supports most video formats, including MP4, AVI, WMV, MOV, and more.
If you are interested, follow the steps below:
Step 1Press the button above to download Tipard Video Converter Ultimate to your computer. After installation, run the app, click More Tools in the navigation bar, choose Video, then find Video Speed Controller and click it.
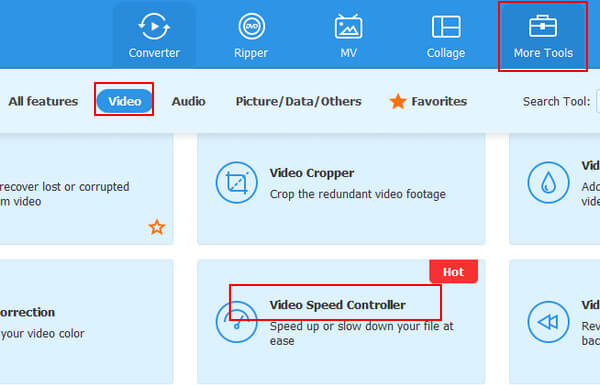
Step 2Drag and drop your video to the + sign box or click + sign and select the video you want to slow.
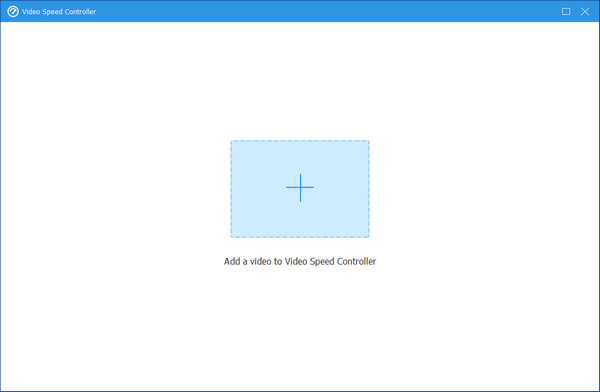
Step 3You can choose the speed you like to slow down the video, like 0.125×, 0.25×, 0.5× etc. After your selection, it will replay the video automatically to enable you to have a preview. What's worth mentioning is that to ensure the preview effect, you cannot preview videos at 4× and 8× speeds. But it doesn't influence the output video effect.
Step 4Check whether the speed is desired. If you are satisfied, click the Export button at the bottom-right of the screen to finish the project.
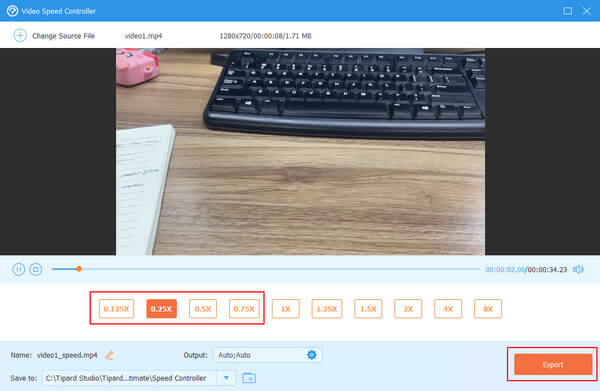
Part 2: How to Take a Slow Motion Video with Your Phone Camera
If you want to shoot directly instead of editing in slow motion, here we will introduce how to take a slow-motion video with your phone camera on iPhone/Android.
How to Take a Slow Motion Video on iPhone
Step 1Open your iPhone camera.
Step 2Pay attention to the words below the screen. Swipe to SLO-MO mode, and you will see a different recording mode at the bottom of the screen.
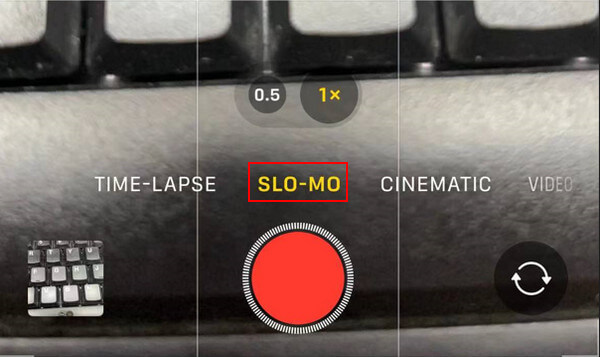
Step 3Press the red button on the screen and start your creation. You can also change the framerate by clicking on the words at the top right corner. Press the red button again to finish your recording.
How to Take a Slow Motion Video on Android
Step 1Open the camera on the phone.
Step 2Swipe the word line below the screen to find More to the right.
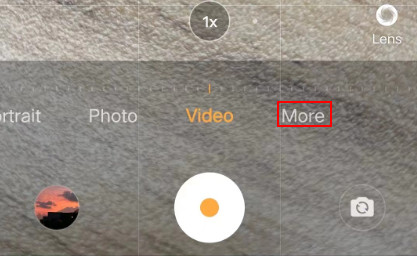
Press More, and you will see a variety of functions. Find Slo-mo and click it.
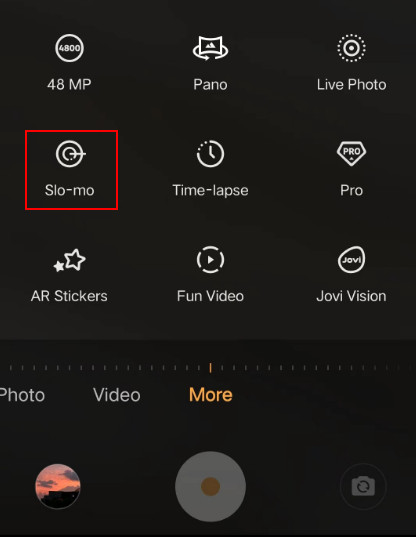
Step 3Press the red button on the screen to begin. If finished, press the red button again to stop your recording.
Part 3: Easily Make Slow Motion on Premiere
If you are a specialized video producer or vlogger who pursues professional operation, you must know how to make a video in slow motion with Premiere.
Here are the simplified steps:
Step 1Download Adobe Premiere Pro to your computer. Run it after installation.
Step 2Click New Project, find your video, then import it.
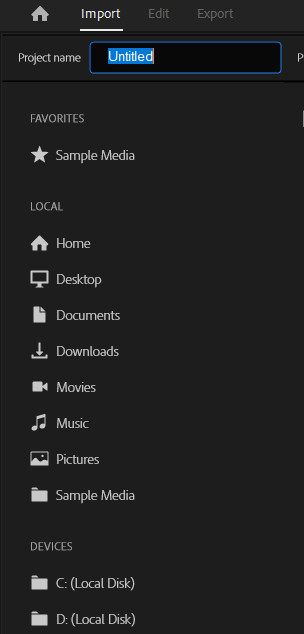
Step 3Right-click the video to find Speed/Duration.
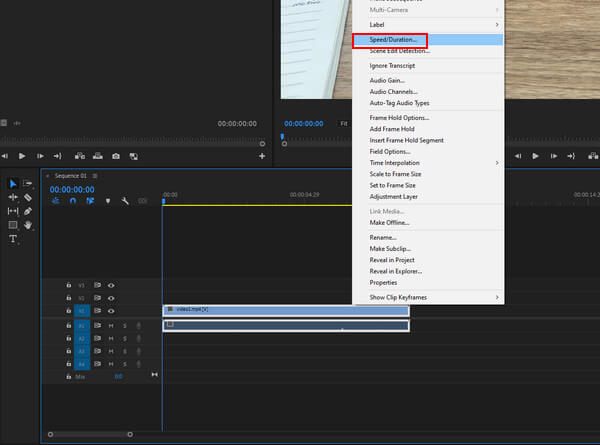
Press the Speed/Duration button and input the number less than 100 to make a video slow motion. Click OK to finish.
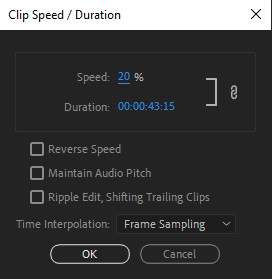
If you want to put a certain part of the video in slow motion, you have to use the Razor Tool to split the video first. Then, right-click the clip and follow the operation above.
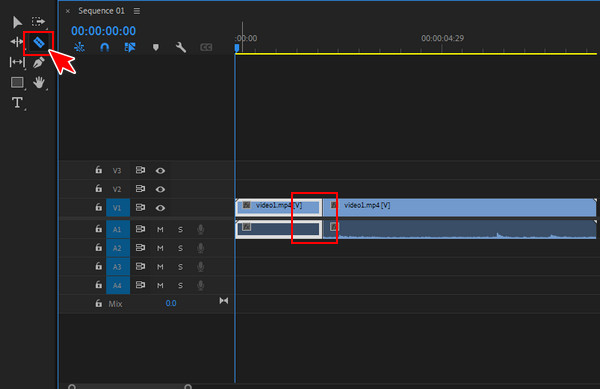
Step 4If satisfied with the effect, click the export button at the top right corner. Choose the position you want to save and then press Export.
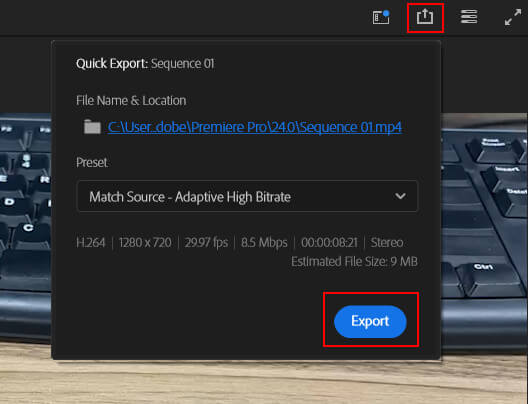
Part 4: 2 Ways to Create Slo Mo Video Online
If you find downloading an app on a desktop troublesome and want to quickly get a video with slow motion, these two online tools may help you.
1. Clideo
Clideo is an online tool to change video speed. You don't need to download any software to your mobile device or computer. You don't need to worry about your data safety because the video changer uses the highest level of online security to ensure that only you can access your files. If you want to put a video in slow motion easily and safely, it is a good choice. But sometimes you need to convert video files to MP4.
Here are the steps:
Step 1Go to the official Clideo website, input speed video in the search box, and then you will find this tool.
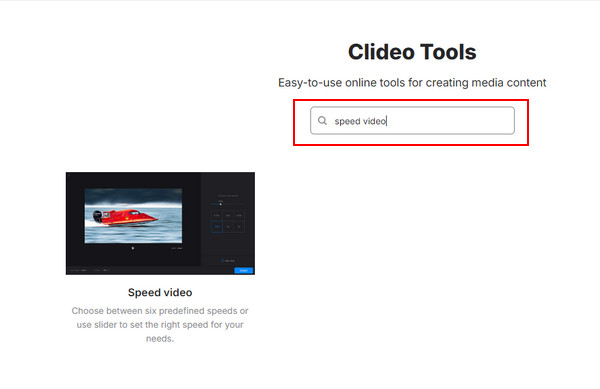
Step 2Click + sign and select the video that needs to be processed.
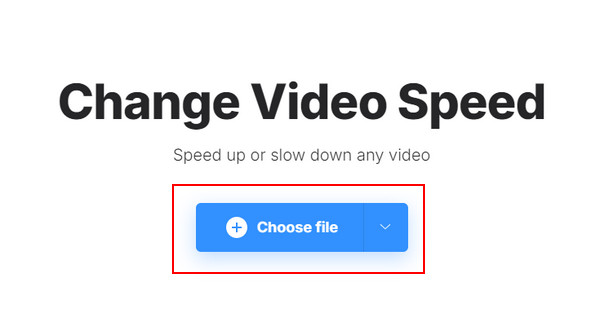
Step 3Press the relevant speed buttons to select your desired speed, such as 0.25x, 0.5x, and 0.75x. If you are still slightly dissatisfied with the speed, move the slider left and right above the button to choose the moderate speed you want. You can also change the output format of the video at the lower-left corner.
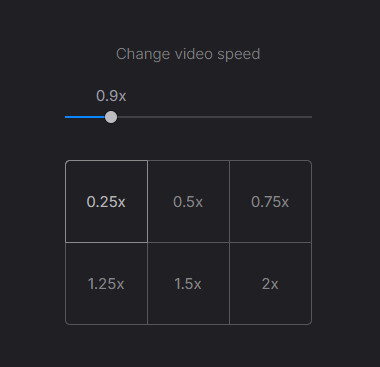
Step 4The Export button is at the bottom-left corner of the screen. Press it if you are ok.
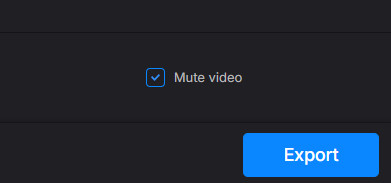
2. VEED.IO
You can also use VEED.IO to make a slow-motion video online, and there is no account required for this function. Unlike Clideo, although it only supports 0.5x, you can select a specific clip to add slow motion.
The steps are below:
Step 1Go to the VEED.IO official website, click Products in the navigation bar, scroll down, and you will find Video Speed Controller; click it.
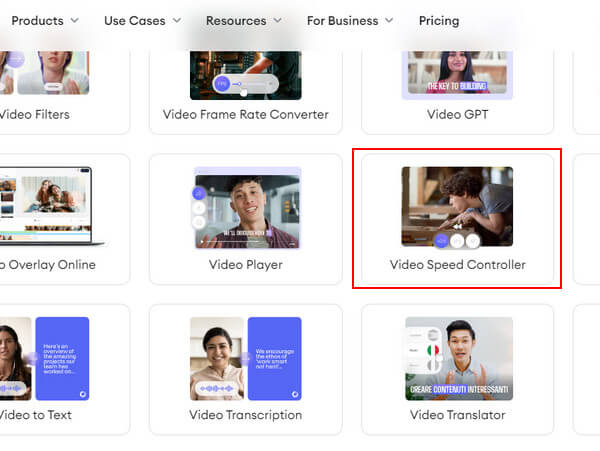
Step 2Click the blue button in the middle of the page, then you can begin to turn the video into slow motion.
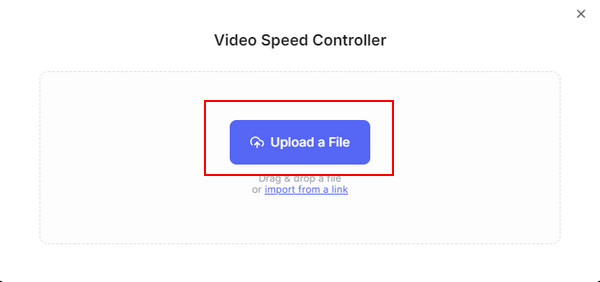
Step 3If you want to turn the whole video into slow motion, click the 0.5x button at the top left of the page.
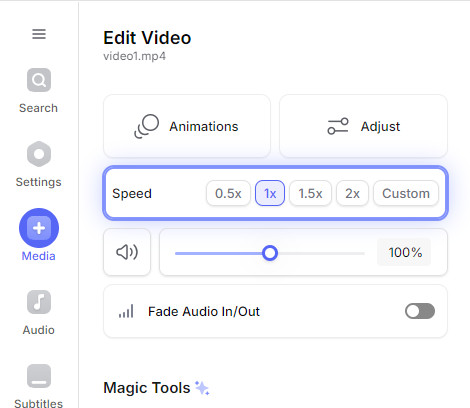
If you want to add slow motion to specific parts of the video, you can first click split at the bottom left of the page to select the part you want to process. Then, you can click the selected part and click the 0.5x button.
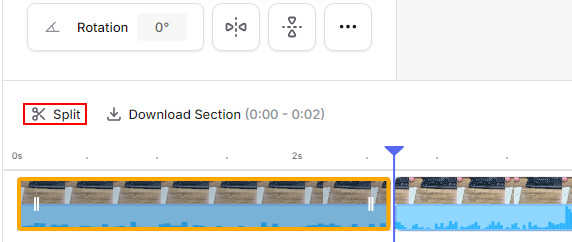
Step 4You can export your video by clicking Done at the top-right corner of the whole page. There, you can also choose the Quality of the video and decide whether to remove the watermark or not.
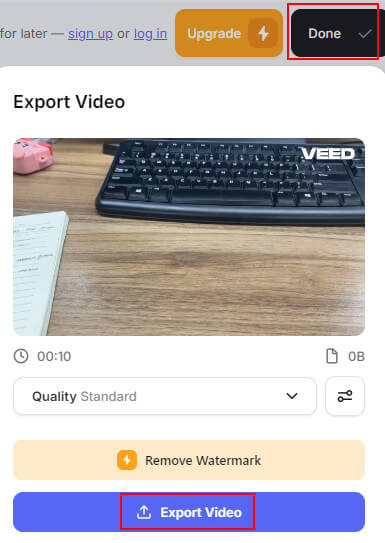
Conclusion
Above all, we have introduced 4 ways to make a video slow motion, including Tipard Video Converter Ultimate (recommended), phone camera, Premiere, Clideo, and VEED.IO. What's more, Beside slow motion, you can add music to video to make your video more attractive.
Any doubts? Welcome to discuss in the comment area!