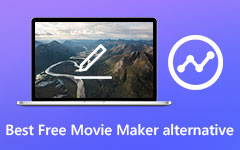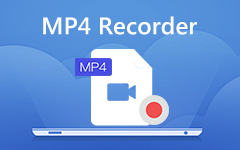How to Crop a Video on Mac, Windows, iPhone and Android
How do you crop a video? There are many video cropping tools to help you solve the problem. However, some video cropper software will reduce the video quality after you crop videos, such as the resolution or the frame rate are lowered than ever. A large number of users need a really good method to crop video and keep the original video quality and save the cropped videos to a local disc at once. Here you will find the best crop video software for Windows, Mac, iOS, and Android devices.
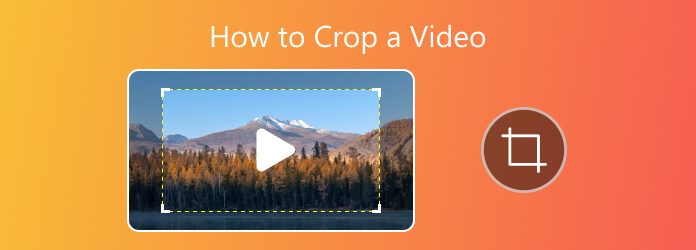
Part 1. Best Software on How to Crop a Video for Windows and Mac
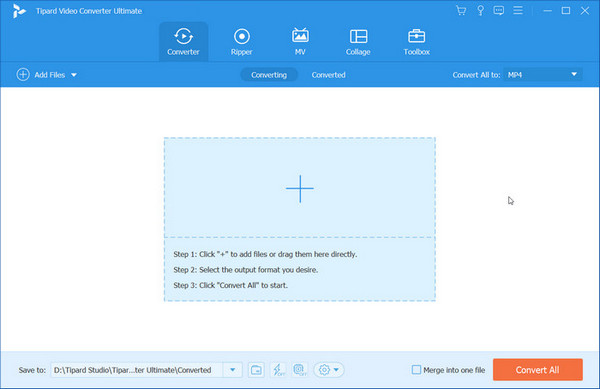
Tipard Video Converter Ultimate is the best video cropper software for Windows and Mac users. You can experience the easiest way to crop video on this program, Also, it pools diverse functions at one stop to polish your video quickly.
Cropping video is a simple but necessary feature for you to make your video excellent. You don't need to learn about how to crop a video in Premiere, Davinci Resolve, or Camtasia, just try this powerful but easy software. Moreover, you can convert the cropped videos to 4K/1080p/1080i or any other file type for the clarity or format and then save to the computer of later use.
Main Features:
Crop video immediately within a few steps.
Offer multiple aspect ratios to crop video at ease.
Crop videos to upscale to 4K/8K properly.
Crop videos while maintaining high definition.
After cropping, you can convert cropping video to 4K/1080p HD video with higher video quality and then save to the computer for later use. If you are a Mac user, you can learn more about Video Converter Ultimate for Mac software.
How to Crop Videos with Tipard Video Converter Ultimate
Step 1 Add the target video you want to crop
Click Add Files in the main interface to add the selected video file for cropping or drag it directly to the central area. Then you will see the video appear on the list area.
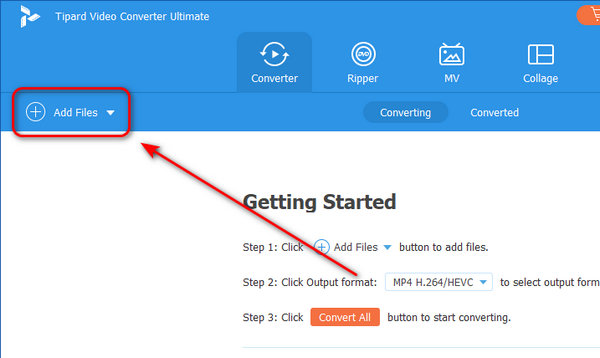
Step 2 Crop your video through Rotate & Crop
Find the Edit button and click it to open the editing interface to start crop video on this program.
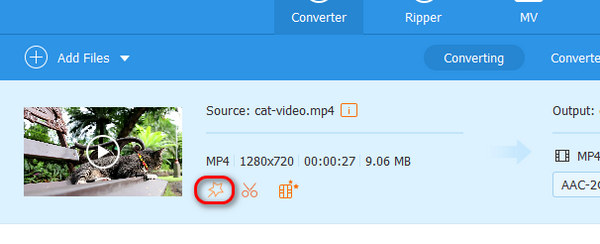
In the column above you will see the Rotate & Crop section. Here you can set crop area size, adjust the aspect ratio, and zoom mode to the ideal one, or drag the framework of the video directly for modification. Therefore, it's quite easy to crop video with multiple methods. You can also preview the effect on the right side of the original video. In cases where you have other requests for the cropped video, you can go through other sections on the top feature bar.
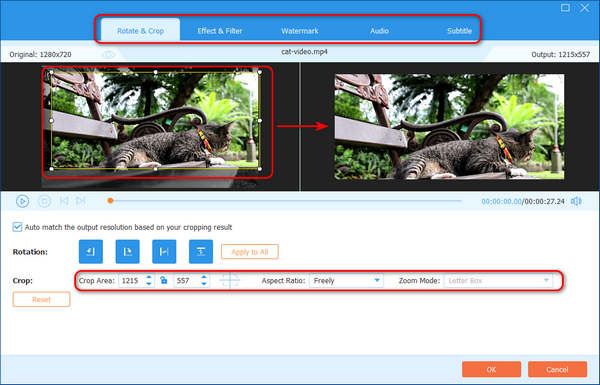
Step 3 Crop your video through Rotate & Crop
Find the Edit icon and click it to open the editing interface. In the column above you will see Rotate & Crop section. Here you can set crop area size, adjust the aspect ratio and zoom mode into the ideal one or drag the framework of the video directly for modification. Whichever way you take, you are free to preview the effect on the right side of the original video. In cases where you have other requests for the cropped video, you can go through other sections to seek for Effect& Filter, Watermark, Audio or Subtitle as you like.
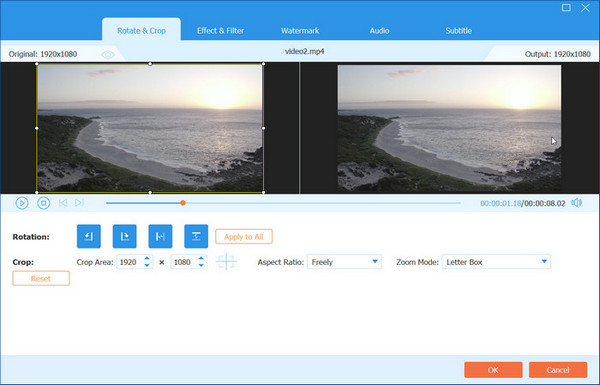
Tips: You can also crop your video with the help Video Cropper on the Toolbox. After adding your files in the central area, then you are free to adjust all the settings shown as below.
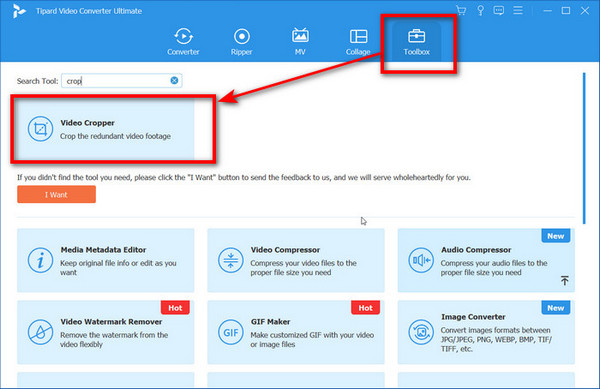
Step 4 Save the cropped video on your device
Finally, choose a channel to save your file by unfolding the Save to box. Before you click Convert All to generate the final result, you can merge all videos if you've cropped multiple video clips. Also, you can upscale the video if the cropped video has low resolution. Then wait for your final works.
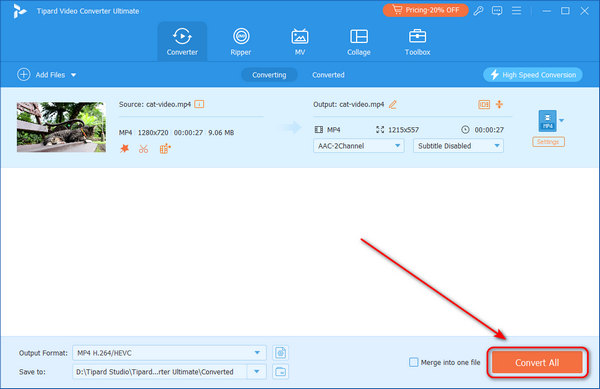
After you crop video within a few clicks, you can also filter, clip, and loop a video, etc.
Part 2. Top 3 Online Video Croppers to Crop Video Online
You can do video cropping online, which may be easier if you don't like a desktop client. You only need to upload your video to an online platform and crop the video easily. Check 3 amazing video croppers that immaculately work well.
1. Video Cutter
This Online Video Cutter is easy to use and intuitive Video Copper for Free, which allows you to frame the video to the desired area or change frame proportions. You can also cut video files right in your browser window and rotate video 90, 180 or 270 degrees. It supports up to 500 Mb file and outputs your selected video quality and format.
Step 1 Click the Open file button to upload the video for cropping to this platform.
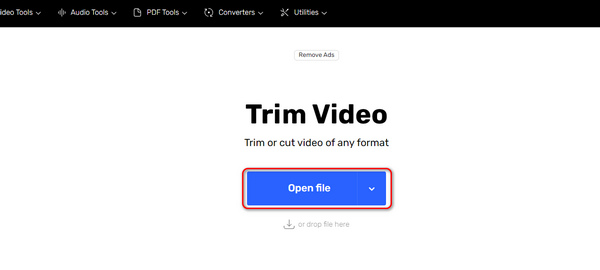
Step 2 You should click the Crop button on the top left side. Then, you can crop video with the 8 controllers on your video. Also, you can crop the video by changing the values of the height and width. There's also an aspect ratio changer feature. Finally, click the Save button to download the cropped video to your computer.
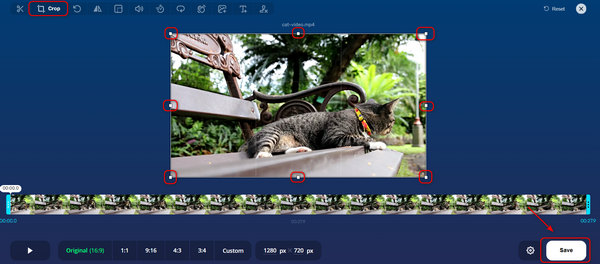
2. Clideo
Clideo can also crop videos online quickly, You can even paste the link of a video to extract the video inside, which means you can crop videos from a video platform. However, when you crop video, there could be ad popups that really bother you.
Step 1 Go to Ezgif Video Cropper and click the Choose File button to upload the video for cropping to Clideo.
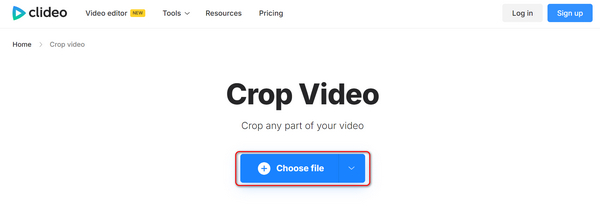
Step 2 You can crop video with the given 8 controllers or adjust the exact value of the height and width of your video. Finally, simply click the Export button to confirm cropping the video and download it locally.
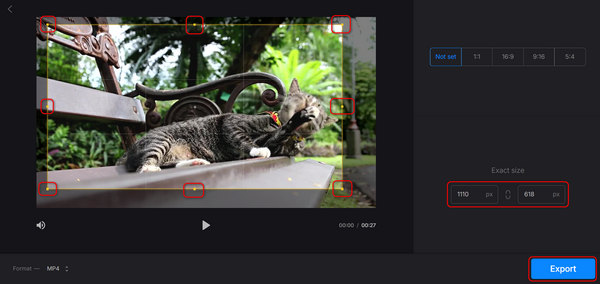
3. VEED.IO
VEED.IO is a very powerful method to crop your video with multiple other features. This is an online platform that gathers many video editing features, including video cropping, video clipping, filter, watermark, etc. However, when you crop video with VEED.IO, it may take much time to upload and download videos.
Step 1 Go to VEED.IO video cropper and click the Upload a File button to add the video for cropping.
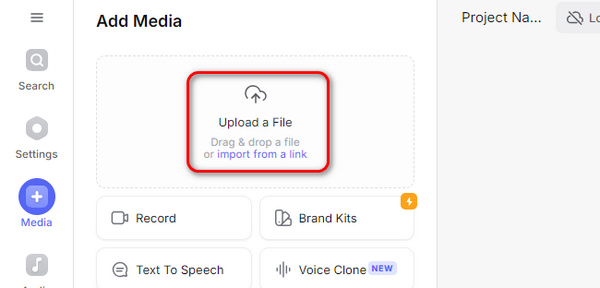
Step 2 Simply drag the controllers on your video to crop the video easily. Note that you can expand or zoom out the video to adjust the resolution. Then, click the Done button on the top right corner to download the cropped video.
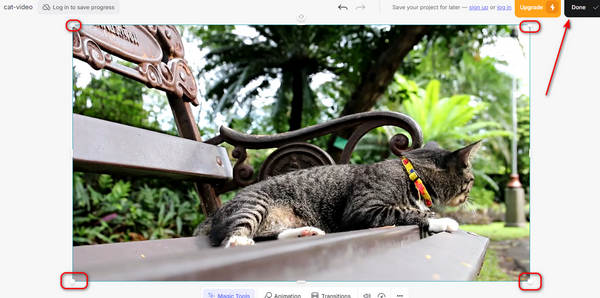
Part 3. More Channels to Crop Your Videos
1. Crop video in Windows Movie Maker
Windows Movie Maker is used for Windows users to edit videos for free. It can crop video with difficulty if you have never used this software.
Add the video file you want to crop by use click New Project button and Import to add your file. From the filters window and find Cropping button to open cropping window and you will use along both X and Y axes to cut the video frame. After cropping, you can press ok button and then export the cropped video file to local disc.
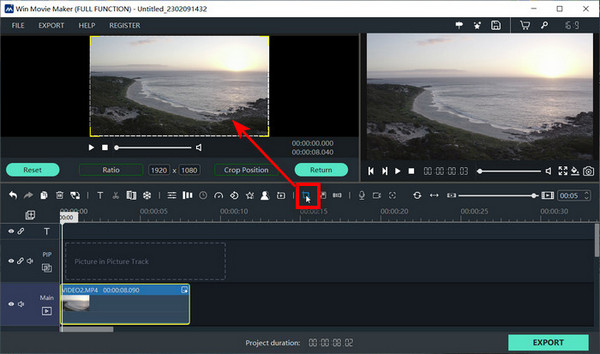
2. How to crop a video in Adobe Premiere
Adobe Premiere is professional Video Editing Tool, without making any attempt, you will be assuming that its difficult cropping video in this program but it's not advisable to do that.
Make the initial attempt to crop video and reap maximum benefits. You can import your video files to the Media bin. And then click Effects control tab to drag video to the timeline. Among the many effects there, you will select Crop and you can expand its properties by clicking on the visible triangle. It can be either bottom, right, top or left and any movements will be indicated with a percentage.
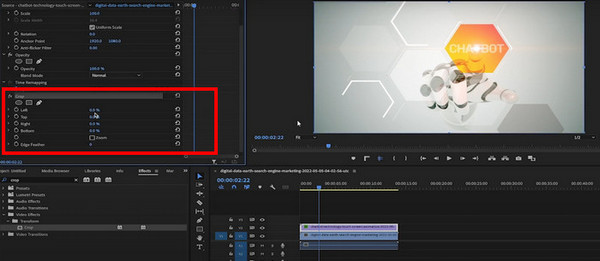
3. Use iMovie to crop video on Mac
Instead, if you're a Mac user, iMovie can be the best choice. It comes bundled with every Mac so there is no need to download or purchase any additional software.
You can open iMovie project first and hit the Crop button on the iMovie toolbar to open the Cropping Tool in the viewer. Then in the unfolded choices you can try clicking Crop to Fill button to adjust the framework of your video file.
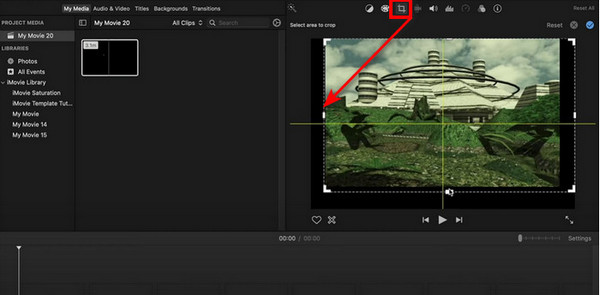
4. Choose PowerDiretor for Video Cropping
PowerDirector is also a capable and convenient tool for video editing on Windows.
After importing your file into the software, then you should move your mouse and click on the part you would like to crop. Here you will see the Tools button above, by clicking which you can select Crop/Zoom/Pan option. Continue following the adjusting area on the right side and you can place your cursor over any of the area holding your left Mouse and reach the position you want. Or you are able to adjust the configuration next to it including Aspect ratio, Position, Scale on Width and Height. With all set, click OK to save the result.
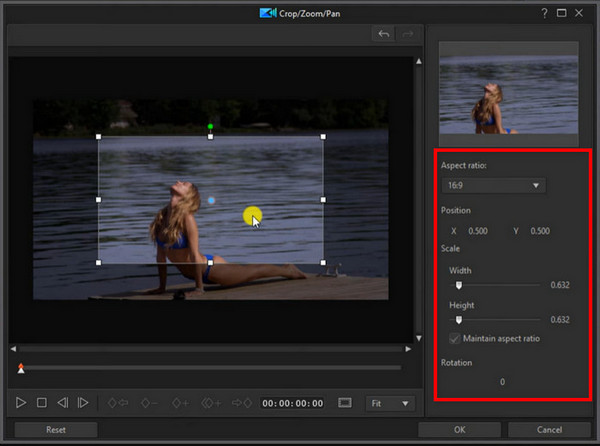
5. Take OpenShot to Crop Videos
You can take OpenShot as a quick and easy video editing tutorial even using it as a beginner.
To crop your videos with this tool, you ought to reach the software and upload your video file in the home page. Dragging your target file on the Track on the bottom you are then free to adjust the Property as well as the related Value on the right side. Or just click Effects above and select Crop to make adjustments based on your needs.
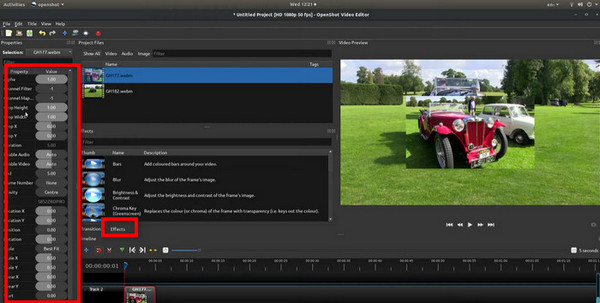
6. CapCut How to Crop Video
CapCut is a powerful way to crop video to make it proper for many socials or video platforms. You can also crop the video by value changing or adjusting the controllers.
Simply add your video to CapCut on your PC and drag the video file to the timeline at the bottom side. Then, you can start crop the video in CapCut by dragging the controllers.
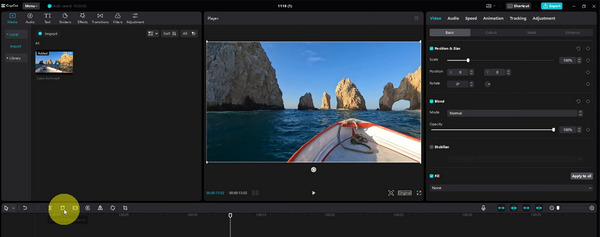
Part 4. Best Crop Video App for iOS/Android Devices
1. Video Crop - Remove Unwanted Areas for iOS Devices
Step 1 Add your video to Video Crop on your iPhone.
Step 2 Then, tap the Free Ratio button to select multiple aspect ratios to crop the video with a standard aspect ratio. Then, tap the OK button to export the cropped video to your iPhone.
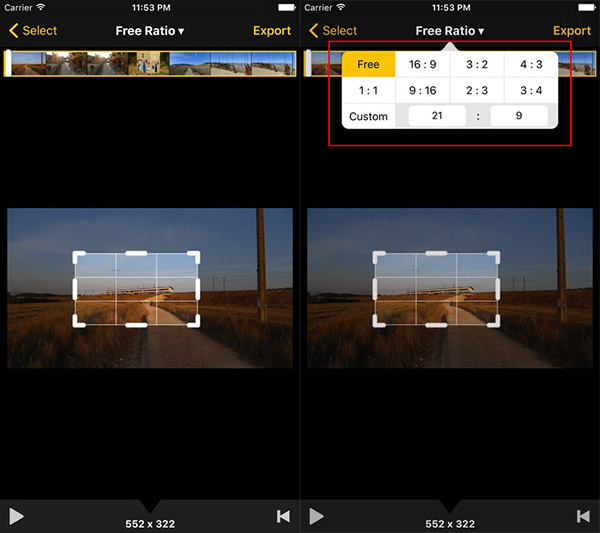
This Video Crop App is totally free for iPhone/iPad/iPod users. It does exactly as it says to crop your video to delete unnecessary information and draw your viewers' attention to the most important elements. Trim any length/quality video to your custom specifications and allows you to save the edited video without reducing the video quality and without adding a watermark when playing. Your video will look much better if you crop black bars from the sides or remove background that doesn't contribute anything to the finished product. Cropping video with 'Video Crop' is very easy. Just add your video to the app, specify the area you want to crop, and save the finished product.
2. Video Crop for Android Devices to Remove Unwanted Portion
Step 1 Tap the video or My video button to import the video for cropping to this app.
Step 2 Then, you can tap and drag the canvas controllers to crop your video easily. Then, tap the OK button to save your video.
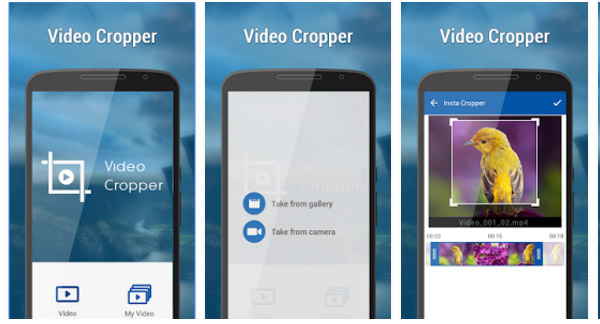
Video Cropper Application is Free for Android users, which helps you to crop video and remove unwanted portion of video. It is very easy to use, and just drag and scale part of video that you want to crop. You can crop video for Instagram. The detailed steps is to select Gallery video, set Crop position with width and height. Then click on Crop Video and preview and share video.
Part 5. FAQs about How to Crop Video
1. How do I crop a video without watermark?
You are suggested to choose watermark-free video cropping software or website to reach your target. Here are the options you can give a try: Tipard Video Converter Ultimate, iMove, QuickTime, After Effects, Shotcut, etc.
2. Is video crop app free?
Not for all applications. But you are able to access free online video cropping app that supports no watermark and good quality to better meet your needs.
3. Can I crop a video in a round shape?
The default shape of video cropping on many software right now is in straight line. But some video croppers introduce more sorts of shapes in cropping selection for you to make the cropped videos in round shapes possible.
Conclusion
This post introduces several channels to crop your videos compatible with different devices. Whether you are fond of cropping videos for Instagram or modify the works with other available options, you will find your answers here. And to better your user experience during video cropping, Tipard Video Converter Ultimate is always a trustworthy choice that offers many other user-friendly features to polish your video after video cropping.