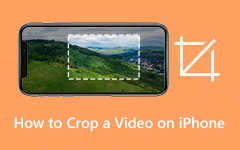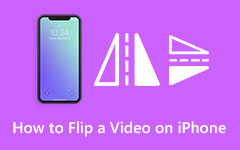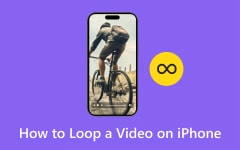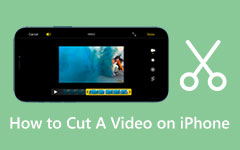Learn How to Create iPhone Collages in the Easiest and Fastest Way
Creating collages is a way to be more creative and artistic in sharing favorite memories from adventures, events, and achievements in one picture. It involves combining photos in one picture to highlight moments to share with other friends or family. It might be challenging to choose what software to use to create your beautiful collages, and that is why we will help you by providing some software that might be a good fit for creating your collages! The good thing is that the iPhone has a feature to create collages. In this article, we will provide information about how to make a collage on an iPhone.
There are multiple ways of creating collages, providing step-by-step and best apps, tips, and tricks to customize each photo. I know you are ready to turn your photos into something bizarre. Let's dive in!
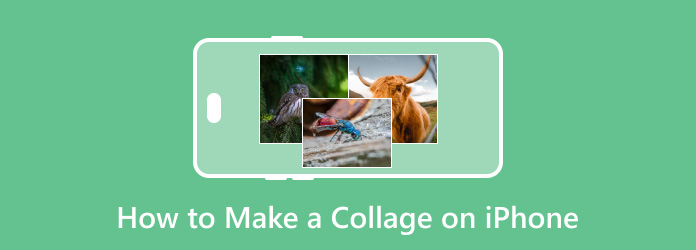
Part 1: How to Make a Collage on iPhone with Photo Grid
Making photo collages using your iPhone without another app might not be the best idea. However, you may not know that the iPhone can provide this feature. iPhone has an app called Shortcuts, which allows you to find Photo Grid. PhotoGrid is a tool to create collages directly built into your phone. Using Photo Grid, you can create your collages without any app. Here, we will discuss that and provide all the information you need. We will walk you through it!
Here's how it works:
Step 1Look for the app Shortcut on your iPhone, open it, and find the Photo Grid to start.
Step 2It is possible that the photo grid is not showing on Shortcut yet, so all you need to do is click the gallery on the lower right part of your screen. Then, type the photo grid on the search tab and click the + button to add it to your shortcuts, which is as simple as that.
Step 3Open the Photo Grid and click on the photos you want to use for your collage. Once you are done, click the Add button at the top right corner of the screen.
Step 4Once done, you can now edit your collage! You can paint/draw your collage to add more design by clicking the pen button on the lower right corner of the screen. You can also add a sticker, text, signature, description, and shape by tapping the + button. Once finished, just click the Done button. By tapping the button located on the lower left corner of the screen, you can copy and save the image and send it through email, messages, or airdrop.
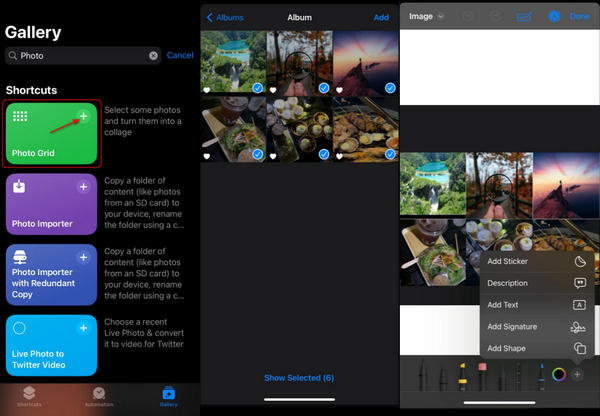
Part 2: How to Make a Photo Collage on iPhone with Instagram Layout
This time, we will use a third-party app to help you make a collage on Instagram. It is not just a social media platform where you can post your pictures, share your daily life by posting a story, and connect using the message feature. You can also use Instagram as an app to help you make a collage. Here is how it works:
Step 1Open the Instagram app, or if you do not have it on your device yet, you can install it on the Play Store for Android or Apple Store for iOS. Then, log into your account or create a new one if you do not have one yet.
Step 2At the top left corner of the app, you will see Your story with your profile picture and a + button. Just click your profile picture with the + button, then open the camera. On the left side of your screen, click on the layout button. Then, select the photos you want to put in your collage. You can also choose how many photos you would like to add. It can be two photos horizontally or vertically, three, four, or up to six.
Step 3Once you have chosen the photos for your collage, you can start being creative by adding text, GIFs, stickers, music, filters and drawing lines or shapes by clicking the buttons at the top corner of your screen. Once you are done, save the photo by clicking the three-dot button at the top right corner of the screen.
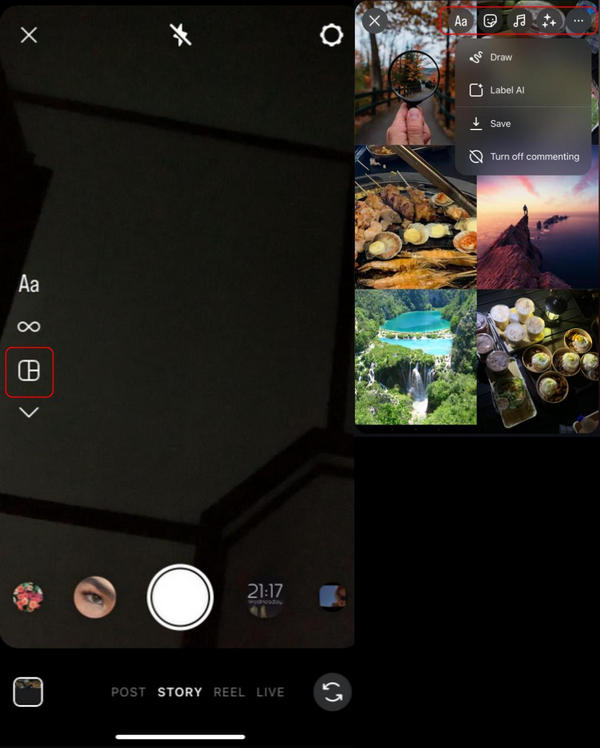
Part 3: How to Create iPhone Video Collage with Multiple Templates
Introducing Tipard Video Converter Ultimate will definitely help you make things easier. This is a multi-use software for converting, editing, and enhancing videos. This tool has multiple functions to help you with your editing. The remarkable feature of this software is the ability to process many files at once, and it saves both time and energy when converting several files simultaneously. It offers a wide range of video/audio formats and can convert different types of formats to make your video clips easier to combine. 1080p HD supported to secure high-quality video clips, and this software is available for both Windows and Mac, providing a beginner-friendly interface for the user's convenience!
Here's how Tipard Video Converter Ultimate works:
Step 1To start, download the software by tapping the Free Download button on your Mac or iOS device. Once you have downloaded the software, install it on your device.
Step 2Open the software. To get started, click the Collage button at the top corner of the screen. Add the video clips, then choose which format best suits your interests.
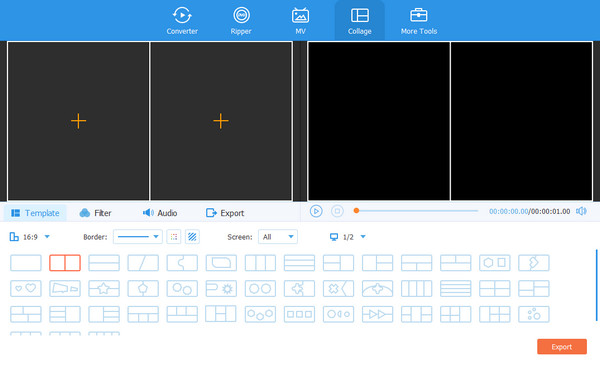
Step 3Now that the video clips have been added, you can start choosing the template you want for the video collage. Other features are now available, such as FIlter, Audio, and Size of the video collage. If you want to filter a specific video, simply tap the Filter button and choose what filter to put on the video clip. To extract the audio of a video clip, just click on the Audio button to adjust and add background audio to the video collage for it to be more interesting.
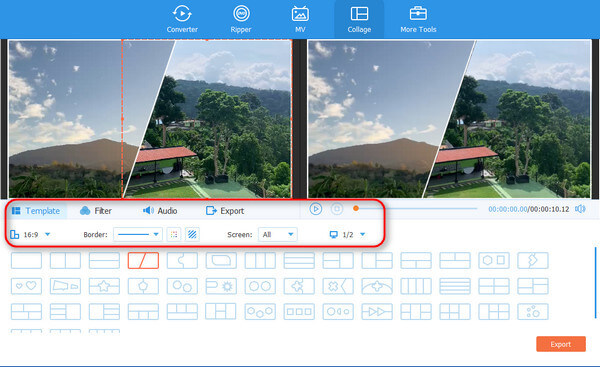
Step 4For the final step, once you are satisfied with your video collage, you can export it by clicking the Export button. Before exporting, you can rename the video collage and change the Format, Frame Rate, Resolution, and Quality.
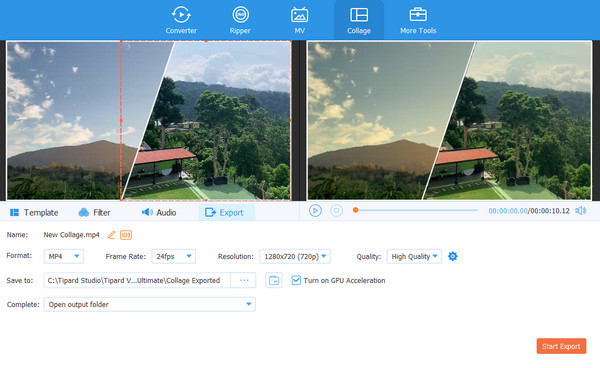
Further Reading:
How to Merge Multiple Videos on iPhone - Step-by-Step Guide
Mastering iPhone Video Speed Up - Tips and Tools Explained
Conclusion
Here, we have shown you how easy it is to make a collage on an iPhone. We also introduce other ways to make a collage, like using a third-party app like Instagram and, of course, the Tipard Video Converter Ultimate for video collages. We have also shown you how to make a collage on an iPhone without an app. In this article, following a few easy steps, you can quickly transform your favorite memories into beautiful collages that are perfect for sharing on social media or just keep them as souvenirs. With the right software and creativity, your iPhone can be an amazing tool for making gorgeous photo collages.