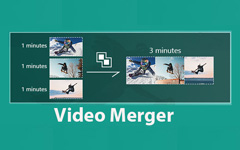Merge Video on iPhone - Easy Methods for iPhone/Windows/Mac
Suppose you have many well-filmed video clips on your iPhone. It's quite possible that you can combine them to make an excellent movie video. When discussing merging videos, finding the right tools for iPhone and Windows/Mac is essential. In this guide on how to merge videos on iPhone, we'll explore various methods and software solutions suitable for different platforms, ensuring you can merge videos seamlessly for any purpose. Check how to merge iPhone videos to make magnificent video art!
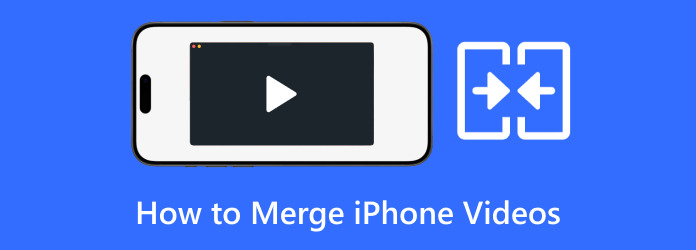
Part 1. Easiest Way to Merge iPhone Videos on Windows & Mac
When you wonder how to merge iPhone videos, you don't need to focus on mobile apps only, for there are excellent video editors on desktops that can also help you merge iPhone videos to create a gorgeous movie. You can check Tipard Video Converter Ultimate, the easiest solution for merging iPhone videos on Windows and Mac. Streamline the process with intuitive tools. Let's explore seamless video merging with this powerful software. Follow the steps below.
Step 1Download and install Tipard Video Converter Ultimate on your computer, and then open it.
Step 2To begin combining videos, navigate to the Toolbox tab and select Video Merger. Then, click the Add button to add your first iPhone video.
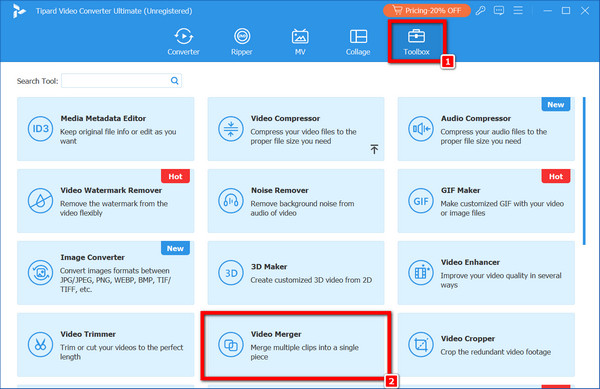
Step 3After posting the first video, click the Add button to add other iPhone videos. Depending on how many videos you wish to combine, you can repeat the process.
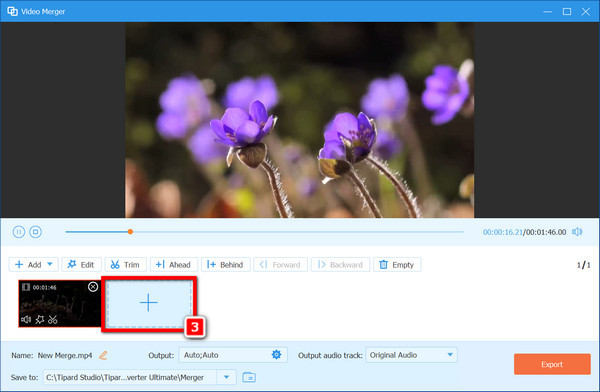
Step 4Examine the combined videos, and if you want to modify them, feel free to utilize the editing tools listed below. Finally, if you are satisfied with the video's results, click the Export button to merge the iPhone videos into one video, and the video will be saved to your computer.
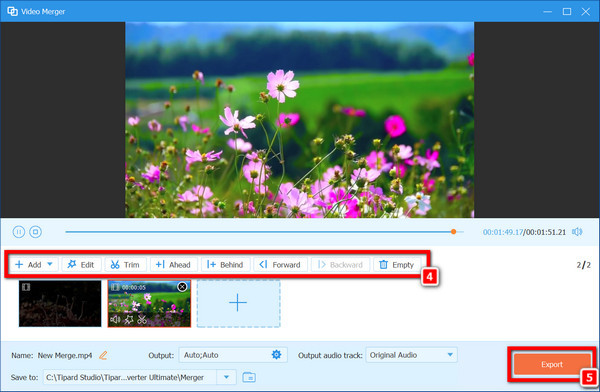
Part 2. How to Merge Videos on iPhone with iMovie
Imagine how to merge iPhone videos without installing any other apps or software. Is that possible? iMovie is a built-in video editor on your iPhone, iPad, and MacBook.
Now, merge your videos effortlessly. Select the videos you want to combine and follow the steps to merge them seamlessly using iMovie on your iPhone.
Steps to combine videos on iPhone with iMovie:
Step 1Open iMovie on your iPhone. If you don't have iMovie, download it from the App Store.
Step 2Then, tap Start New Project. If you don't see this option, tap Projects to return to the Projects browser.
Step 3Afterwards, tap Movie.
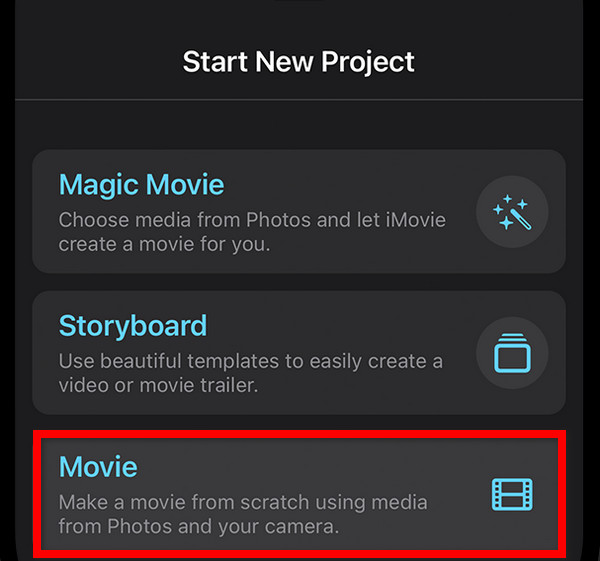
Step 4Next, tap Media, then tap Video, and finally, tap All to browse the videos in your Photos library.
Step 5Select the videos you wish to merge by tapping on them, then tap the checkmark to confirm your selection. Selected videos will have an orange highlight.
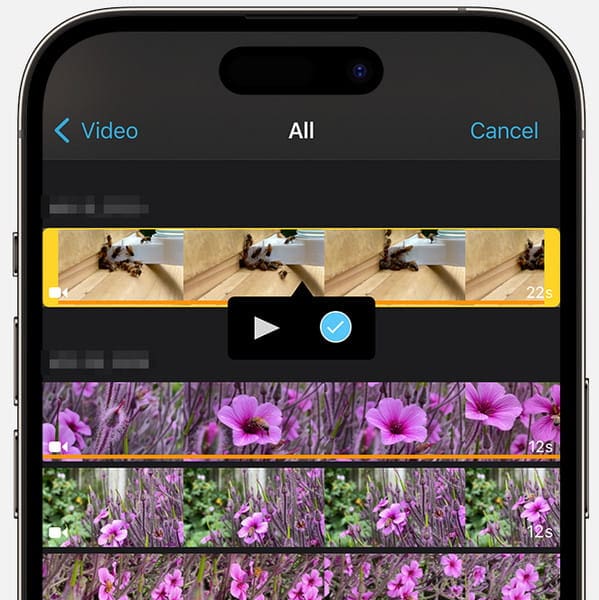
Step 6Tap Create Movie. The videos will be combined in the order you selected them, but you can rearrange them later.
Step 7Additionally, preview your merged video by tapping the play button.
Step 8And if you're satisfied with the result, tap Done. If you want to make further edits, tap Edit.
Step 9To save your merged video to your photo library, tap the Share button, then tap Export Project to merge the videos on your iPhone and save the video to your iPhone.
Step 10That's it! Your videos are now merged into a single video using iMovie on your iPhone.
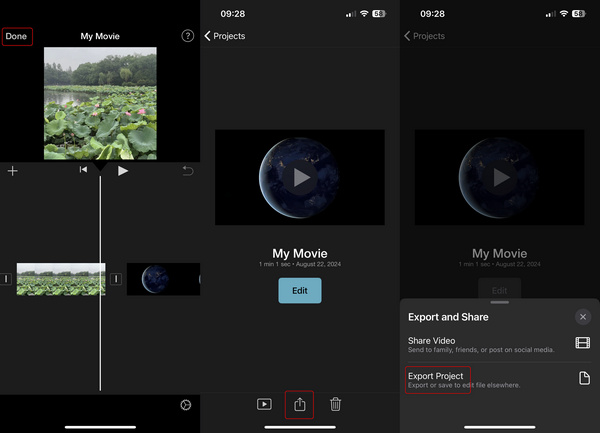
Part 3. Top 3 Third-party Apps to Merge Videos on iPhone
If you want to check other video editors to merge videos on iPhone to have a refreshing experience, there are 2 popular and functional apps you can try. CapCut and InShot, excellent methods to merge iPhone videos with high video quality.
1. CapCut
CapCut, tailored for iPhone users, seamlessly merges multiple videos on iPhone with specialized features. Ideal for montages, social media content, or vlogs, it offers a smooth solution for combining videos on an iPhone.
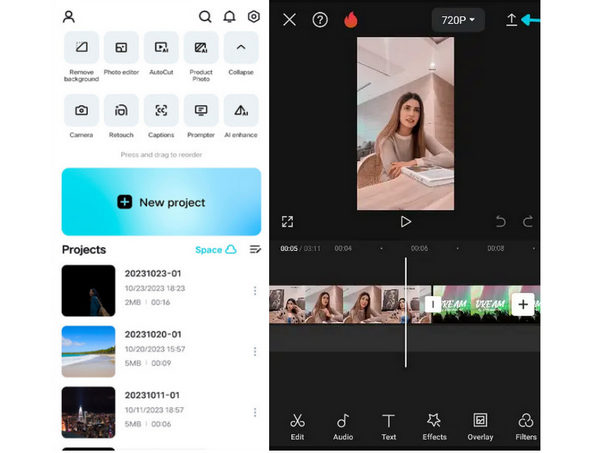
Step 1Download and install the CapCut app from the App Store.
Step 2Open CapCut on your iPhone.
Step 3Tap New Project and upload videos to merge.
Step 4Arrange videos, merge them, and customize them with effects. Finally, tap the Export button on the top right corner to merge the videos on your iPhone.
2. InShot
InShot, a user-friendly video editing app, merges videos on your iPhone. It also offers photo editing, ideal for beginners aiming to create quality content. Check how to merge iPhone videos with InShot.
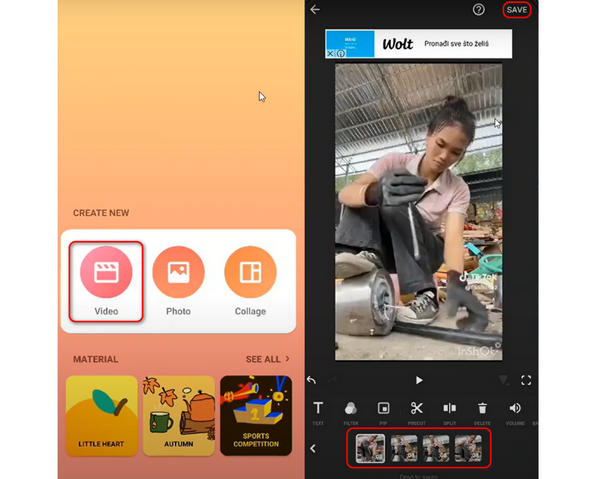
Step 1Download and install the InShot app from the App Store on your iPhone.
Step 2Open the InShot app and tap the Video button to add videos on your iPhone for merging.
Step 3Arrange the selected videos in the desired order on the timeline by dragging and dropping them.
Step 4Crop, trim, split, adjust speed, add effects, transitions, filters for enhancement.
Step 5Preview the merged video. Tap the Save button on the top right corner to merge the iPhone videos and save the video or share it to socials.
3. Video Joiner - Merger to Join
Video Joiner - Merger to Join is an iPhone app for merging videos with additional features like project saving, clip trimming, and rotating a video.This app has a simple interface, but it doesn't mean it has poor performance to merge your iPhone videos. It can ensure high video quality and high convenience. Check how to merge videos on iPhone in Video Joiner.
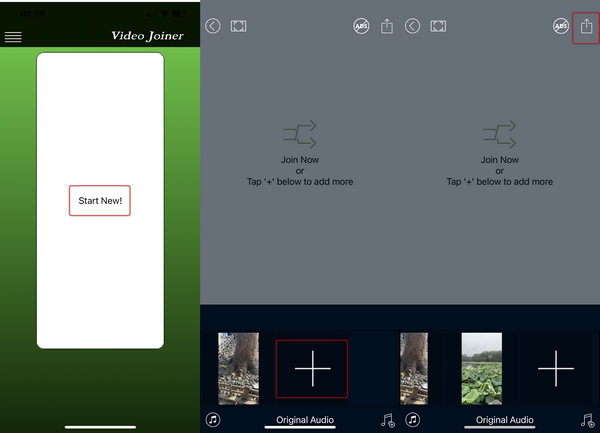
Step 1Open Video Joiner and tap Start New to add videos on your iPhone to this app.
Step 2Tap the Add button on the bottom side to add other videos on your iPhone to merge.
Step 3Tap the Export button on the top right corner. Then, this app will merge your iPhone videos automatically.
Further Reading:
Learn How to Merge FLV Files Offline and Online Easily
Merge Videos Online and Offline With the Top Notching Tools
Part 4. FAQs on How to Merge Video on iPhone
How do I merge iPhone videos using Premiere Pro?
It's not that difficult to merge iPhone videos on Premiere Pro. You should transfer iPhone videos to your computer first. Then, add the videos to Premiere. You should arrange the videos in the timeline. Then, export the videos to merge the iPhone videos with the help of Premiere Pro.
Can I merge iPhone videos without losing quality?
Yes, you can merge videos without losing quality by using video editing software that supports lossless merging. However, every time you process a video, such as merging iPhone videos on an app, there's no promise that the original video is kept.
What is the best app for merging videos?
The best app for merging videos depends on your specific needs and preferences. Popular options include iMovie, CapCut, and InShot, each offering user-friendly interfaces, diverse editing features, and the ability to merge videos seamlessly on mobile devices like iPhones, along with the handy addition of video fixer.
Are there any free apps to merge videos?
Indeed, numerous free apps are accessible for merging videos on iOS and Android devices. Among the popular choices are iMovie, InShot, and CapCut. These apps provide basic video merging functionality and additional editing features, all free to users.
How can I rearrange the order of merged videos?
To rearrange the order of merged videos, open your video editing app. Navigate to the timeline or storyboard where your videos are displayed. Then, move the video clips to the desired positions with a simple drag-and-drop action. This intuitive process allows you to customize the sequence and flow of your merged videos effortlessly, ensuring they align perfectly with your vision.
Conclusion
As has been stated, flawlessly merging iPhone videos is critical for developing engaging presentations, social media content, or personal projects. With many programs accessible to merge iPhone videos, users can easily mix films and express their creativity. Combining videos has always been challenging, Tipard Video Converter Ultimate is your best choice, for it offers many friendly features to help you arrange video clips and enhance the video.