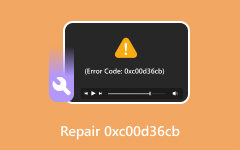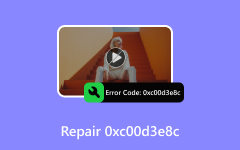Best Go-to Solution to Fix 0xc00d5212 Error [Detailed Steps]
Watching videos is one of the best ways to kill boredom. It can help viewers to relax and be entertained. So, videos can have a vital role in people's lives. However, there are times when you can't play videos due to some errors. One of the errors you might encounter is the 0xc00d5212 error. There are various reasons why such an error occurs. If you want to dig deeper into the error, check this post. You will also get to know the best way to get rid of this problem easily and quickly. Let's begin reading this post to find more details about the discussion.
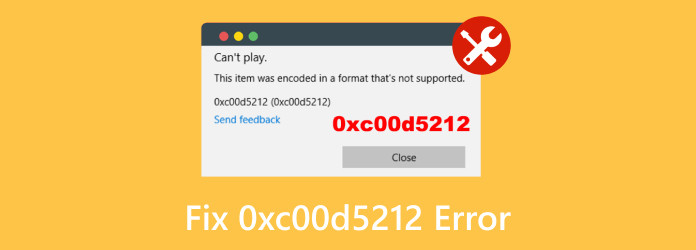
Part 1. What Does 0xc00d5212 Stand For
The 0xc00d5212 is an error that people may encounter when playing various videos. The error usually occurs on the Windows Operating System, especially when utilizing Windows Media Player. Also, the error appears when the video has a missing codec. As we all know, codecs are essential to a video to have a smooth video playback. With that, if you are using Windows Media Player to view different videos, expect that there will be times when you may encounter the error. So, to learn more about why the 0xc00d5212 occurs, see some insights below.
Missing Codec
• One of the reasons why an error occurs is the absence of the codec. Knowing that some formats require an essential codec to experience an effective video playback is important. So, if you have a file without a codec, there is a high chance of experiencing a video playback error. Note that the codec's role is to decode and play specific video or audio formats.
Corrupted File
• Another reason you might encounter the 0xc00d5212 error is that you may have a corrupted file. There are various reasons why the video is corrupted. It can be an incomplete download process, failed transfer, or some issue during the file exportation.
Outdated Display Driver
• There are some circumstances when the video is not the problem when encountering the 0xc00d5212 error. If you have an outdated display driver, then there is a chance that your media player can show the error. With that, always consider having an updated display driver to play the file without errors.
Part 2. Best Way to Fix 0xc00d5212 Error in One-Click
If you are dealing with a corrupted file, the 0xc00d5212 error may appear when playing it. If so, the best solution you can do is to fix your corrupted video file using the Tipard FixMP4. With the help of this offline program, repairing and fixing your corrupted file is possible. You need a single click; you can fix your video file afterward. Moreover, the program is simple to use since it has an easy-to-understand user interface, making it perfect for non-professional and advanced users. Plus, you can access this program on Mac and Windows computers, making it more accessible. Therefore, if you are searching for an excellent video repair program, consider using Tipard FixMP4. You can check the simple instructions below to learn how to fix the 0xc00d5212 error by fixing the video.
Step 1 Download the Tipard FixMP4 on your Windows or Mac computers. You can also use the Free Download buttons below to access the program quickly. Then, run it to see its main user interface.
Step 2 Click the red + from the left interface and add the corrupted file from your computer folder. After that, click the blue + from the right interface and attach a sample video in good condition.
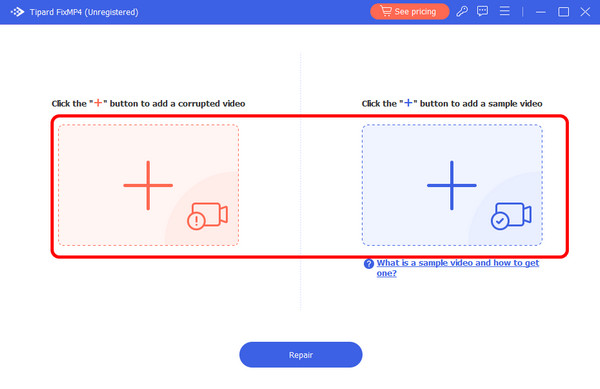
Step 3 After adding the corrupted and sample video, click Repair to fix the corrupted file.
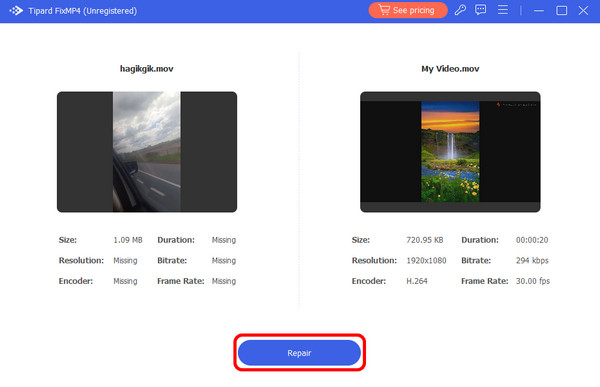
Step 4 Then, click the Save button to keep and save your fixed video in your computer folder. You can now play your video without encountering any errors.
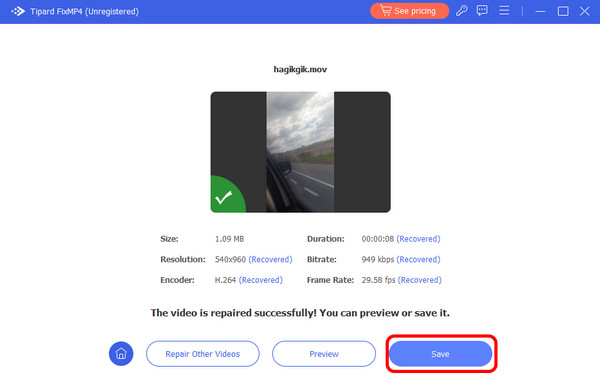
Part 3. Other Feasible Methods to Fix 0xc00d5212 Error
1. Install the Missing Codec
Another helpful way to fix the 0xc00d5212 error is to install the missing codecs. Well, you can do that when using the Windows Media Player. With that, you don't have to install another downloadable program, which can be time-consuming. So, use the simple guide below to learn how to install a codec effectively.
Step 1 Launch the Windows Media Player program. Then, right-click and choose the Tools section. Select the Options button. After that, another mini window will appear on your screen.
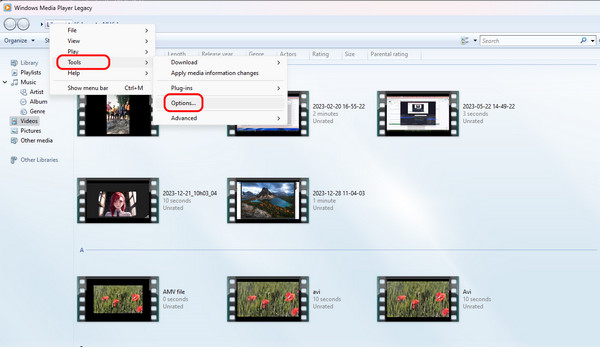
Step 2 Then, under the Player section, click the Download codecs automatically option. After that, click OK. You can now begin getting the proper codec.
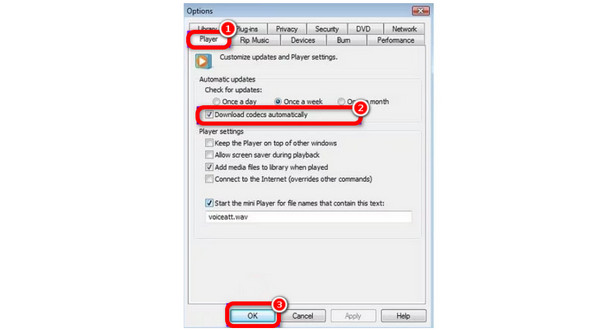
2. Convert Video with Other Formats
If you have a video with a missing codec, converting your video to other formats is another way to solve the problem. You can turn your video into another format with a proper codec. In that case, the best converter to use is Tipard Video Converter Ultimate. It is an offline tool that lets you convert videos with various formats easily and quickly. Also, it has a simple conversion process, making it an ideal online converter for all users. Aside from that, it can offer a batch conversion procedure, so you can save more time when dealing with multiple video files. So, if you want to convert your files immediately, see the steps below.
Step 1 Click the Download button underneath and then install it to begin the process.
Step 2 Navigate to the Converter section and click Add Files to add the video you want to convert.
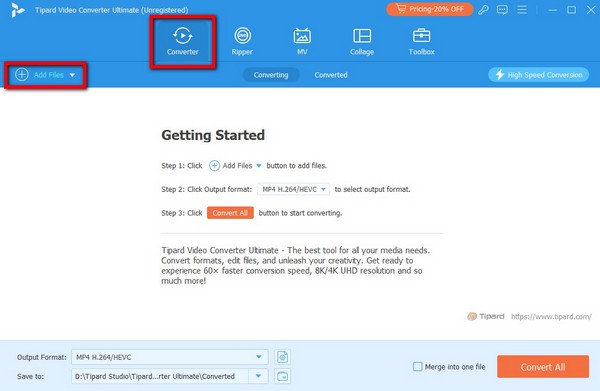
Step 3 After that, click Output Format from the bottom interface. Then, select your preferred format for your video. You can also choose the quality you want.
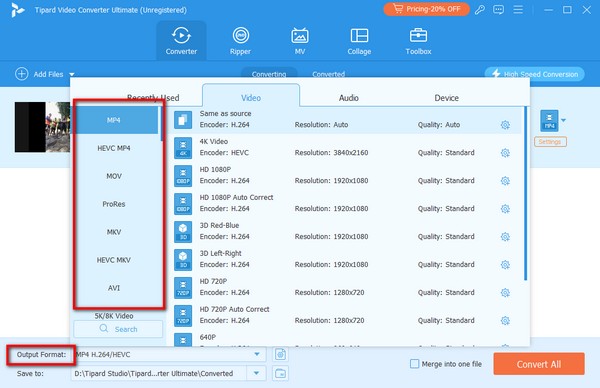
Step 4 Click the Convert All button below to start the final conversion process. Once you've done this, you can check the video on your device.
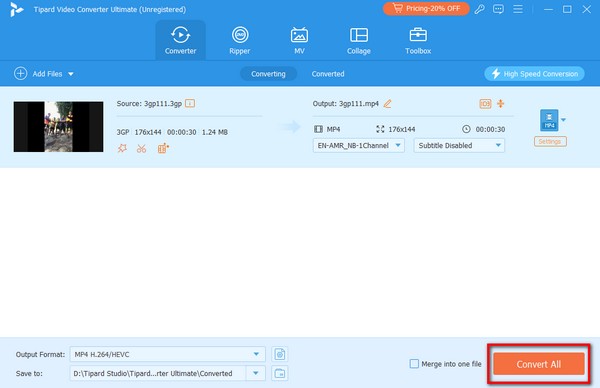
3. Update Display Driver
It is best to get an updated version if you have an outdated display driver. As we all know, an outdated driver can cause video playback errors. So, follow the simple guide below to update your driver.
Step 1 Go to your computer's search box and proceed to your Device Manager.
Step 2 Then, navigate to the Display Adapter section. Double-click it and select the Update Driver option.
Step 3 From the pop-up window, select the Search automatically for the driver option. Then, follow the following instructions to update the driver completely.
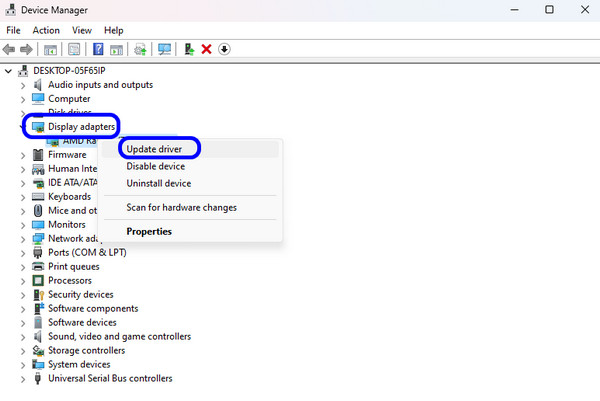
Further Reading:
Fixing Error 0xc00d36e5 Video Can't Play With Simple Methods
This File isn't Playable 0xc10100bf: Easy Solutions to Fix It
Part 4. FAQs about Fixing 0xc00d5212 Error
Why is codec needed?
The codec plays a vital role in a file. Its main purpose is to play video and audio correctly. Codecs are programs that can encode and decode signals in data or files. They can effectively interpret the stream as a film or music and play it perfectly.
How do I fix AVI files not playing?
To fix the error, you can use the Tipard FixMP4. It is helpful, especially if you have a corrupted file. After you launch the program, attach the corrupted video from the left interface. Then, insert the sample video and click the Repair button. With that, you can fix your video to avoid encountering the error.
How do I fix the missing codec in VLC?
The most effective way is to update the VLC media player. This allows you to have built-in support for a particular codec.
Conclusion
Encountering an error when playing a video is troublesome. As our final verdict, if you want to fix the 0xc00d5212 error, reading the whole content from this post might be helpful. The topic discusses various effective methods that you can utilize to get the desired result. On top of that, if you want to fix the error in just a single click, we recommend using Tipard FixMP4. The tool can cater to your demand for a practical and smooth viewing experience.