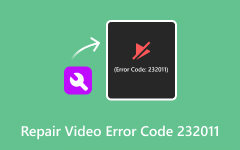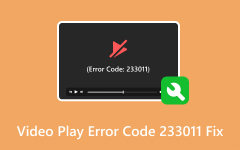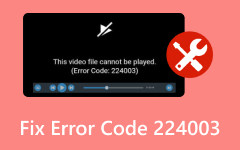Repair 0xc00d3e8c: Featuring Specialized App and Common Methods
Experiencing error code 0xc00d3e8c can be frustrating, especially when you don't know about such issues. In this article, we will show you how to solve this issue and the root causes of this error. You will be guided through a specialized application that can fix video issues. Also, common ways to solve this issue will be tackled for those who want to solve this issue without any third-party application downloads. The included steps and methods are direct and very easy to understand. Read the contents below to learn more information.
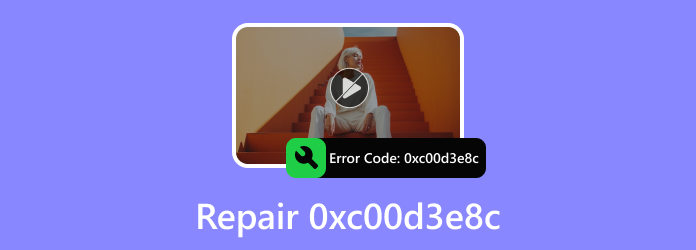
Part 1. What is Error Code 0xc00d3e8c?
Error code 0xc00d3e8c is a specific error related to Windows Media Player, and it is encountered when trying to play media files. Playback issues occur due to codec problems, file corruption or conflicts with other software. There are also lots of causes, but here are the most common: Corrupt media files can lead to such errors due to an incomplete file. Also, a certain third-party app or plugin can cause this issue and interfere with Windows Media Player's functionality. Lastly, hidden issues within the operating system could affect the performance of Windows Media Player.
Part 2. Best Way to Fix Error Code 0xc00d3e8c
Tipard FixMP4 is a specialized application that can fix videos with issues. Built with a powerful feature that uses sampling videos to fix your broken videos. Paired with a simple and intuitive user interface, it truly makes this application feel professional. Tipard FixMP4 is available on Windows and Mac, catering to Android and iOS devices. This application maximizes all available resources on your device to output the best product quality possible. Learn how to use the app efficiently by reading the steps given below.
Step 1Acquire and Launch App
The first step is to download the app. Click the download button given below. Install it and launch. To launch the app, go to your desktop and click on the shortcut icon of the app.
Step 2Import Broken Video
Then, import your broken video. To import your broken video, click the big + button on the left side of the app window. Clicking it will open your document windows to browse your files. Select and import your video.
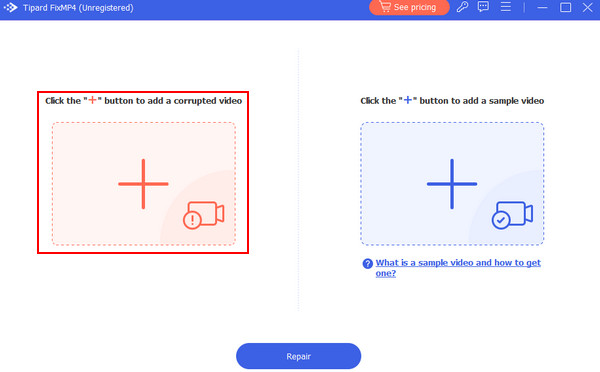
Step 3Import Sample Video
Now, import your sample video. Do that by clicking the big + button on the right side of your app window. Doing that will open your documents window, where you can browse your files. Select and import your sample video.
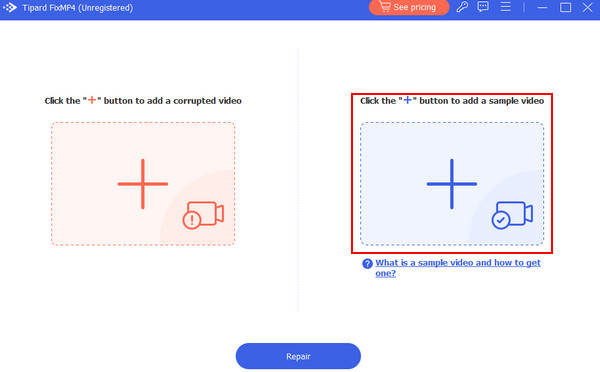
Step 4Repair Video
After importing the important files, you can now start repairing. Click the Repair button below the + buttons. Your repaired video is saved in the default directory of the app.
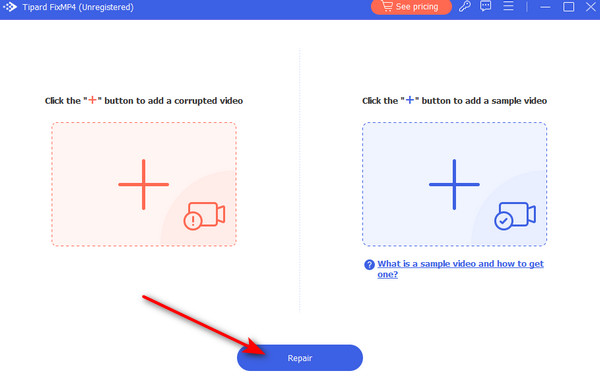
Part 3. Common Ways to Fix Error Code 0xc00d3e8c
Update Windows Media Player
Ensure your Windows Media Player is up-to-date. Microsoft releases patches or updates to fix known issues. You can check for updates by opening Windows Media Player, clicking Help in the menu bar, and clicking Check for Updates.
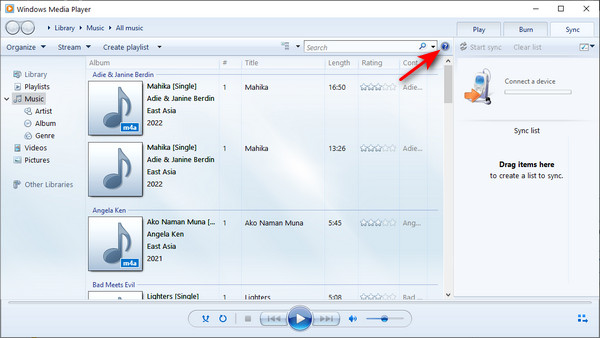
Check for Codec Issues
Ensure that Windows Media Player supports the file you are trying to play. If not, you may need to install additional codecs to play it successfully. Usually, you can find codec packs online that can help solve this issue. Alternatively, you can play your file on a different media player supporting your media format.
Update Device Driver
Ensure that your sound card and graphics card drivers are up-to-date. Outdated drivers can sometimes lead to media playback issues. You can update drivers by visiting the manufacturer's website.
Check for System Updates
Make sure your operating system is fully updated. System updates sometimes include codec packs for Windows Media Player, which are beneficial for playing videos that contain the latest format type. To update, go to Settings > Update & Security > Windows Update.
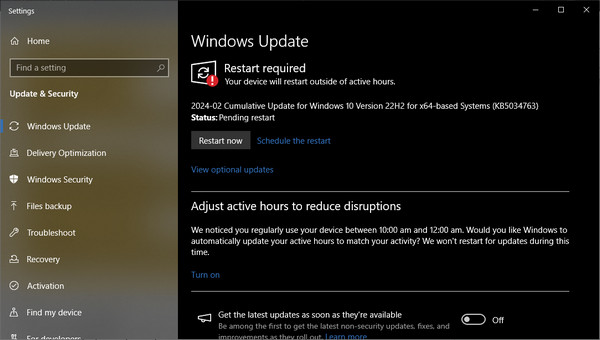
Check for Corrupted Files
If the video file you are trying to access is corrupted or incomplete, it can cause errors in Windows Media Player. Confirm by playing another media file and see if the issue persists. Corrupted files can be fixed by using the Tipard FixMP4 application.
Extended Reading:
5 Best Ways to Fix Video Error Code 0xc00d36cb on Windows
Fixing Error 0xc00d36e5 Video Can't Play With Simple Methods
Part 4. FAQs about Error Code 0xc00d3e8c
What is mp4 0xc00d3e8c?
The error code 0xc00d3e8c on your Windows indicates issues playing MP4 files. It may also be file corruption or player compatibility. You can troubleshoot it by updating your players and drivers, installing some codec packs, and corruption checking.
How do I fix unsupported encoding settings in the media player?
To fix unsupported encoding settings in your media player, you may update your player, convert your files to a supported format, verify your file specifications; you can try different players, and make sure your system is updated.
How do you play MP4 without a codec?
To play MP4 files without codecs, use a universal player such as VLC, an online converter, a transcoding tool such as HandBrake, or use media servers like Plex for compatibility in case of unsupported formats.
Can malware or viruses cause error code 0xc00d3e8c?
No, malware or viruses can't directly cause an error code 0xc00d3e8c, but they can indirectly contribute by corrupting your system files, leading to playback issues that require malware removal and repairing your system.
Does error code 0xc00d3e8c manifest differently on different versions of Windows?
Yes, error code 0xc00d3e8 does manifest across different versions of Windows. Still, a slight variation in system configurations, media player versions, or codec installations can result in a different troubleshooting step on how the error presents itself on your Windows.
Conclusion
Having to experience such an issue in today's time is frustrating, especially if you are in the middle of watching your favorite movie or just reminiscing about old videos. We recommend re-reading this article to help you fix the error code 0xc00d3e8c on Windows 11.