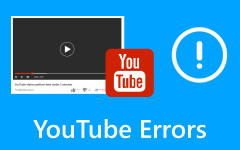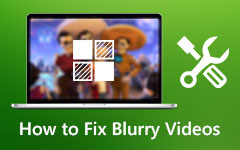5 Proven Ways to Fix Video Error Code 0xc1010103
We enjoy recording videos to capture special moments in our lives and watching movies for delightful evenings with friends and family. However, have you ever encountered video error codes like Can't Play: 0xc1010103? These errors can appear randomly, but seeing them every time you try to watch videos can be aggravating.
These video error codes may occur for various reasons, including corrupted files, unsupported formats, missing codecs, etc. Don't worry; we've got you covered! This article will explain why this happens and provide five proven ways to fix the video error code 0xc1010103.

Part 1. What Is 0xc1010103?
You might encounter the 'Can't Play: 0xc1010103' error when playing videos, indicating that your media player cannot handle the video file. Many factors can cause this error code; the usual causes are listed below.
1. Corrupted File
One of the primary causes of this issue is potential damage or corruption within the video file, particularly if the video was downloaded for free online. It can also occur if the video file isn't downloaded properly, rendering it unplayable.
2. Missing Video Codecs
Your media player needs special tools called codecs to play audio and video. The 0xc1010103 error happens when your player doesn't have the right codecs for a specific type of file.
3. Not Supported Video File Format
Not all media players support formats like MKV, AVI, MOV, WMV, etc. Your system needs specific libraries for your media player to handle these videos. If your video format is not supported, you might encounter the error code 0xc1010103.
4. Outdated Media Player
Not keeping your media player up to date may result in problems during video playback, such as the error code 0xc1010103.
Part 2. How to Fix 0xc1010103
This section will guide you through 5 effective methods to resolve the video error code 0xc1010103.
1. Run Video Playback Troubleshooter
Resolve video error code 0xc1010103 using the Windows Video Troubleshooter. This tool assists in detecting and resolving video playback issues. Here's how to use the Video Playback Troubleshooter:
Step 1Open the Start Menu and select Settings.
Step 2On the side navigation menu, click the System, then scroll down and select Troubleshoot.
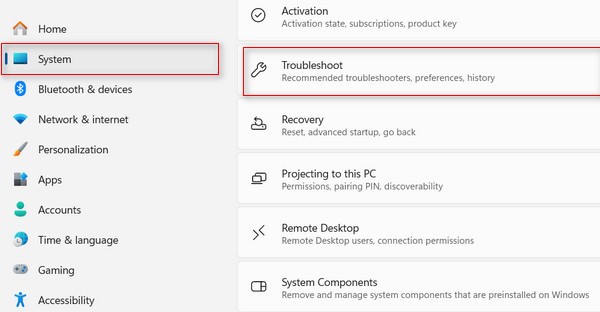
Step 3Select the Other Troubleshooters.
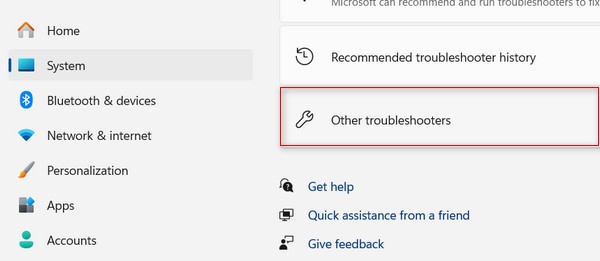
Step 4Scroll down to the Video Playback option and click the Run button.
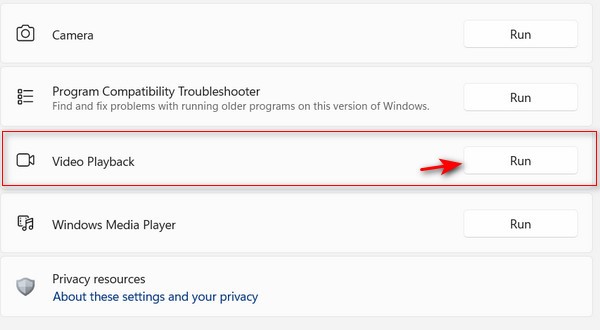
Step 5It will provide suggestions based on your situation. If the suggested solution resolves problem code 0xc1010103, click Apply this fix and follow the on-screen instructions. After that, restart your desktop.
2. Convert the Video File Format
Consider changing the video file format with the VLC media player. This may address playback difficulties in your media player.
Step 1Launch the VLC media player, select Media, and click Convert/Save from the dropdown menu.
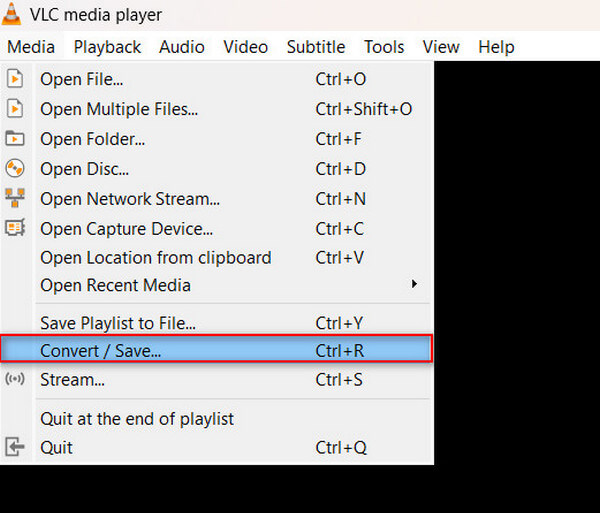
Step 2Click the Add button to add the video you wish to convert. Then, click the Convert/Save button.
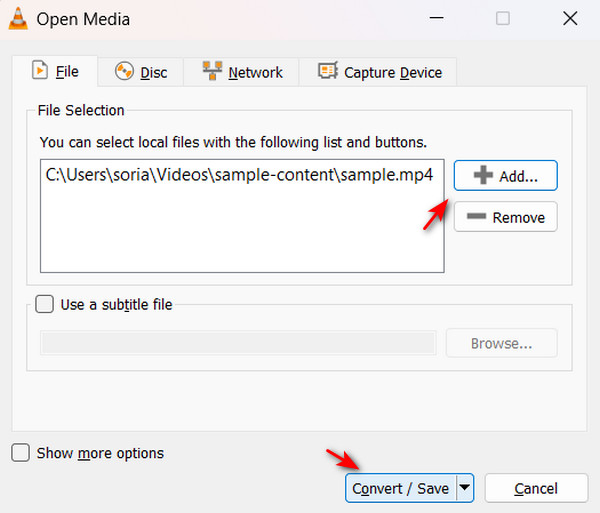
Step 3In the profile menu, choose a supported format, like MP4. Click the Browse button to select the destination for your converted file.
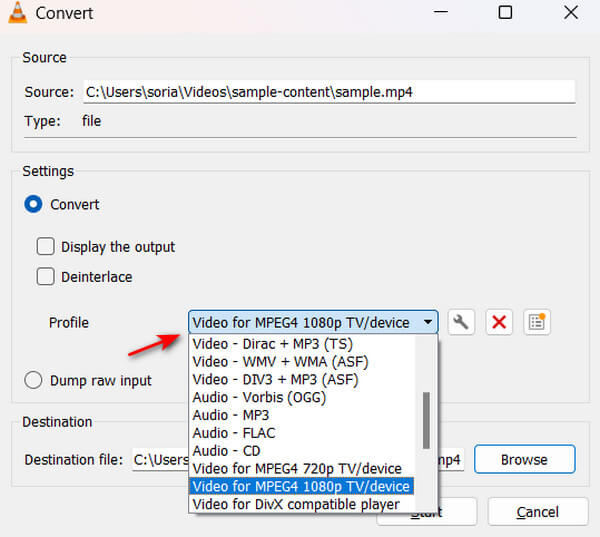
3. Clear Junk Files
Clearing your system of accumulated junk files can reduce errors that lead to issues like error code 0xc1010103.
Step 1Press the Windows + R together, then type %temp% in the Run window.
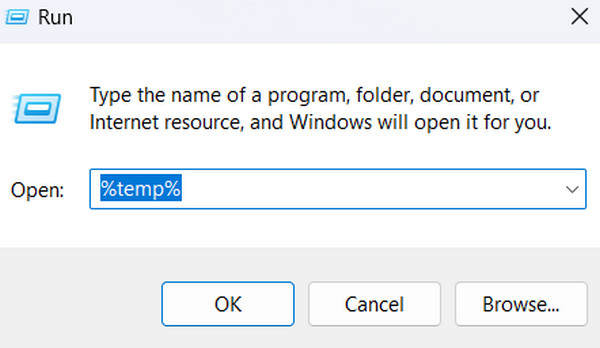
Step 2Choose all temporary files by pressing Ctrl + A, then right-click the selected files and click the Delete button.
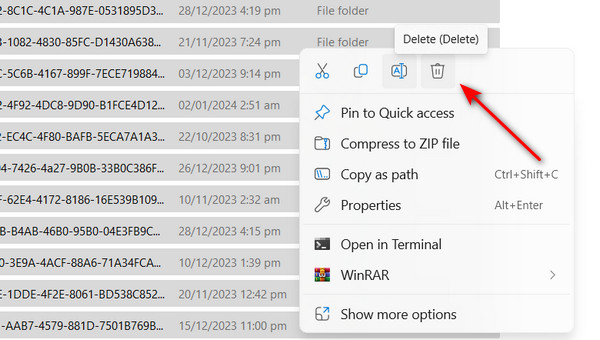
4. Update GPU Drivers
If your GPU driver is outdated, playing videos can be a problem, especially those with high resolution. Don't worry, you can manually update your GPU driver by following these steps:
Step 1Press Windows + X together and select the Device Manager option.
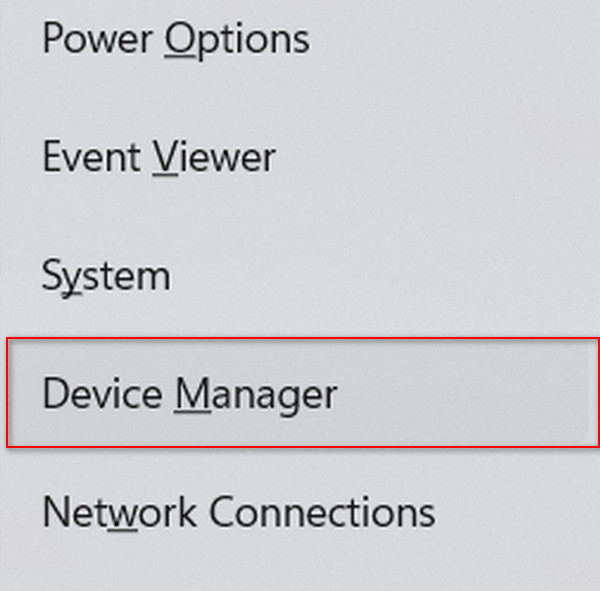
Step 2Click on the Display Adapters. Then, right-click your GPU and choose Update driver.
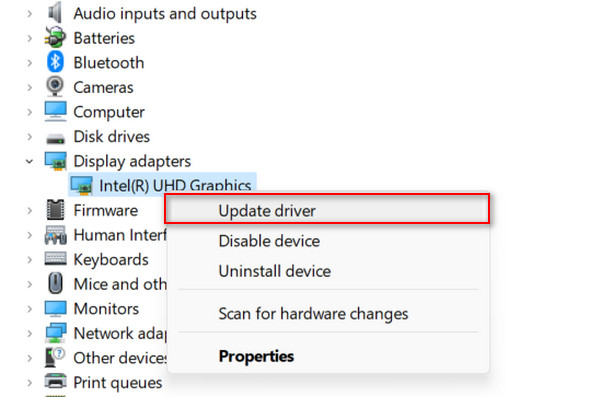
5. Update Media Player
Update your media player to access new features and enhanced performance. If your player isn't updating automatically, it can lead to video error 0xc1010103 during playback.
To manually update VLC, follow these steps:
Step 1To manually update VLC, open the app, click the Help menu, then select Check for Updates. If updates are available, click the Update button.
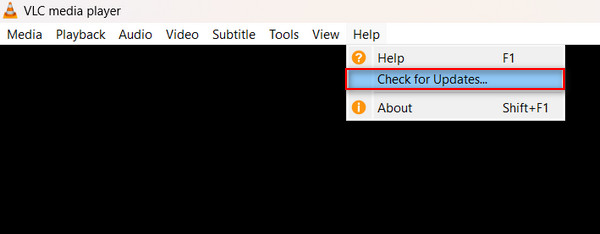
Bonus: How to Fix Corrupt Videos Using Tipard FixMP4
Bonus: How to Fix Corrupt Videos Using Tipard FixMP4
If manual troubleshooting seems confusing and difficult for you, then using media repair software will solve your problem. Some media tools specialize in fixing corrupted video files and issues like error code 0xc1010103. Have a look at our app recommendation to save you some time looking.
Tipard FixMP4 is a popular media repair tool that can easily easily fix video error codes. It can quickly fix this video since it specializes in the repair of corrupted video. This application promises an impressive success rate of up to 99%, especially when your reference is perfect. You can also fix unplayable videos consistently, so you don't have to manually troubleshoot anymore. The exciting part of this app is that you can preview the result before saving it, which means you'll know if it was repaired. Ultimately, this app is all you need for fixing corrupted videos and those with error codes.
Step 1To acquire the application, click the Free Download button below. Double-click the downloaded file to install it on your device, then launch the app afterward.
Step 2To add a video for repair, click the + button on the left side. Similarly, add a reference video on the right side of the app. When the file finder appears, choose the file you want to add.
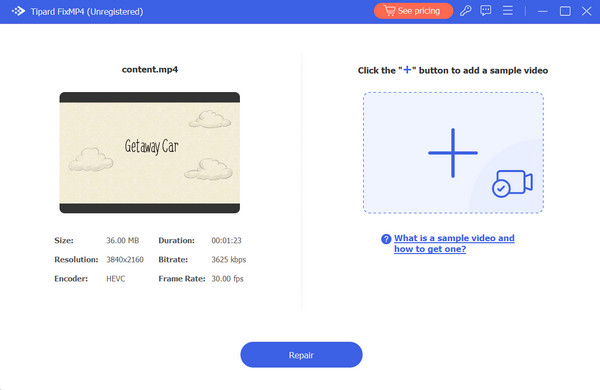
Step 3Make sure that all of the videos are using the same codecs and metadata. After you've checked everything, click the Repair button to get a preview of your video before you save it.
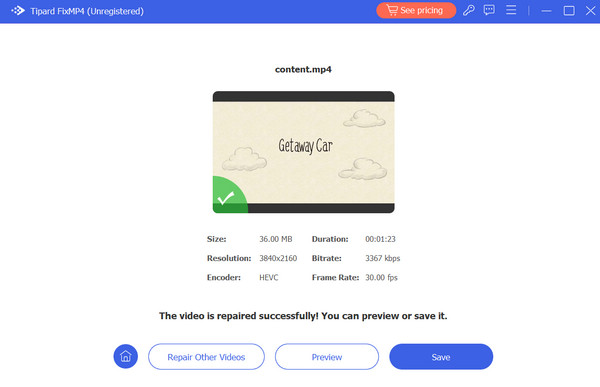
Extended Reading:
Fix Error Code 224003: Solutions for Seamless Video Streaming
Premiere Pro Glitchy Video Playback - What is the Causes & Solutions
Part 3. FAQs About Error Code 0xc1010103
Why is my file not playable?
If your video file is unplayable on your media player, the file can be corrupted or damaged. It is also possible that the file has missing codecs, making it unplayable.
How do you fix the version of this file that is not compatible?
You can fix this issue by changing the compatibility settings. To do this, navigate to the Properties and click the Compatibility tab. Then, run the compatibility troubleshooter, you just have to follow the steps on your screen afterward.
Why are some files unsupported?
Some files use codecs unsupported by your media player. Additionally, if your files are corrupted or damaged, they may not open properly. Resolve all these issues with a media repair tool like Tipard FixMP4.
Conclusion
There you have it! You now have the steps to resolve the video error code 0xc1010103. Handling these video error codes can be a headache and time-consuming. Thankfully, the most efficient solution is a media repair tool. To save time, skip manual troubleshooting and instead use Tipard FixMP4.