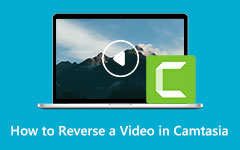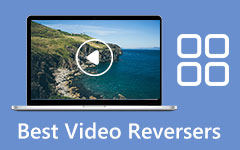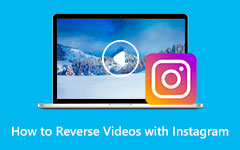How to Use Ezgif to Reverse Videos [Thorough Review]
Reversing a video is becoming a trend worldwide. And many applications are putting a reverse video effect, like Snapchat, Instagram, and more. However, these applications cannot reverse a video that is already taken. And what many are looking for is a video reverser that can rewind the videos stored on their computer files or Gallery. Luckily, there is online software that you can use to reverse videos. Ezgif is one of the most popular video reversers you can access on your browser. Therefore, continually read further to know more about how to use Ezgif to reverse videos.
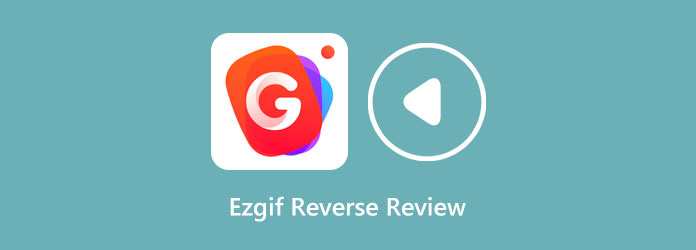
Part 1. Ezgif Reverse Video Review
If you are looking for the most fantastic online video reverser, you will probably see Ezgif on the result page. Ezgif is among the most excellent video reversers online accessible on almost all web browsers, like Google and Mozilla Firefox. This online video reverser allows you to reverse your videos easily with its AI reversing process. Also, after reversing your video, you can reverse the sound or mute the sound of your file. Moreover, Ezgif has many other editing tools that you can use to edit your video, including a video converter, video rotator, video resizer, video cropper, and more. Many beginners also prefer using this video reverser because it has a simple user interface. Ezgif can also reverse videos of up to 100MB in size, so you don't need to worry about the video size you will upload. Furthermore, it supports the most common video file formats, such as MP4, AVI, MOV, FLV, WMV, and more. Ezgif is a great tool to reverse your videos, and if you want to know more about it, continue to read below.
Pros:
- • It has an intuitive user interface.
- • Completely accessible online.
- • It is safe and free to use.
- • You do not need to sign in or log in for an account.
Cons:
- • It is an internet-dependent application.
- • It contains many ads that might distract you.
- • It sometimes has a slow uploading process.
Part 2. How to Reverse Videos Using Ezgif
If you are convinced that Ezgif is the best video reverser but do not know how to use it. Then consider your problem solved! This part will show you the steps to reverse your videos using Ezgif.
Step 1Since Ezgif is an online application, open your browser and search for Ezgif in the search box. And then, on the main user interface, click the Choose File button to upload the video file you want to reverse.
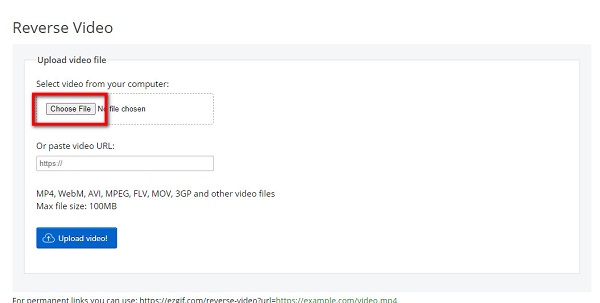
Step 2Once your video file is uploaded, click the Upload video button to reverse your video. Then, you can choose to reverse the audio of your video or mute the audio.
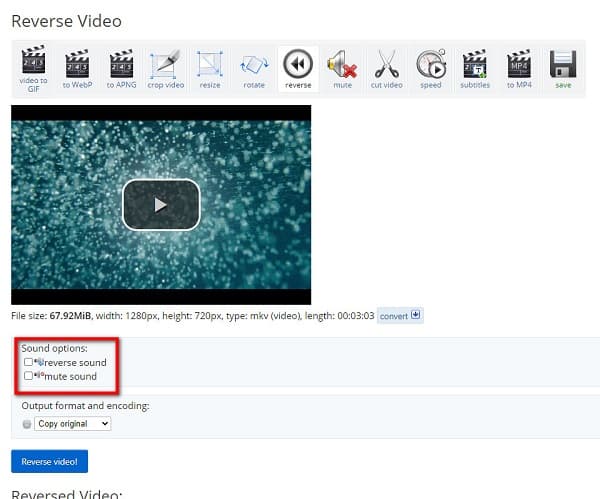
Step 3To reverse your video, click the Reverse video button to start reversing your video file.
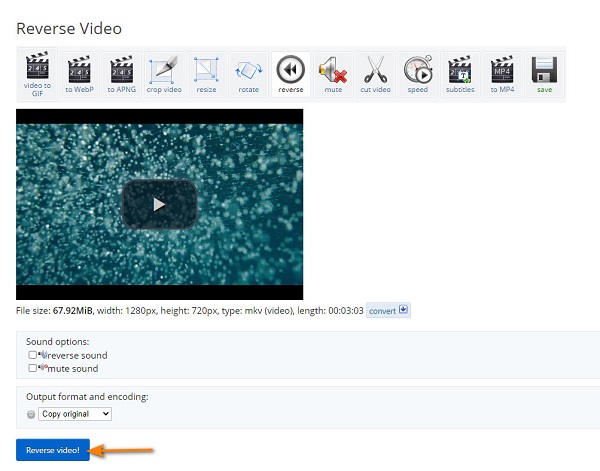
Step 4After clicking the Reverse video button, you will see the preview of your output by scrolling down using your mouse. Then on the preview of your video, download the output by clicking the three dots, then click Download.
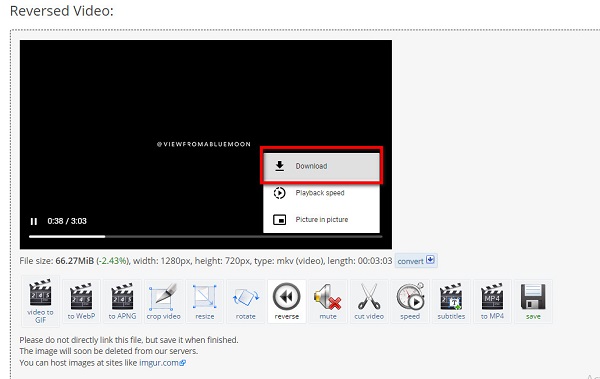
Part 3. Recommendation: Best Offline Video Reverser
Many professionals prefer using an offline tool for convenience; since offline tools do not rely on an internet connection. Also, tons of offline video reversers can produce a high-quality output. Plus, you don't need to worry about the ads that may pop up because offline tools do not have those. And in this section, we will present the most excellent offline video reverser to help you reverse videos quickly.
Tipard Video Converter Ultimate is among the popular video reverser applications for playing videos backward. This offline video reverser allows you to rewind your video entirely or partly. In addition, it has many amazing editing features that you can use to enhance your videos, including a video merger, video watermark remover, color correction, 3D maker, and more from the Toolbox. Also, it supports almost all files, such as MP4, AVI, MOV, MKV, FLV, VOB, WMV, WebM, and 500+ more formats. Tipard Video Converter Ultimate can also reverse your videos without compromising their quality of it.
Furthermore, unlike other offline video reversers, Tipard Video Converter Ultimate does not place a watermark on the videos it produces. And you will also not have a problem downloading this application because it is downloadable on all leading operating systems, including Windows, macOS, and Linux. Therefore, if you are interested in using this ultimate video reverser, follow the instructions below.
Step 1 To begin, download Tipard Video Converter Ultimate on your computer by hitting Download below for Windows or Mac. Follow the installation process, then launch the app once it is installed.
Step 2 And then, on the main user interface, navigate to the Toolbox pane and select the Video Reverser feature from the list of editing tools.
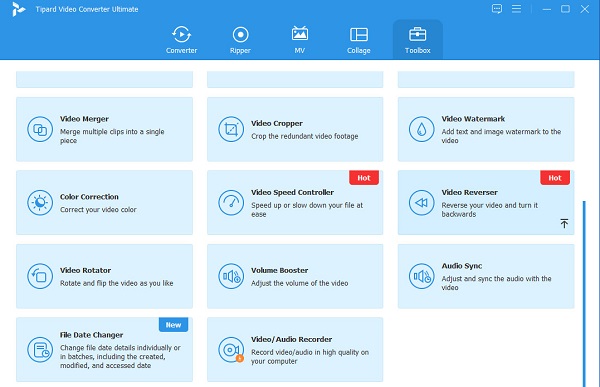
Step 3 Next, tick the plus sign icon to upload the video you wish to reverse. You can also drag-drop your video from your computer folder into the plus sign box.
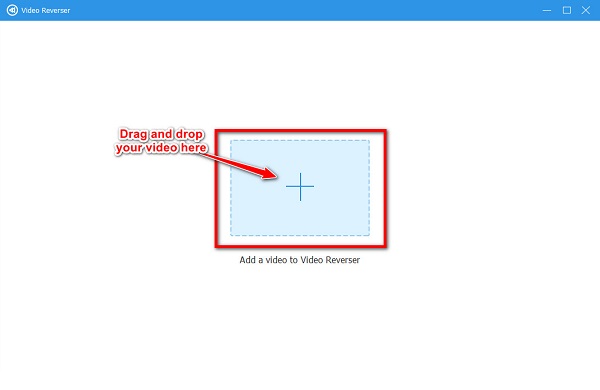
Step 4 Once your video is imported, Tipard Video Converter Ultimate will automatically reverse your video. But if you want to reverse just a part from your video, move the slider on the Timeline, then click the Set Start button to indicate the start of your reversed video. And then, click the Set End button to select the end part of your reversed video.
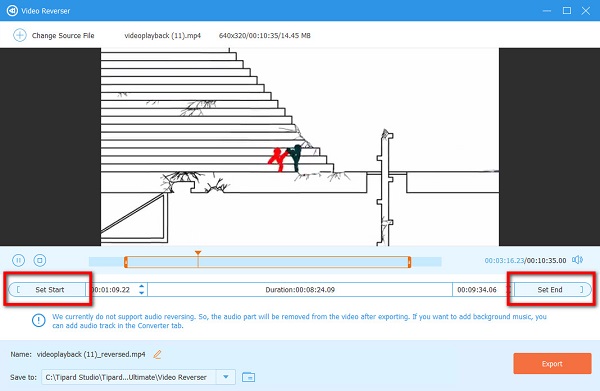
Step 5 And finally tick the Export button to save your output on your device. Just wait for a few seconds, and that's it! You can now view your reversed video on your computer files.
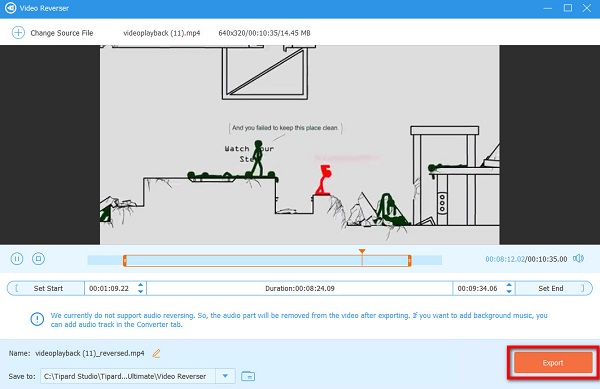
Tipard Video Converter Ultimate is indeed easy to use, and can reverse your videos losslessly. So, if you want to reverse your videos offline, download Tipard Video Converter UItimate.
Further Reading:
Best Ways on How to Reverse a Video Online [Quick Guide]
A Thorough Review About the Kapwing Reverse Videos Tool
A Thorough Review About the Kapwing Reverse Videos Tool
Will the file size of my video be affected after reversing it?
No. The size of your video will remain the same. However, some applications ruin the video's quality or sometimes increase the file size.
What is the application to reverse videos?
Adobe Premiere Pro is the video editing application that professional editors use for reversing videos. But, many beginners and other pro editors prefer using Tipard Video Converter Ultimate to reverse videos because of its features.
Can I use Adobe Flash to reverse videos?
Yes. Adobe Flash is one of the programs that you can use to reverse videos.
Conclusion
Indeed, you can use Ezgif to reverse videos. And if you are searching for the best online video reverser, Ezgif might be the best option for you. But if you prefer a video reverser that contains many advanced editing features, download Tipard Video Converter Ultimate now.