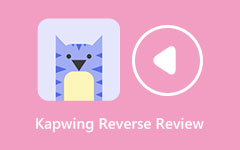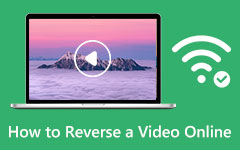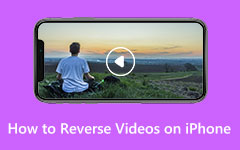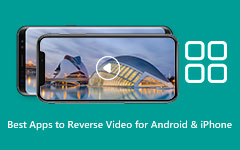Steps on How to Use FFmpeg to Reverse a Video on a Computer
Reversing a video is a simple process, especially when you have the best tool in hand. However, it is not easy when looking for an application to reverse your videos professionally and without quality loss. Therefore, we have a solution for you!
FFmpeg is a leading multimedia framework that allows you to decode, transcode, encode, demux, mux, stream, and reverse videos. This program has a built-in reverse feature to rewind your videos losslessly. And if you are among the people who want to learn how to use FFmpeg to reverse a video, continue reading this article.
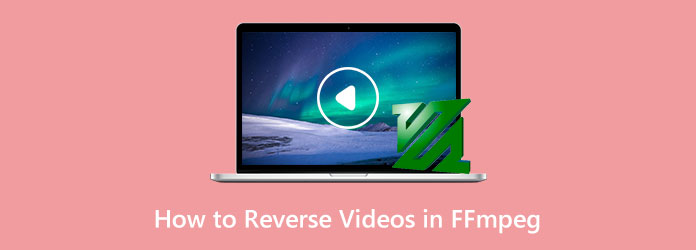
Part 1. How to Reverse Videos in FFmpeg
FFmpeg has a built-in video reverser that you can use to reverse your videos. Although FFmpeg requires in-depth knowledge of codes, it is still one of the best applications to reverse your videos. Also, FFmpeg allows you to run and compile across Linux, macOS, and Windows. In addition, it is a free and open-source program with a bunch of libraries and programs for handling audio, videos, and other multimedia file streams. FFmpeg's core is the command-line FFmpeg tool, which is designed to process video and audio files. FFmpeg is an amazing application for editing videos and reversing video files. And we know that you want to know the steps to reverse videos using FFmpeg. So, here are the steps on how to reverse video files using FFmpeg.
How to reverse videos using FFmpeg
Reversing a whole video in FFmpeg is incredibly memory intensive. You will have difficulty reversing a video in FFmpeg on any video greater than 10 minutes. So, we will cut the video into segments, then reverse each part and concatenate them.
Step 1For the first step, we will segment your video into 300 seconds per clip. To segment your videos to 300 seconds, type these commands:
Step 2This will result in a bunch of video files named video_000.mp4, video_001.mp4, video_002.mp4, etc. And then, you now need to reverse each segment. You can reverse your segments manually or by using the original reverse command. For long videos, you can use a loop, which looks for all MP4 files in your directory.
Here is the code to reverse the segments:
And if you also want to reverse the audio, use these commands:
Step 3And now, you will have a set of the reversed segments, namely video_000_reversed.mp4, video_001_reversed.mp4, video_002_reversed.mp4, etc. The last command we will show below will concatenate the segments into one video file. To do that, you need a text file containing all the files you want to concatenate. You can create these text files with the following commands:
Step 4After, you must have a text file fileList.txt that contains all the video files in reverse order, like this one:
Step 5And lastly, we will concatenate everything by following these commands:
Pros and Cons of Using FFmpeg to Reverse Videos
Pros:
- • It is free to use.
- • It contains other editing tools.
- • It is an open-source program.
- • Works on all operating systems.
Cons:
- • You need to have deep knowledge of FFmpeg to reverse videos..
- • Not for beginners..
- • Cross-platform support is limited..
- • The interface is quite confusing.
- • You must cut your video into segments to reverse videos..
Part 2. Alternative Way to Using FFmpeg to Reverse Videos
Since FFmpeg is not easy to use, many novice video editors search for an alternative application to reverse their videos. Searching for the best video reverser is not easy because you can download many applications. And in this section, we will show you one of the most outstanding video reverser applications for reversing videos.
Tipard Video Converter Ultimate is among the best choices for reversing your videos. This video reverser can help you entirely reverse your video or select some parts of your video that you want to reverse. Additionally, this video reverser can import almost all video files, such as MP4, AVI, MOV, MKV, FLV, VOB, WMV, M4V, SWF, and 500+ more formats. Also, it is packed with many advanced editing tools, including a video merger, volume booster, color correction, GIF maker, 3D maker, and more from the Toolbox. You also don't need to worry about the quality of your video because when you reverse your video using this application, it will not affect the quality of it.
Furthermore, it supports high-quality videos and allows you to export your output in a high-quality as well. Plus, Tipard Video Converter Ultimate is downloadable on all computer systems, like Windows, macOS, and Linux. Therefore, if you prefer using this application to reverse your videos, follow the instructions below.
How to reverse videos using Tipard Video Converter Ultimate:
Step 1 First, download Tipard Video Converter Ultimate by ticking Download below for Windows or Mac. Then, follow the installation process, then launch the app once it is installed.
Step 2 And then, on the application's main user interface, go to the Toolbox panel. On the Toolbox, you will see a list of editing tools. Select the Video Reverser feature beside the Video Speed Controller.
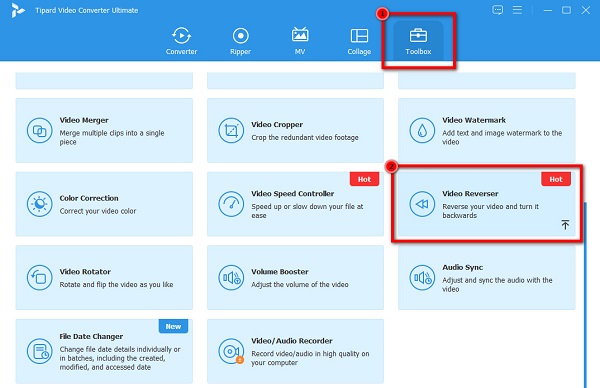
Step 3 Next, we will now import the video file you want to reverse. Click the plus sign (+) icon to upload videos. You can also drag-drop the video file from your computer files to the plus sign box to upload video files.
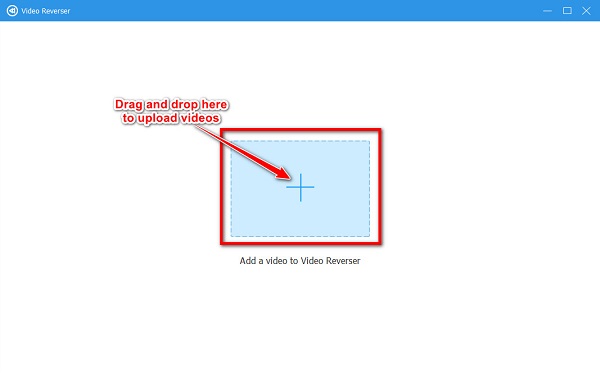
Step 4 Once your video is uploaded, Tipard Video Converter Ultimate will automatically reverse your video. But if you want to reverse only a certain part of your video, drag the slider below the preview of your video. Drag the slider to the left and click the Set Start button to indicate the beginning of your reversed video. Drag the slider to the right and click the Set End button to indicate the end of your reversed video.
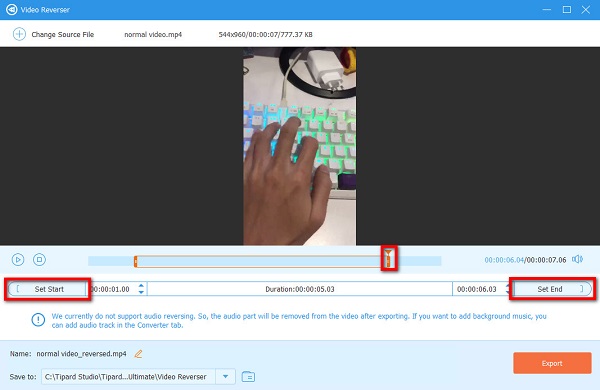
Step 5 And finally, click the Export button located at the bottom right of the interface to save your reversed video on your device.
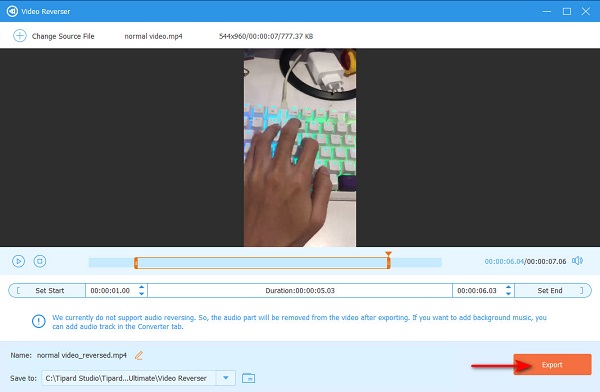
Further Reading:
A Step-by-step Guide on How to Reverse a Clip in Premiere
How to Reverse Video in Windows Movie Maker [Complete Guide]
Part 3. FAQs about How to Reverse Videos in FFmpeg
Is FFmpeg safe to use?
Not really. There are security risks when using FFmpeg, especially when you import erratic formats.
What is the latest version of FFmpeg?
The latest version of FFmpeg is FFmpeg 2.8.21 Feynman. FFmpeg 2.8.21 was released on October 30, 2022.
Is VLC Media Player based on FFmpeg?
The libavcodec library that FFmpeg provides uses many of VLC's codecs. However, the VLC Media Player uses its mixers and demuxers. VLC also has its own protocol implementations.
Conclusion
By following the steps we mentioned above, you can easily use FFmpeg to reverse videos. However, most people searching for video reversers are beginners and cannot use FFmpeg well. Thus, you'd better turn to other easier methods to reverse videos. if you are among the beginners who want to reverse videos, we recommend using Tipard Video Converter Ultimate.