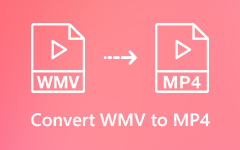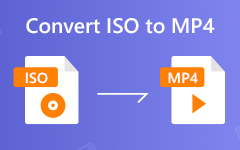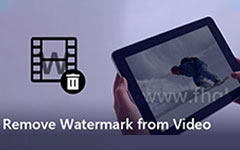4 Easy and Quick Methods to Convert WRF to MP4 or Other Popular Formats
WRF file is the recording file created by WebEx Recorder of Cisco's program, which allows users to record all screen activities in any application on your computer. There are two formats of WebEx recording files - .WRF and .ARF.
Especially because of the novel coronavirus (2019-nCoV) that has raged around the world recently, people can only isolate themselves and work at home. Under this circumstance, people's demand for the video recording tool has been highly increased, in order to save the content of online-conference, E-learning, demonstrations, training, etc. And WebEx Recorder as a popular recording tool, has been widely used by many users. However, the recorded file created by WebEx Recorder in WRF format can only be played with WebEx Player, it cannot be played on other portable devices such as iPhone, iPad or other devices. You need to convert WRF to MP4 or other popular and good compatible formats for easy playback without limitation. So in this post we will introduce four easy and quick methods to convert MRF to MP4 online or offline on Windows, Mac computers.
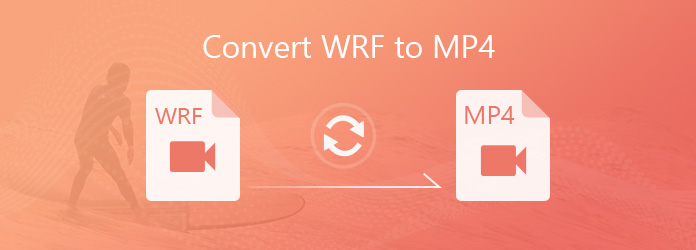
Part 1. How to Convert WRF to MP4 with WebEx Player
The first method you should use to convert WRF to MP4 is with the default and official WRF file player: WebEx Player. It is not only able to play your recorded WRF files, but is also able to convert WRF to MP4, WMV and SWF. The WebEx Player is compatible with both Windows and Mac OS, so you can easily get WRF converted to MP4 by downloading WebEx Player on your computer according to your computer OS.
Check the guide below to learn how to convert WRF to MP4 with WebEx Player.
Step 1 Open WebEx Player on your computer, click on Network Recording Player, then choose File and click Open to browse and add the WRF file from your computer. Alternatively you can double-click on your WRF file to open it with WebEx Player.
Step 2 After the WRF file is successfully open in WebEx Player, open File menu and click on Convert option, then choose "MP4 (MPEG-4) Format" option to set MP4 as the output format. Then a dialogue box will open to let you choose the location where you want to save the MP4 file and rename it with your desired name.
Step 3 Click Content settings to preview the output layout and choose the quality of the output MP4 file.
Step 4 Click the Convert button to start converting WRF to MP4.
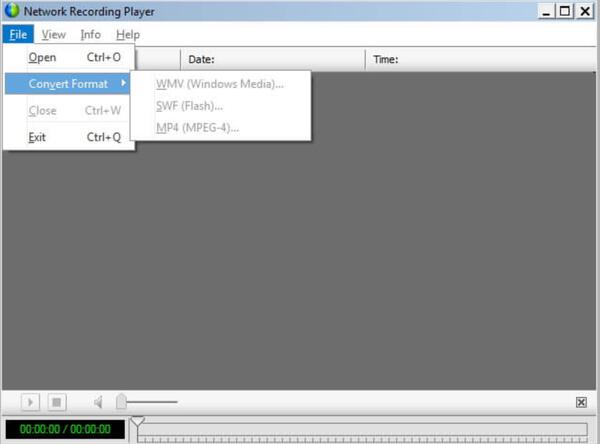
Part 2. The Best WRF File to MP4 Converter Online
It would also be convenient to use a free online converter to convert WRF to MP4 and other popular formats if you only have the basic conversion needs. But not all the online video converters support the WRF input format, here we recommend you to use Online-Convert free online converting tool.
Step 1 Open the link of WRF to MP4 online video converter on your browser: https://video.online-convert.com/convert-to-mp4.
Step 2 Click "Choose Files" button to upload the WRF file you want to convert, or you can drag and drop the WRF file to this WRF file to MP4 online converter directly.
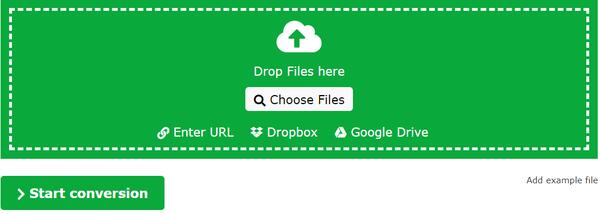
Step 3 After you upload the WRF file successfully, under the Optional Settings option, you can choose the output file parameters like bitrate, audio codec, frame rate, and others.
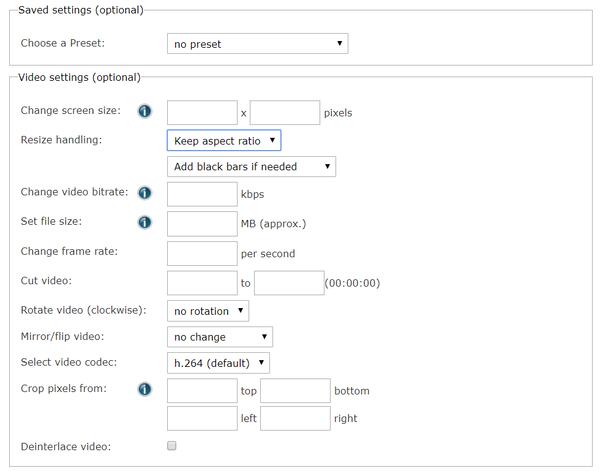
Step 4 Click Start Conversion button to start WRF to MP4 conversion.
We have to admit that there are several disadvantages to convert WRF to MP4 with online video converter, check the details below:
Time-consuming to upload large-sized WRF file
It even takes a long time to upload a small size WRF file that is only in a few hundreds KB. So it will be tough to convert WRF files in large size.
Stable Internet is important
If your internet is not stable, it will be time-consuming and lagging to convert WRF to MP4 with online converter.
Tips: This free online WRF to MP4 converter also has a Google extension available, whose name is Free File Converter Pro, you can also give it a try.
Part 3. The Best Converter to Convert WRF to MP4 and Other Popular Formats
As you can see there are limitations to convert WRF to MP4 with both WebEx Player and the online converter, the WebEx Player only supports three output formats, including MP4, and the online video converter seldom supports WRF input format, let alone the conversion success rate and efficiency highly relies on a good and stable Internet connection. If you want to convert WRF to any popular video formats without any limitation, we recommend you to use Tipard Video Converter Ultimate, which can convert over 500+ media formats for playback on any mainstream device like iPhone, iPad, iPod, Samsung, Huawei, Xiaomi, Sharp, etc.
- 1. Convert WRF to MP4, AVI, MKV, MOV, FLV, WebM, TS, etc. over 500 video/audio formats at 60x faster speed, 4K video is supported.
- 2. Rip DVD to any popular video/audio formats and copy DVD to ISO file/DVD folder/MPG without any quality loss.
- 3. Edit video effects easily with the built-in video editor to add watermark, clip, merge, crop, rotate, apply filters to your video.
- 4. Compatible with both Windows and Mac OS.
Steps to convert WRF to any popular videos with Tipard Video Converter Ultimate.
Step 1. Convert WRF to MP4 with WebEx Player
Since WRF file can only be opened with WebEx Player, Tipard Video Converter Ultimate does not support the WRF input format, so you need to convert WRF to MP4 with WebEx Player with the steps introduced in Part 1.
Step 2. Import the converted WP4 file to Tipard WRF converter
Free download this Tipard WRF converter and launch it on your computer, then click the big plus button in the software main interface to import the MP4 file converted from WRF format. Alternatively you can drag the MP4 file and drop into the software directly. You are able to import multiple converted WRF files at the same time.
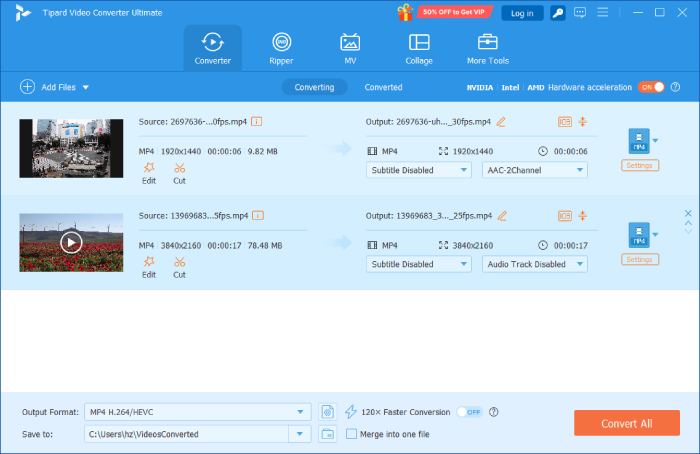
Step 3. Select the output format you want
Select the output format you want at the right corner, this WRF converter supports 4K UHD and 1080p HD video conversion, so that you can get a converted WRF file in MKV, AVI, FLV, and more popular formats with high quality.
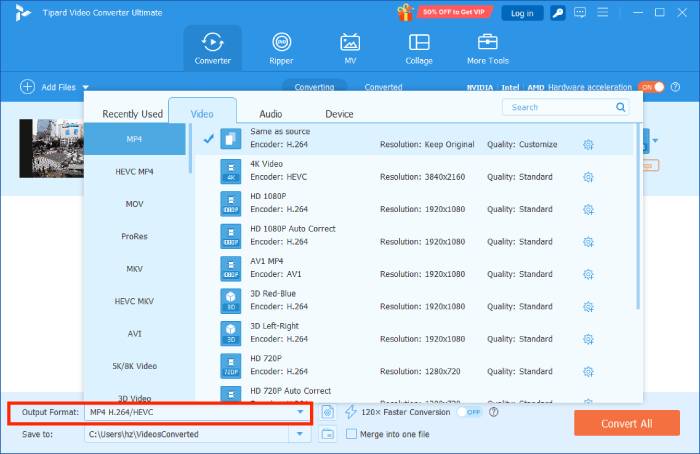
Step 4. Edit MRF file before conversion
If you need to edit the video effects of the recorded WRF file before converting it to other formats, click the Edit button under the video file to enter the video editing interface.
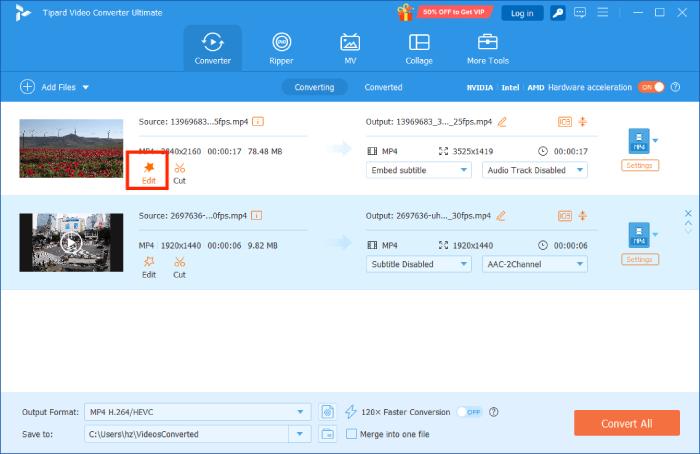
Then you can rotate & crop video, adjust video effects in contrast, saturation, hue, brighten the video and add filters, watermark to your video. Plus, you can also change settings to your audio track and video subtitle.
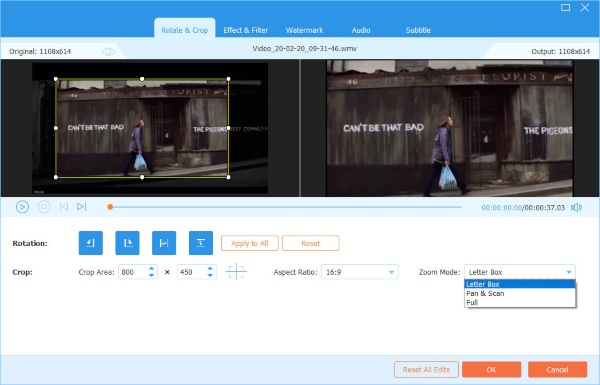
Step 5. Convert WRF to other formats
After you make all settings well, select the output location to save the converted WRF files and click Convert All to start converting WRF to other formats.
Part 4. FAQs about Converting WRF to MP4
1. What is a WRF file?
A WRF file is created by Cisco's WebEx Recorder, with .wrf as extension, this file is usually used for recording online conferences, demos, training, and similar tasks that need to capture any activities on your computer screen.
2. How to open WRF files? Can VLC play WRF files?
WRF files can only be opened and viewed by WebEx programs like WebEx Player or WebEx Recorder, VLC Player cannot play WRF files directly.
3. How to edit WebEx Recording?
If you want to Edit the WebEx recorded files, which are in WRF format, you can follow the guide in Part 3 to convert WRF to MP4 or any other popular formats, then use Tipard Video Converter Ultimate to edit the WebEx recording with its built-in editor.