About | Privacy Policy | Terms of Use | Support | Contact Us
Copyright © 2025 Tipard Studio. All Rights Reserved.
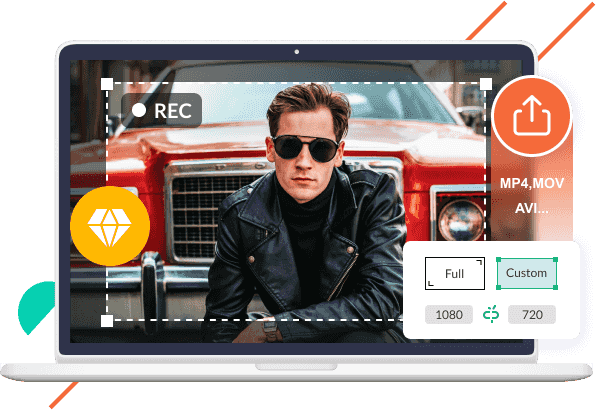
Screen Capture software helps you capture screen movements and actions easily. If you want to create tutorials, capture screenshots, record webcam contents, save video call chats, and make game videos you can use this super recording tool to achieve it.
What's more, when you record your video, you can select the area size of video screen before capturing. There are two options when customizing your area size, select a fixed match like 1280×720, or you can drag your mouse to determine it. Moreover, you can save the video recordings as MP4 or WMV for easy playback on your player.
Besides recording videos, the Screen Capture is also an Audio Recorder. It can record audio files on PC/Mac like system audio and microphone voice.
When you capture the audio files, you need to choose the audio source or corresponding audio device firstly. For example, if you record video tutorials, you can select microphone voice. Also, you can choose system sound according to your needs. Besides, you can capture the Mac screen with audio. And the recorded audio file will be saved as MP3, AAC, M4A or WMA as you wish.
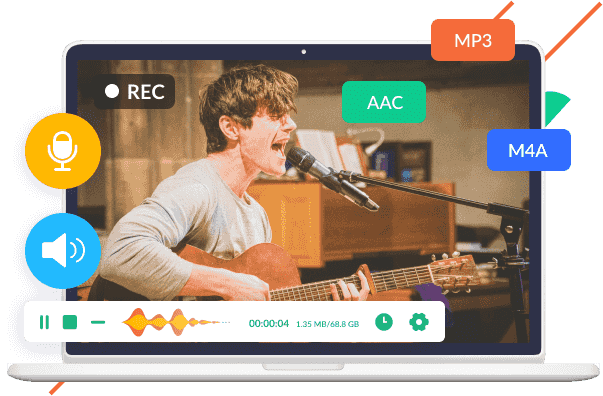
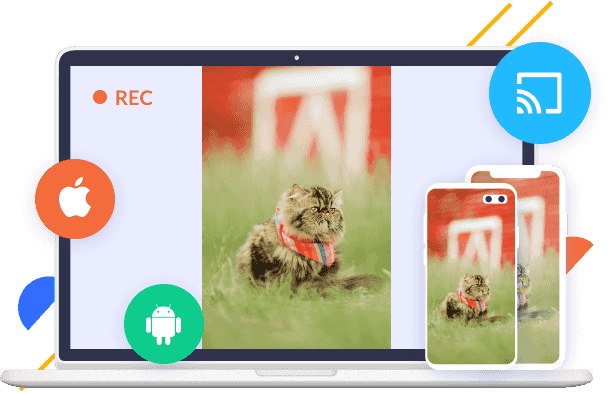
When using the default recording tool on your phone, you cannot choose the output format. Plus, some of the apps do not support screen recording. In that case, you can try to use Tipard Screen Capture to record the phone screen with your computer. This program allows you to record anything on your iPhone or Android phone with the best quality. You can also decide the output format as you like. What's more, it brings the greatest visual effect since the monitor screen is much larger than your phone screen.
Except for recording the video and audio on your computer, you also can set recording time when you capture a long-time video and feel upset because of keeping watching the video in case of recording wrong part, change the save location of the output videos, etc.
Set Capture Time
Screen Capture software can help you set recording time. It will stop capturing the screen contents automatically as long as you input the ending time when it is up to the limited time.
Set Cursor's Effects
It also supports you to set the cursor's effects to make your operation more clearly and easier to track. Such as show cursor, highlight cursor, change the color of cursor, even highlight clicks and more.
Preview Video Directly
When you preview it after completing capturing screen, you can adjust the volume to ensure the video is up to suitable degree. And then you can save it on your Windows/Mac computer and enjoy it freely.
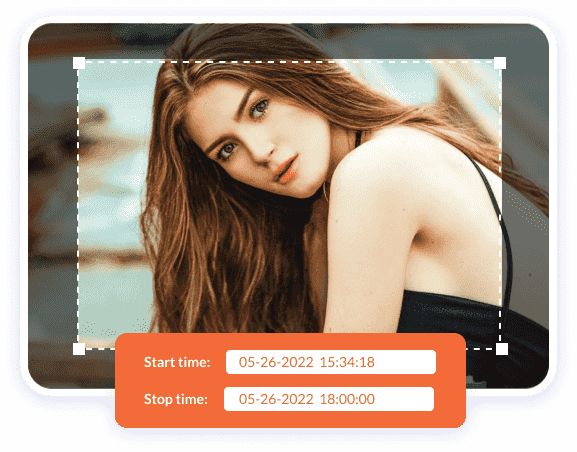
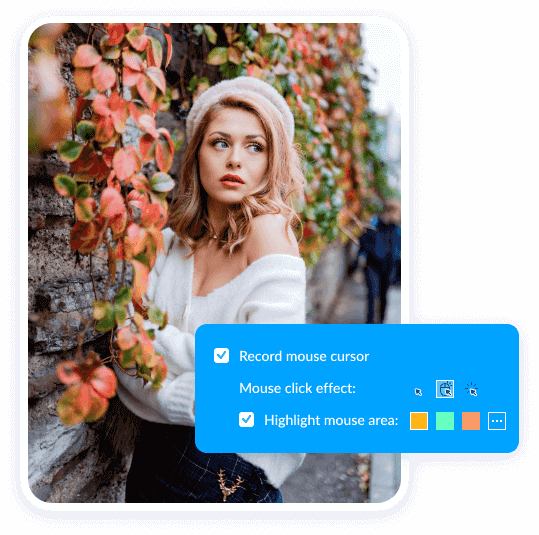
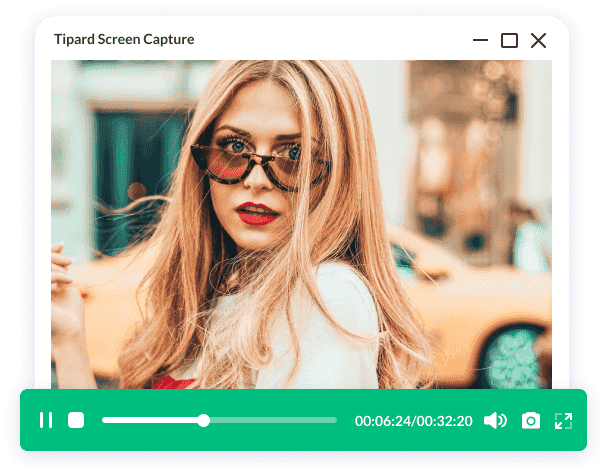
Screen Capture is popular and easy-to-use software, which can help you record video and audio as well as capture screen for windows and Mac users. Therefore, there are many other helpful tools in Tipard Screen Capture, like recording gameplay, recording the webcam content, etc.
When you have a video conferencing with your teammates, you can use this tool to capture the webcam content.
This tool enables you to record your gameplay window only when you are playing game on your computer.
You can use this function to capture the rectangular region, capture the scrolling window, and capture the pop-up window on PC.
When capturing the computer screen, you can use the pencil and brush to draw on the screen and insert emojis or images into the recording screen.
You can select some windows to be included or excluded in your recording process with this feature.
After recording the video and audio, you can trim, compress, combine, and convert the recording video using the program.
Step 1. Open the program after installing it on your computer. If you want to capture your screen activities or record videos, please select the Video Recorder option on the main interface.
Step 2. When your capture your screen, video, or some other video tutorials, you should determine the capture size first. You can choose Full screen or customize the size by yourself.
Step 3. After choosing the recording area size, you need to decide whether to enable the Webcam, System Sound, and Microphone settings according to your need. You can then click REC and start to capture.
Step 4. Once you complete the capturing process, click the red square to stop recording. And then you can preview the video automatically. You can even trim the video if you want to get rid of some unwanted parts. Then just click Save to save the video on your computer.
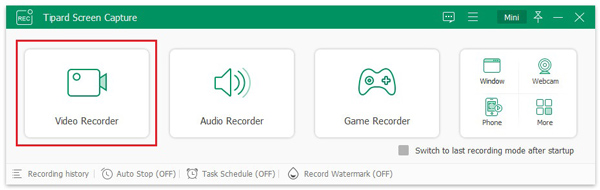
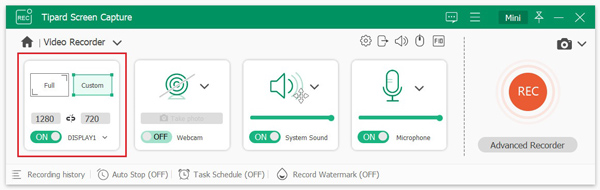
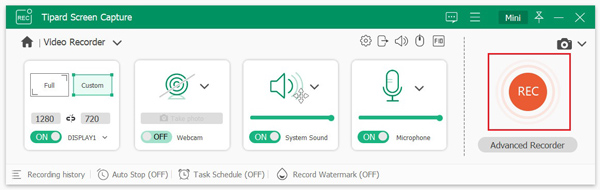
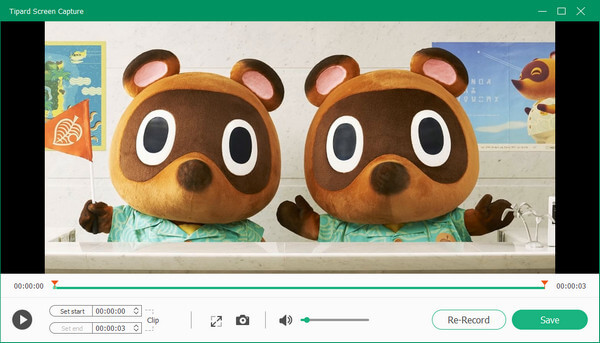
Tipard Screen Capture can record my Fortnite gameplay very smoothly. Also, it takes very little ram and CPU storage. I can easily play my game and record the game without any lag. The recorded gameplays are very clear.
I like the fantastic video and audio quality of the recordings. This recorder can record my high-quality videos without a large file size. My members can quickly download and watch the videos even when the network is slow.
When I recorded a guiding video, the recording can be smaller than 10kb! That's so amazing because the video quality is also very good in a 1080p resolution. That really blew my mind that a video can be so amazing in this way.
Convert 4K video to any 4K/1080p HD video, and MP4, AVI, MKV, AVI, MOV, MP3, etc. at 60x faster speed.
Rip DVD disc, folder, iso files to 2D/3D video formats and set 2D/3D video editing at your preference.
Play any Blu-ray and DVD Disc/Folder/ISO Image File for Windows 7/8/10/11, and also play 4K UHD/1080p HD videos on your computer.

Create Blu-ray and DVD disc/folder/ISO file from MP4, AVI, MOV, WMV, FLV, MKV, VOB, MPEG, MTS, M2TS, TS, and more.
