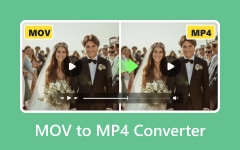Simple and Easy Steps to Convert MOV to MP3 File [Windows/Mac]
MOV, a multimedia container file format developed by Apple, can hold multiple tracks of various media types. But what if you only need the audio from a MOV video? One of the most well-known solutions is to convert your MOV file to an MP3 audio format. MOV is a video format, while MP3 is an audio format. Therefore, if you convert your MOV to MP3, only the audio of your video file will remain, making it an audio format.
But how can I convert MOV to MP3? It's easy! With the provided applications and steps below, you can easily convert MOV to MP3. So, sit back and read carefully; we will show you the most straightforward steps.

Part 1. The Best Way to Convert MOV to MP3
There are many ways to convert your MOV file to MP3, and there are many applications you can use. However, not all converters have amazing and unique features like this tool, which we will present to you.
Tipard Video Converter Ultimate is listed as one of the most well-known video and audio converters available on almost all platforms, such as Windows and Mac. This converter has many video and audio editing features, like a 3D maker, GIF maker, Video Reverser, and Video Watermark Remover. Furthermore, Tipard Video Converter Ultimate can convert files without losing their quality. Also, many beginners love using this application because it has an easy-to-use interface, making it a beginner-friendly application. What's even fantastic about this tool is that it supports many video and audio file formats. Therefore, you can use Tipard Video Converter Ultimate to convert whatever file you want.
How to use Tipard Video Converter Ultimate to convert MOV to MP3:
Step 1First, download the application by hitting the Download button below. Once installed, open the app.
Step 2On the primary user interface, click Add Files at the upper left corner of the application. Then, upload the MOV file you want to convert.
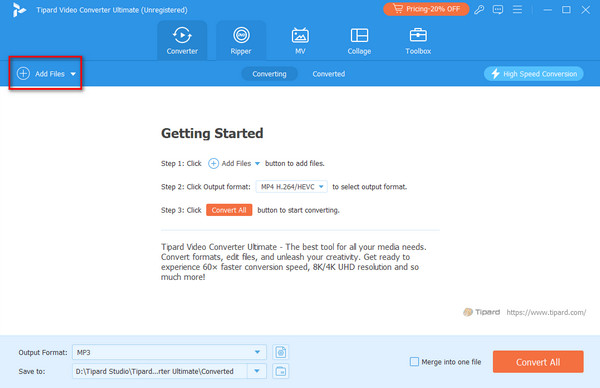
Step 3Once your MOV file is uploaded, click the Output Format at the bottom of the application's interface, then select the MP3 format.
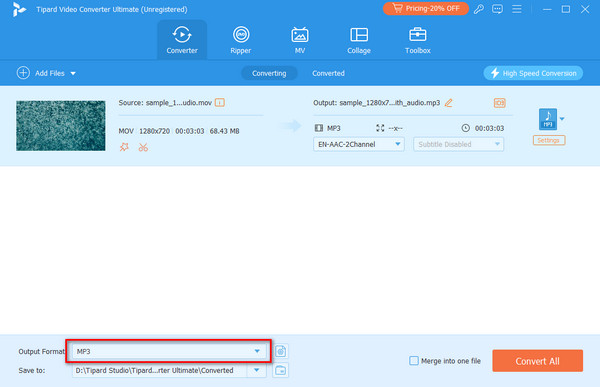
Step 4Finally, click the Convert All button to convert your MOV to MP3 audio format. Your file conversion will be ready in a few seconds.
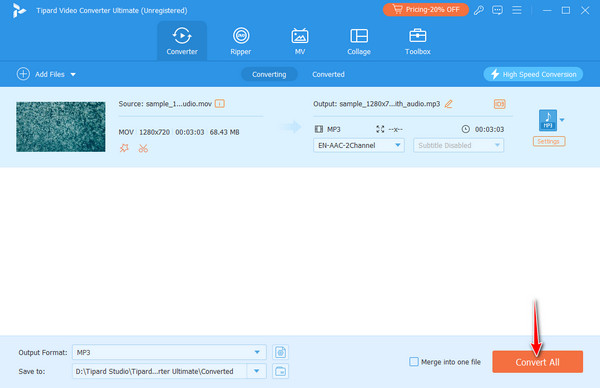
Now, upload MP3 to your audio player and enjoy it! If you still want to back up the video file, Tipard Video Converter can help you compress MOV files and save the storage room.
Part 2. How to Convert MOV to MP3 in QuickTime on Mac
If you are using a Mac to convert your MOV to MP3, one of the options you can use is QuickTime. QuickTime is a built-in media player for Mac that has other features that you can use, such as converting files. Therefore, if you are searching for a Mac MOV to MP3 converter, try using QuickTime Media Player. Moreover, using QuickTime to convert video files is very simple. There are only four steps to do it. Follow these simple steps to convert your MOV file to an MP3 file using QuickTime.
Step 1To begin, open the QuickTime application on your Mac.
Step 2Tick the File button on the top bar, click Export, and select the Audio Only button.
Step 3When the new window appears, input the name of your MP3 file. Ensure that the format below the file name is set to MP3.
Step 4Click the Save button, and QuickTime will immediately convert your MOV file to MP3 format.
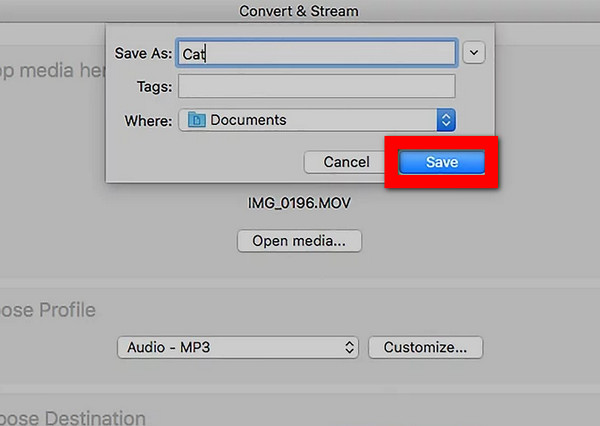
Part 3. Easily Convert MOV to MP3 With VLC
Another solution that you can follow to convert your .mov to .mp3 file extension is to use the VLC Media Player. VLC is available on your Windows or Mac device. However, you must ensure the VLC supports the file you want to convert. Moreover, you can use VLC Media Player for free. Plus, it is easy to convert files with VLC Media Player. Follow the steps below to change your MOV file to an MP3 audio file using the VLC Media Player.
Step 1If VLC still needs to be installed on your device, install and run it. And on the main user interface, hit the Convert/Save option.
Step 2Click the Add button to include the files you want to convert to MP3. Then, navigate to Convert/Save.
Step 3You'll need to enter the file name and where you want to save the output file. Make sure the source file name is the one you want to convert. In the settings, choose the profile for the output file. To set it to MP3, go to the edit profile section.
Step 4In the Encapsulation section, choose WAV, then switch to the Audio codec tab. Ensure the codec is set to MP3, select the appropriate bitrate, and click save. Finally, click Start to begin converting the file.
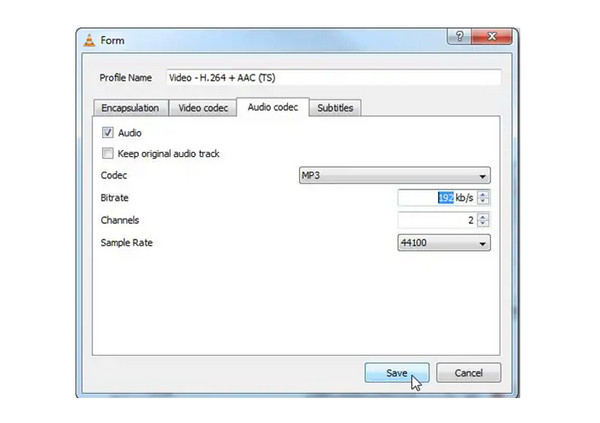
Part 4. 3 Excellent Ways to Convert MOV to MP3 Online
Some people want to avoid installing any application on their devices when converting files. This section will elaborate on how to convert MOV to MP3 online.
1. Use Convertio
Convertio is among the most used online MOV to MP3 converters, and you can find it on any browser, like Google, Firefox, and Safari. This file converter is free to use and has a simple user interface. Therefore, if you are a beginner, you can use this online converter easily. Furthermore, with Convertio, you can edit MP3s and set the start and end times even before converting to MP3.
Steps on how to convert your MOV file to MP3 using Convertio:
Step 1On your favorite browser, search for Convertio. You will be directed to its principal user interface.
Step 2Click the Choose Files button, then upload the MOV file you want to convert.
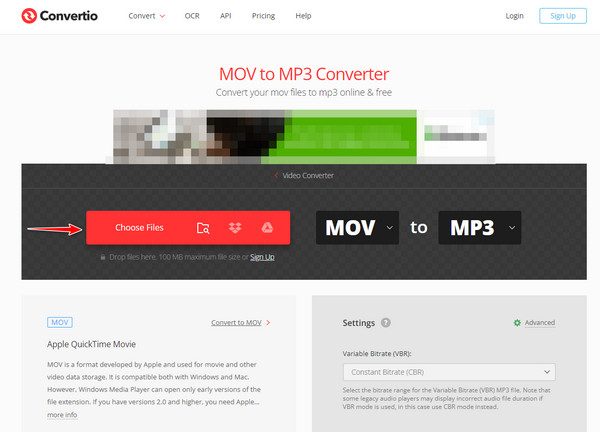
Step 3Once your MOV file is uploaded, click the output format you want to convert. In this instance, we will select MP3. Then, hit the Convert button.
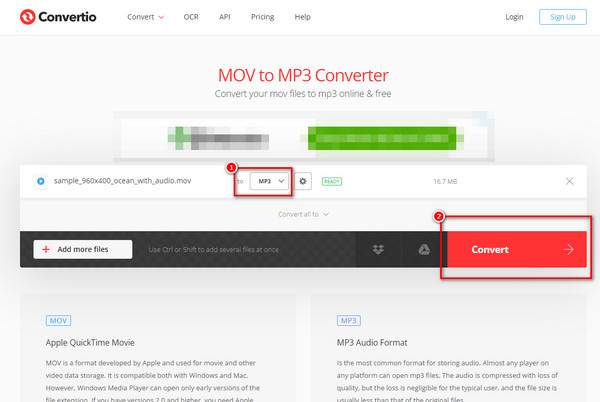
2. Use FreeConvert
FreeConvert is a simple online tool that lets you convert files between different formats for free. Whether you need to convert files, images, audio, or videos, FreeConvert has you covered with a wide range of supported file types and high-quality conversions. The website is easy to use, with a perfect drag-and-drop interface, even if you need to be tech-savvy. You can customize your conversions by adjusting settings and choosing your desired output format.
Steps to convert MOV to MP3 using FreeConvert:
Step 1First, go to the FreeConvert online converter by searching it on your browser. Click the Choose Files button on the primary user interface to upload your MOV file.
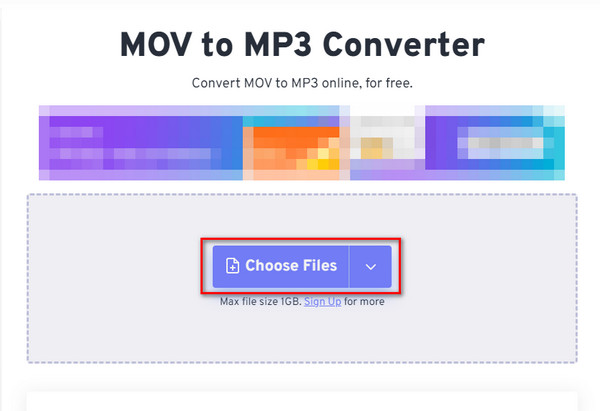
Step 2Then, choose the output format to convert your MOV file using the Output panel.
Step 3Finally, tick the Convert button to convert your MOV file to MP3.
3. Use Convert Files
ConvertFiles is a handy online video converter for MOV to MP3 that makes file conversion easy and stress-free. It works with various formats, including documents, images, audio, and video, so you can quickly convert your files to the format you need. The site is simple to use—just upload your file and pick the format you want, and ConvertFiles will take care of the rest. There's no need to download or install anything, making it a convenient option for fast and efficient file conversions.
Steps on how to convert MOV to MP3 using Convert Files:
Step 1Search Convert Files on your browser. Then, on the first interface, browse for the MOV file you wish to convert.
Step 2Next, select the Output Format for your MOV file.
Step 3Lastly, click the Convert button.
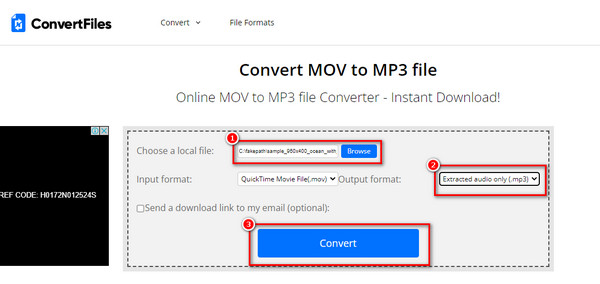
Further Reading:
Compress MOV File - How to Compress a MOV File to Smaller Size
Top 5 Methods to Convert MOV Video into Animated GIF Image Easily
Conclusion
As shown above, you can use many methods and softwares to convert MOV to MP3. These methods give you quality output and will help you modify your MOV file to MP3 audio format. But if you want to have an application with many advanced editing features and a fast conversion process, download Tipard Video Converter Ultimate.