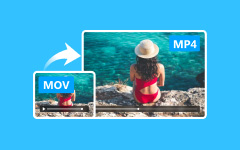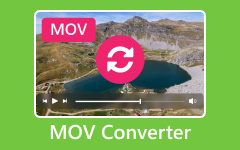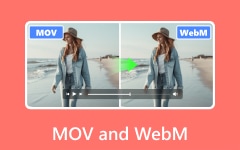Today's generation uses social media platforms to convey and express their feelings. GIFs are one of the trendy things that flood social media nowadays. Do you want to make one out of MOV? You may wonder if an MOV video file format can be converted into a GIF file. The good news is that you can! Although MOV files are compatible with QuickTime Player and the quality of the video is good, they can be large. One of these specifications can be a hassle for some platforms. You are in the right place if you want to turn your video file from a MOV format into something smaller. This post will provide reliable and tried-and-tested instructions on effectively converting MOV to GIF.
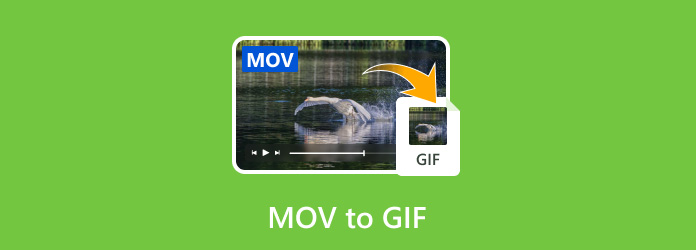
Part 1: The Best Way to Convert MOV to GIF
One of the best MOV to GIF converters you can use is Tipard Video Converter Ultimate. This software is among the most convenient and helpful tools, as it can provide everything you need to convert media files. Additionally, it supports over 500 media formats, including AVI, MOV, MP4, MP3, MKV, WMV, WAV, OGG, and more. It can also convert MOV files to GIF 60x faster than other converters.
Besides, you can convert many MOV files simultaneously because this application supports batch conversion to make your task easier and faster. You also do not have to go through complicated steps since it gives you a friendly user interface that you can understand easily. If you want to convert MOV, the easy-to-follow guide below may help you.
Step 1 First, download the tool on your computer. If you use macOS, you can download the version for that specific operating system. Once it is downloaded, open it.
Step 2 Navigate to the Toolbox tab at the top of the tool's interface and select GIF Maker.
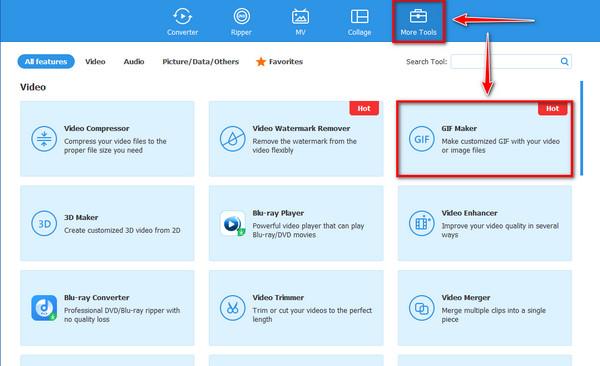
Step 3 After putting in the MOV file, click the Add button in the Video to GIF option. Here, you can import the MOV file you want to convert into a GIF format.
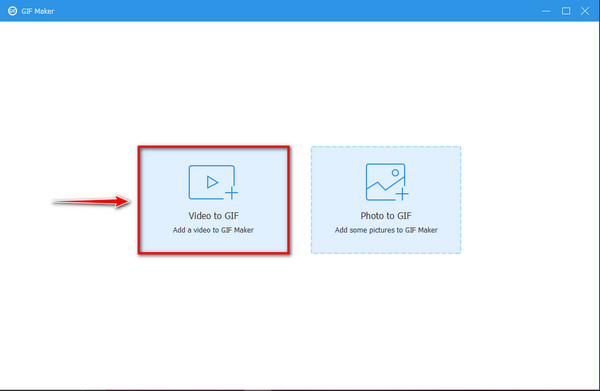
Step 4 Most of the GIFs can go to 15 seconds at max, so you need to click the Cut button to remove the excess parts of the video and focus on its highlight. If you want to use creativity, click the Edit button to design your GIF.
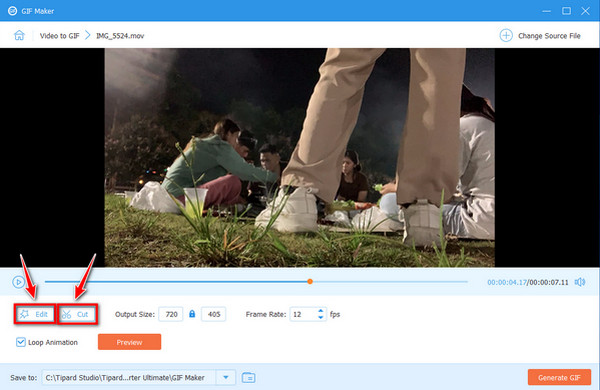
Step 5 To see the result before generating it, click the Preview button. Once satisfied, click the Generate GIF button at the bottom of the tool to convert MOV to animated GIF. Want to turn it into a 3D GIF? In that case, you will need a 3D GIF maker.
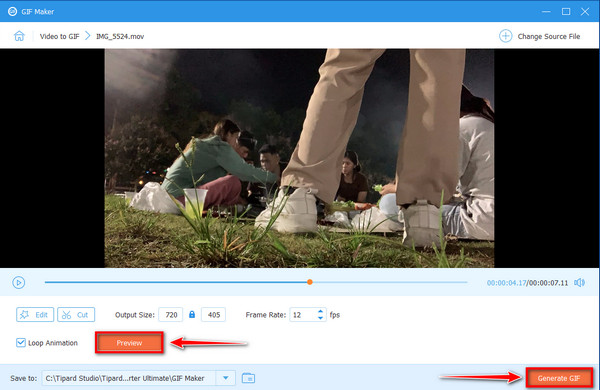
Part 2: How to Convert Video to GIF with EZgif
If you prefer to use an online-based converter to turn MOV into animated GIFs, then use EZgif. With this online converter, you can get the outcome you're hoping for. Due to its legit converter tool feature, it can do its task accordingly. It has a simple step for converting MOV files to GIFs. All you have to do is to upload your MOV file. Afterward, you can start with the converting process. But if you insist on converting to GIF through this tool, follow the guide below.
Step 1 On your browser, visit the Ezgif website. Then, click the GIF Maker option at the top.
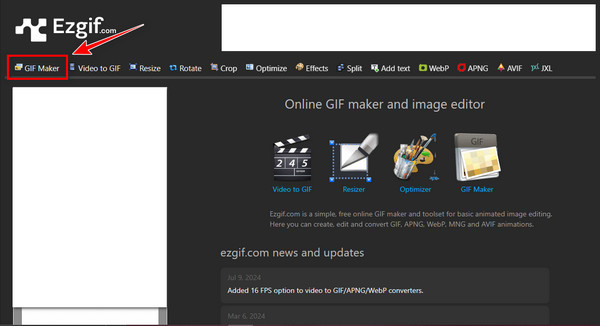
Step 2 To import the MOV file, select the Choose File button and click the Upload File button at the bottom to process your video.
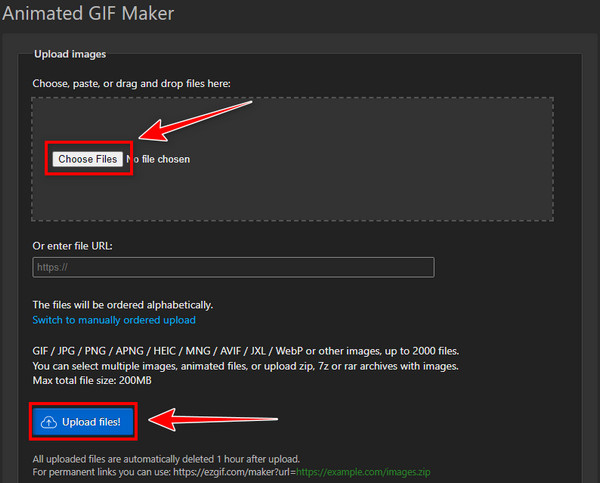
Step 3 Lastly, hit the Convert to GIF button below and wait a second for the file to download. Wait for the process to finish, and you can have your converted file.
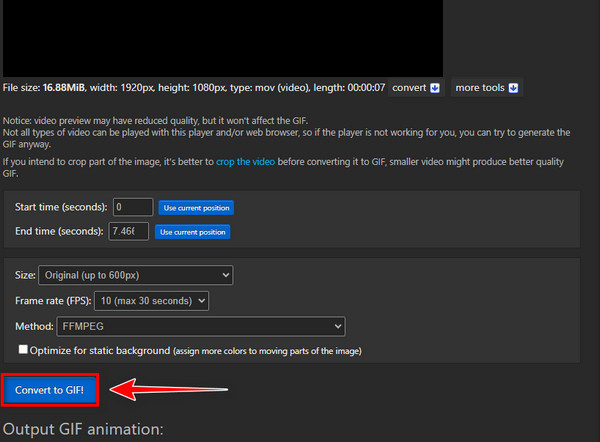
Part 3: Turn MOV to GIF with Adobe Premiere
Editing software can also be used to turn MOV to animated GIFs, and Adobe Premiere might be helpful for you! This application has various editing features that can bring out the best of your videos. Be assured that this software can make good GIFs out of your MOV video files. However, if you are not a video editor or have knowledge of editing software, you must look out for its interface. It might need clarification and be easier to utilize, like video speeding in Premiere. If you wish to maximize the use of this application, you must get the paid version. Check the steps below to learn how to convert through this tool.
Step 1 Launch Adobe Premiere Pro on your device. Create a new project or use an existing one. Upload the MOV file to your project by dragging it into the Project panel.
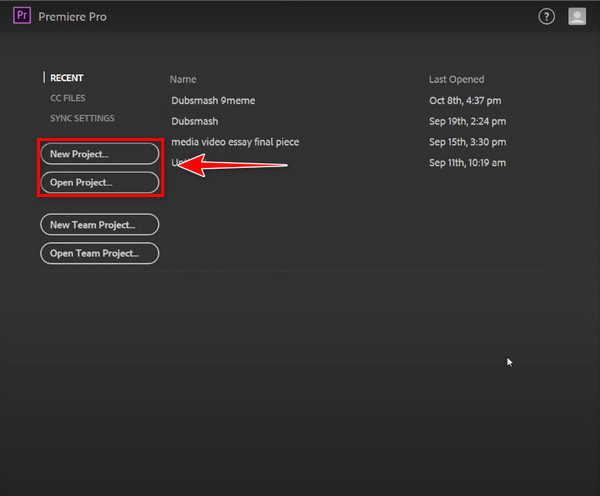
Step 2 To create a new sequence, drag the MOV file from the project panel to the timeline. Then, you can edit the clip using the editing feature provided.
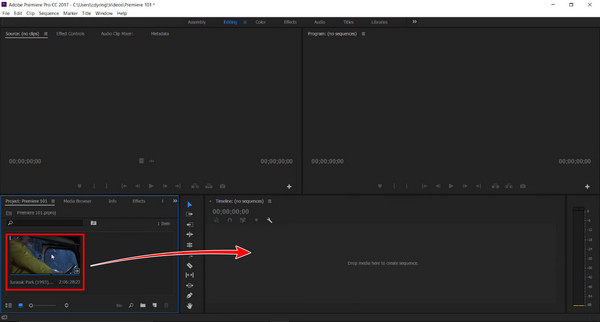
Step 3 Go to File > Export > Media to export your Animated GIF. Select Animated GIF as a file format, then click the Export button to render the GIF.
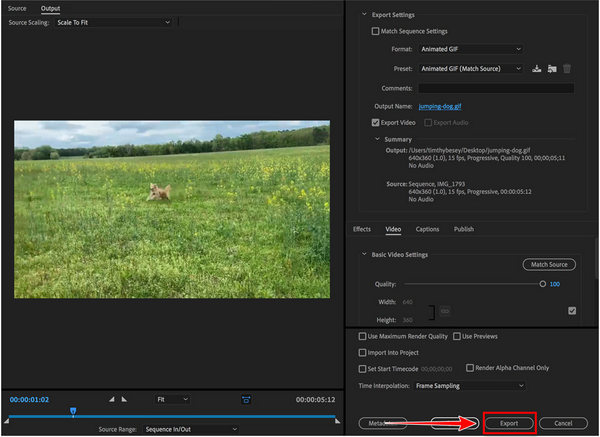
Part 4: Easily Convert MOV to GIF Online
Another helpful tool to convert from MOV to GIF is an online-based converter called Cloud Convert. This online converter acts like a universal app for any file conversion. This converter supports a large number of formats. The process of using this tool is very simple. All you have to do is upload your MOV video file and change it to GIF. It ensures a high-quality output, but unlike the one above, it does not have an editing feature that would let you change the output according to your preference. If you want to change the file format using this online tool, here are the steps you should take.
Step 1 To begin, search the CloudConvert on your browser. Click the Select File button, then upload the MOV video file you wish to convert.
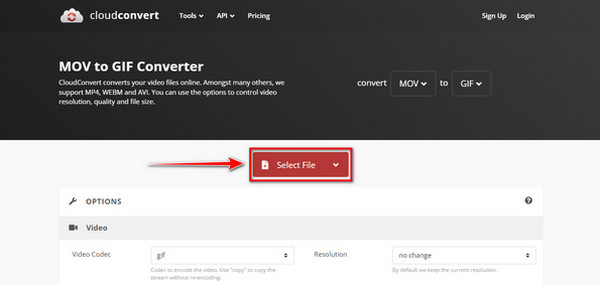
Step 2 Afterwards, Click the Convert button to generate your GIF, and wait for the process to be finished.
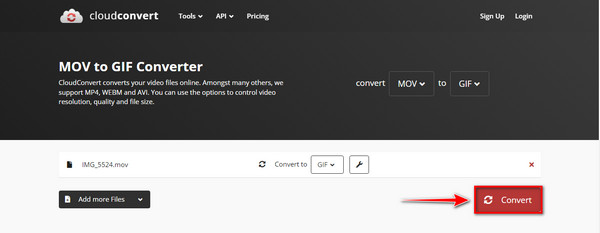
Step 3 Click the Download button to keep your animated GIF on your PC.
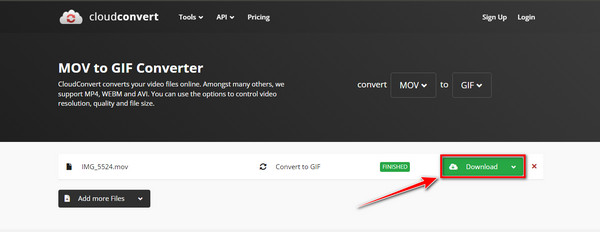
Conclusion
To convert a MOV file to a GIF, follow the best procedure using this guide post as the basis. This content provided the most effective yet simple and easy ways to convert your MOV to an animated GIF without facing any hassle. You could use Tipard Video Converter Ultimate to edit the file before conversion. The tool provides multiple features regarding editing that help make your GIFs much more effortless to create.