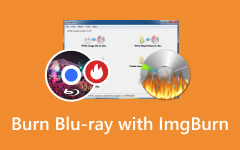Do you wish to convert MKV files to a more permanent hard disk? If you want to play your media collection on bigger screens with the superior clarity that Blu-ray brings, it's possible to learn how to burn an MKV file to Blu-ray without completely investing. While streaming is great for now, Blu-ray discs are a tangible, dependable way to store movies, shows and home videos. However, transforming MKV files for Blu-ray is not always plain sailing. For this reason, we will show you how to tackle it in this guide.

Part 1: The Best Way to Burn MKV to Blu-ray Disc on Windows
Tipard Blu-ray Creator is one of the best choices for converting MKV files to Blu-ray ISO, and it is simple and effective. Tipard can handle multiple video formats, such as MKV, and the most important thing is that users can create high-quality Blu-ray discs without any hassle. This packs chapter, subtitle, and menu options that authorize you to customize your project to suit your desired visual presentation. This Blu-ray creator supports high-definition content and supports 4K resolution as well to provide your videos with top-class quality. Besides, it has an easy-to-use interface, fast conversion speed and a wealth of templates, making it perfect for rookies and experts who want to burn MKV files to Blu-ray.
Step 1 Get the latest version of the Blu-ray Creator now by ticking the download button here. Then, install the software on your PC and launch it to start using the creator.
Step 1 Once the app is launched, click Add Files to import the MKV file you want to burn to a Blu-ray disc. Then, put the blank Blu-ray disc to the PC drive to load it up.
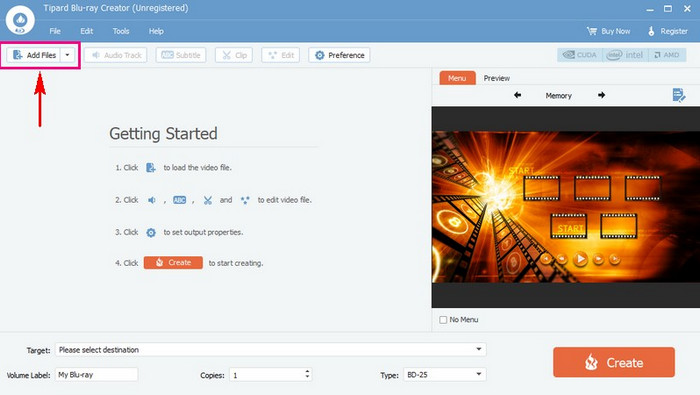
Step 2 Tick the dropdown button to set the Target. It is where the location of the Blu-ray disc appears on the file explorer that appears. Here, you can use BD-25 or BD-50 as the type of Blu-ray.
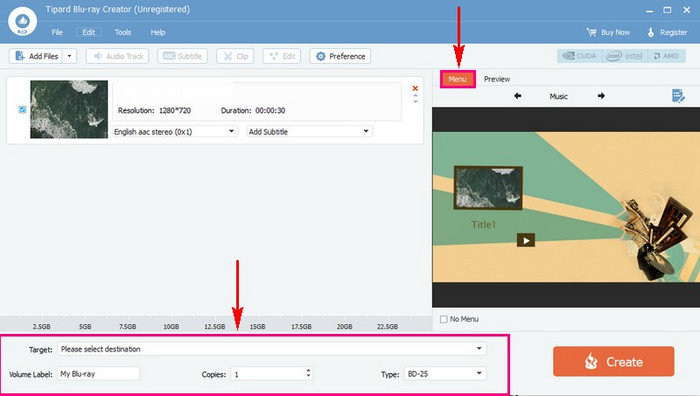
Step 3 Go to the Menu to place the video on the display and edit the layout once it is played on the Blu-ray Player. Then, click Create to start the burning process. You can eject the disc and put it into your Blu-ray player to watch the MKV file.
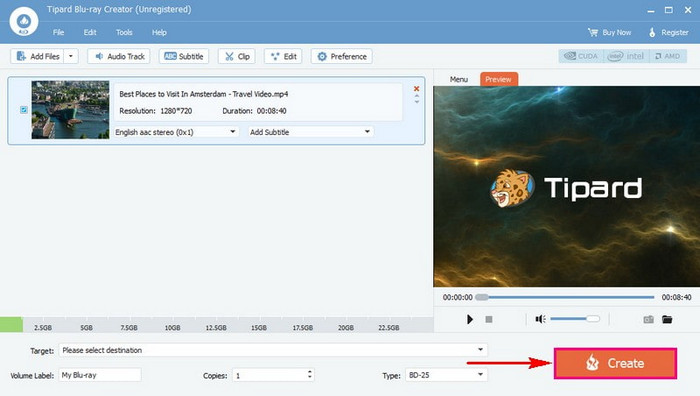
Part 2: How to Convert MKV to Blu-ray Format with ImgBurn
For instance, ImgBurn is a small, compact, and powerful tool for burning files, from MKV videos to Blu-ray discs. Though widely regarded for its ability to handle imaging files, it brings video file formats to rock-solid precision. For users who like the ability to control the burning process, ImgBurn provides a clean, straightforward interface that is customizable. It is a free application, so it will be attractive for those who require a good Blu-ray workaround but do not possess extra frills. Lastly, ImgBurn works well if you have to make discs that won't break the integrity and quality of MKV files. Follow the tutorial here to learn how to burn MKV to Blu-ray via ImgBurn.
Step 1 Launch the ImgBurn after downloading it and click Write files/folders to disc. Hit the folder to add the MKV files, which will show in the Source area.
Step 2 Tick the Device and set the Write Speed, then click the Option to proceed and click the File System as UDF.
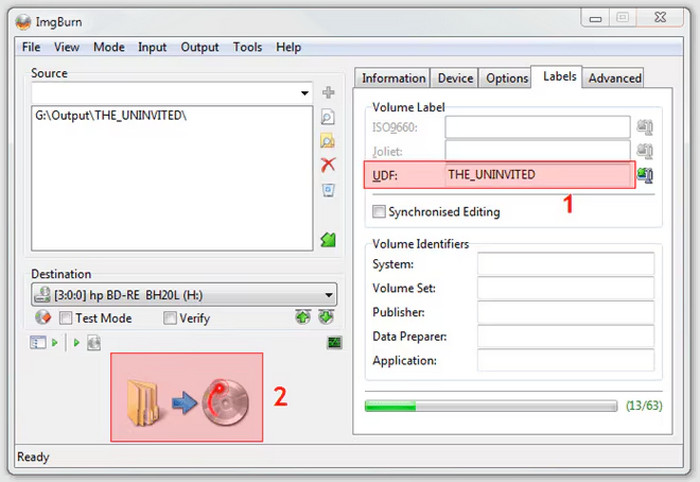
Step 3 Open the Volume label and click Burn to start.
Part 3: Convert MKV to Blu-ray Disc with BurnAware
BurnAware is an all-in-one burning software that makes working with MKV files and creating Blu-ray discs effortless. It's famous for its simple interface, which is perfect for beginners and experienced users. BurnAware will take care of your high-definition video burning – your MKV files will be converted into wonderful Blu-ray discs. It can create bootable and multi-session discs to manage ISO files and large video collections. Although its lightweight design doesn't sacrifice performance, it is an all-rounder Blu-ray creation tool for players after speed and quality in their Blu-ray projects. To convert MKV to Blu-ray using this, follow the steps here.
Step 1 Open the BurnAware app and click the Data Disc button on the window on your screen. Then, click the disc file system such as ISO, UDF, or combined.
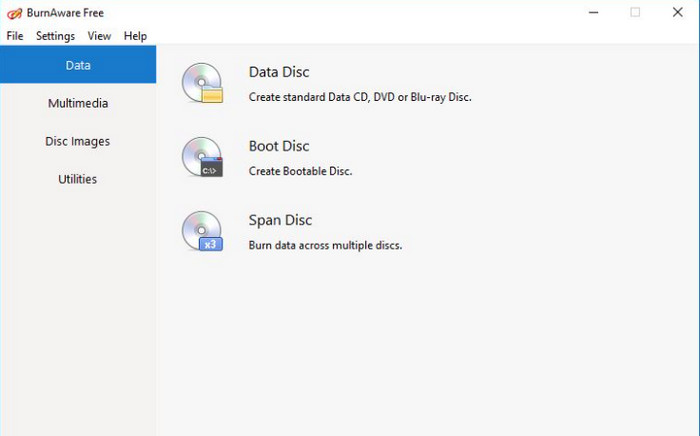
Step 2 Hit the Add Files to add the MKV you want to burn to the Blu-ray you have inserted.
Step 3 Then click Burn to begin.
Part 4: Burn MKV to Blu-ray Disc with Nero Burning ROM
Nero Burning ROM is a flagship disc-burning technology product known for its advanced features and reliable performance. A great program ideal for converting MKV files to Blu-ray format featuring the best tools for editing, compressing, and personalizing your videography content. With Nero, you can add custom menus, subtitles, and audio tracks for a professional Blu-ray-watching experience. It guarantees the high-precision encoding of even large MKV files into proper quality and storage efficiency. Nero Burning ROM has a long history of serving the highest quality results and charging up with creativity and excellent overall quality in Blu-ray creation, so it continues to be one of the first choices of users for Windows users.
Step 1 Launch the Nero app, insert the Blu-ray disc into the drive, and click BDMV-video to set writing options like speed and copies. To apply the changes, click New.
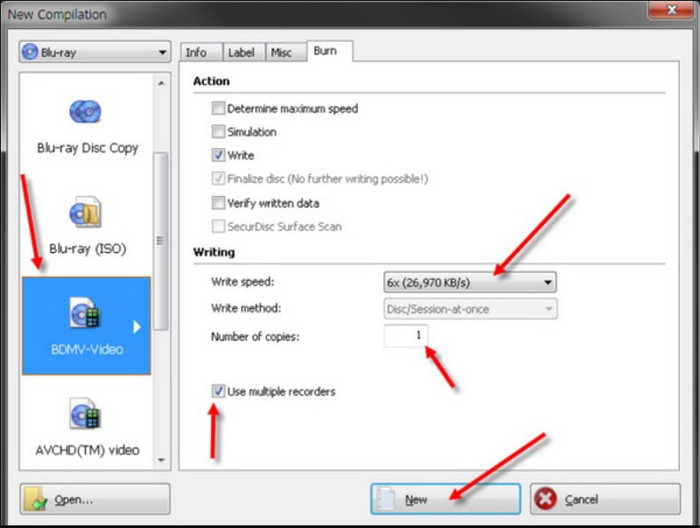
Step 2 Add the MKV files you want to burn to the disc by choosing the folder where they are saved.
Step 3 Lastly, click Burn to start the burning process of the Blu-ray disc. Even with this, you are able to convert BIN files to MP4 format.
Conclusion
If you want to save your favorite media in high definition but don't own a Blu-ray player that can play MKV, then converting MKV to Blu-ray discs is a great way to preserve your videos so that you can show them off in the highest definition with Blu-ray players. Each has its own features to suit various needs, and you can choose user-friendly software like Tipard Blu Ray Creator, versatile tools like Img Burn and Burn Aware, or advanced solutions like Nero Burning ROM. If you follow the right steps and use the strength of these tools, you can create Blu-ray discs where your MKV files will have good quality and integrity. Put today to work by starting your journey to creating professional-grade Blu-ray content and the benefits of reliable, high-quality media storage.